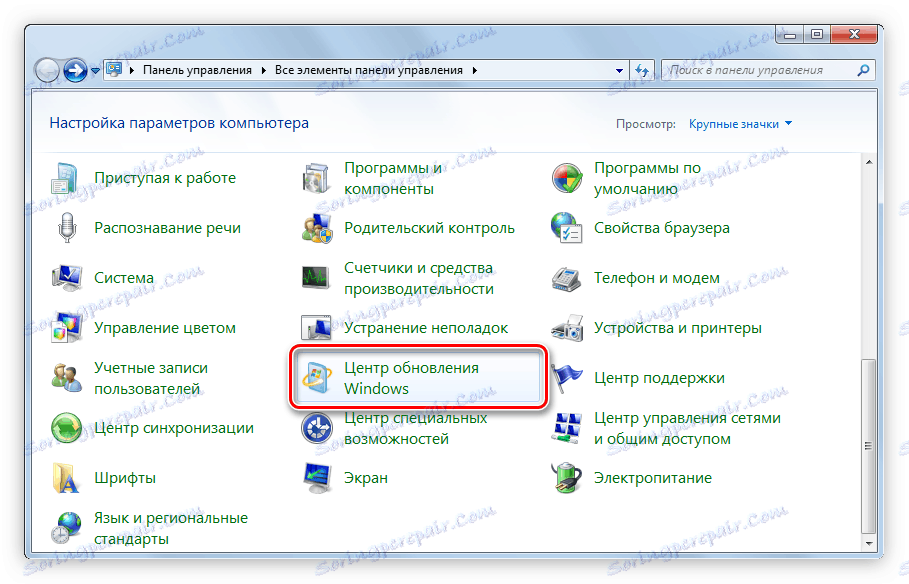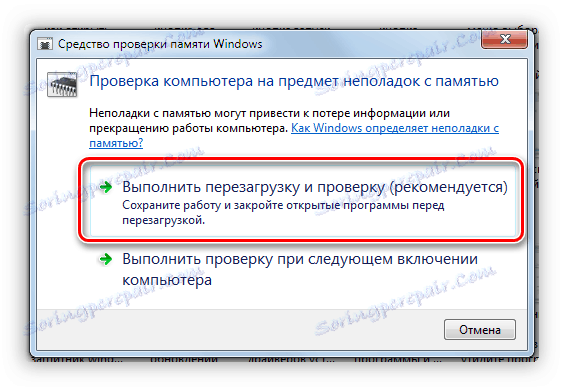Решавање проблема константног поновног покретања рачунара
У одређеном тренутку корисник може доћи до проблема када се рачунар поново покреће. То се најчешће дешава док радите у оперативном систему, али постоје тренутци када се рачунар поново активира. У чланку ће се узети у обзир узроци таквог кварова и предлошити начине да се ријеши.
Садржај
Узроци и решења
У ствари, могу бити безбројних узрока, који се крећу од утицаја злонамерног софтвера и завршавајући са сломом неке компоненте рачунара. Испод ћемо покушати детаљно размотрити сваку.
Узрок 1: Утицај вируса софтвера
Можда најчешће компјутер спонтано почиње да се поново покреће због утицаја вируса. Можете га покупити на Интернету без обзира на то. Због тога многи стручњаци препоручују инсталацију на вашем рачунару антивирусни програм који ће надгледати и елиминирати претњу.
Прочитајте више: Антивирус за Виндовс
Али, ако је прекасно, а затим да бисте решили проблем морате унети у систем у "Сафе Моде" -у . Да бисте то урадили, приликом покретања рачунара довољно је притиснути тастер Ф8 и изабрати одговарајућу ставку у менију конфигурације покретања.
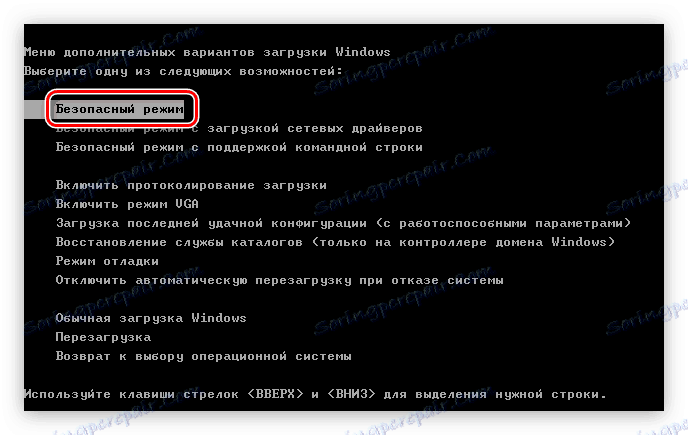
Прочитајте више: Како да унесете "Сафе Моде" на ваш рачунар
Напомена: ако ваш мрежни адаптер захтева инсталацију власничких управљачких програма, интернет веза у безбедном режиму неће бити инсталирана. Да бисте то поправили, у менију изаберите "Сафе Моде витх Нетворк Дриверс".
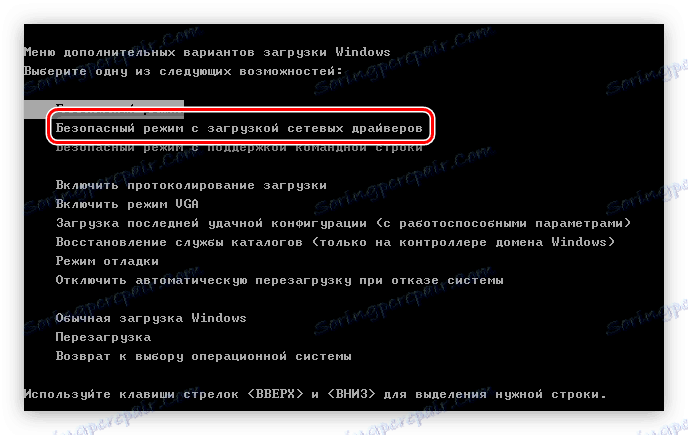
Када дођете до Виндовс радне површине, можете наставити директно на покушај решавања проблема.
Метод 1: Скенирајте систем антивирусом
Када дођете до радне површине, потребно је да унесете антивирус и извршите потпуно скенирање система за присуство злонамерног софтвера. Када је откривен, изаберите опцију "Обриши" , а не "Карантин" .
Напомена: Пре скенирања проверите ажурирања антивирусних програма и инсталирајте их, ако их има.
Сада ћемо дати пример скенирања система користећи Виндовс Дефендер , али дате упуте су заједничке за све антивирусне програме, само графички интерфејс и локација типки интеракције могу се разликовати.
- Покрените Виндовс Дефендер . Најлакши начин за то је системска претрага. Да бисте то урадили, отворите почетни мени и унесите име у одговарајуће поље, а затим кликните на резултате на истој линији.
- Кликните на падајућу листу "Провери" која се налази на врху прозора и одаберите ставку "Фулл сцан" .
- Сачекајте док се рачунар не скенира за малвер.
- Кликните на дугме Обриши систем ако су откривене претње.
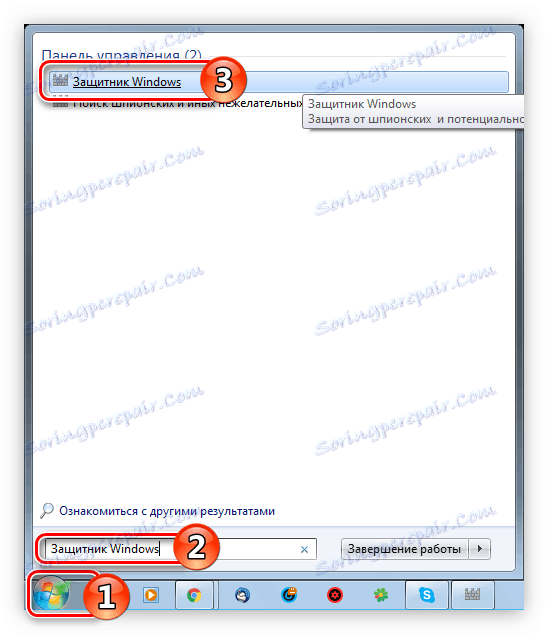
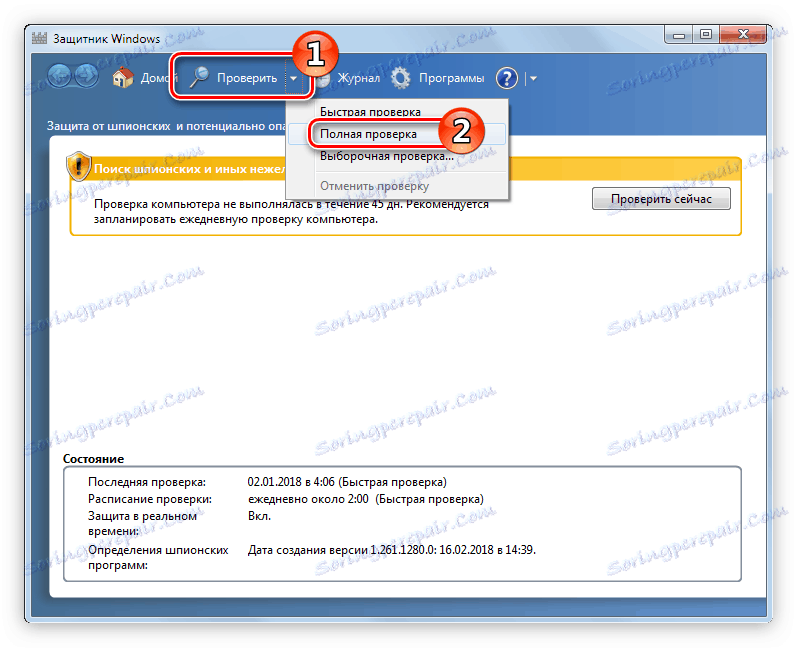
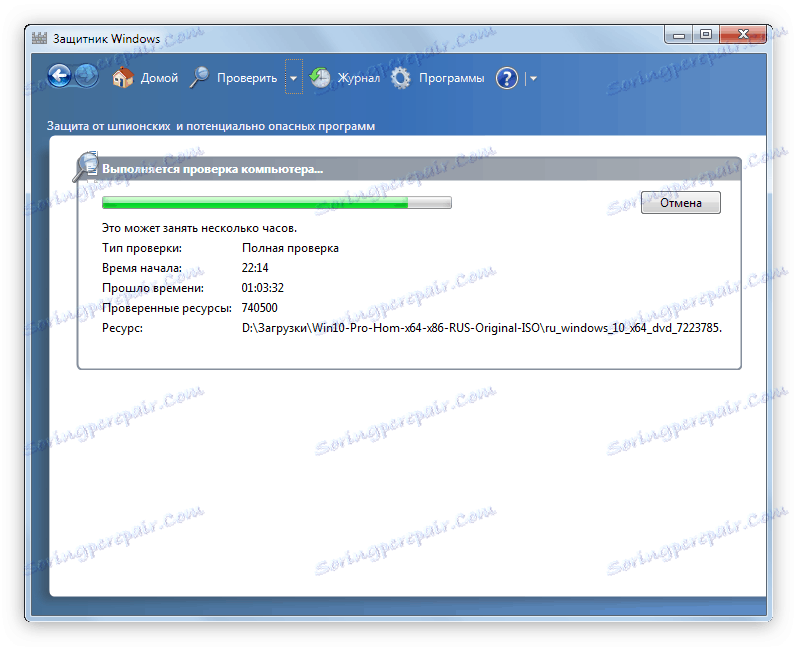
Процес скенирања је прилично дуг, његово трајање директно зависи од јачине хард диска и окупираног простора. Након теста, обришите све "штеточине" ако су пронађене.
Прочитајте више: Како извршити потпуно скенирање система за вирусе
Метод 2: Ажурирајте систем
Ако нисте ажурирали систем дуго времена, потражите исправке за њега, можда су нападачи искористили сигурносну рупу. Ово је врло једноставно:
- Отворите контролну таблу . Ово можете урадити тако што ћете покренути команду за
controlу прозору "Покрени" , који се отвара након што притиснете тастере Вин + Р. - Пронађите листу "Виндовс Упдате" на листи и кликните на икону.
![центар за ажурирање виндовса на контролној табли]()
Напомена: ако се ваша листа не појављује као што је приказано на горњој слици, промијените опцију "Виев", која је у горњем десном углу програма, на вредност "Велике иконе".
- Покрените проверу ажурирања кликом на дугме са истим именом.
- Сачекајте док се процес тражења исправки за Виндовс не заврши.
- Кликните на "Инсталирање ажурирања" ако су пронађени, у супротном систем ће вам рећи да ажурирање није потребно.
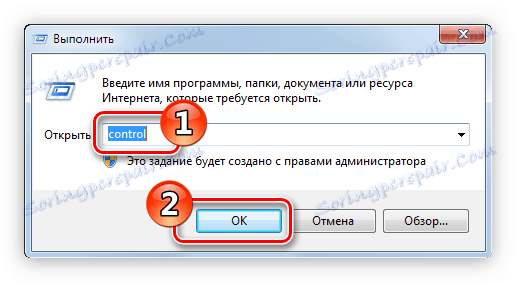
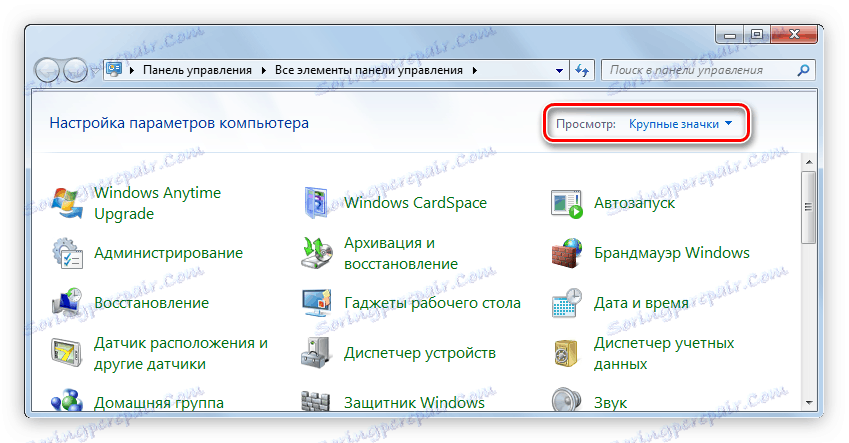
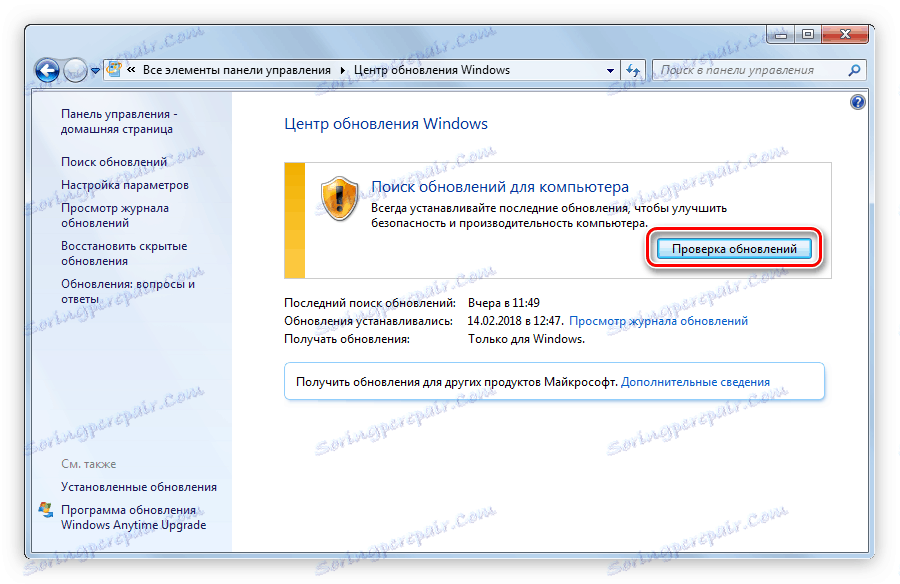
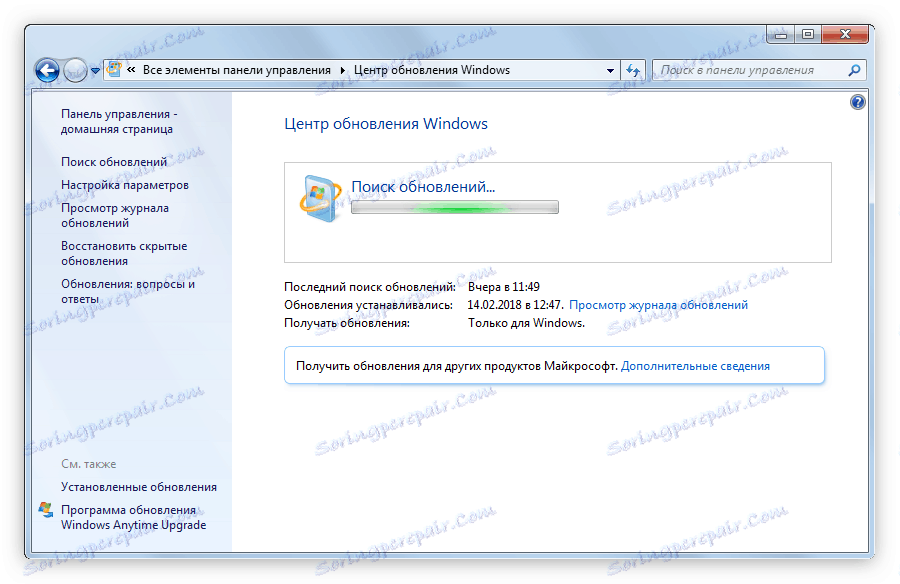
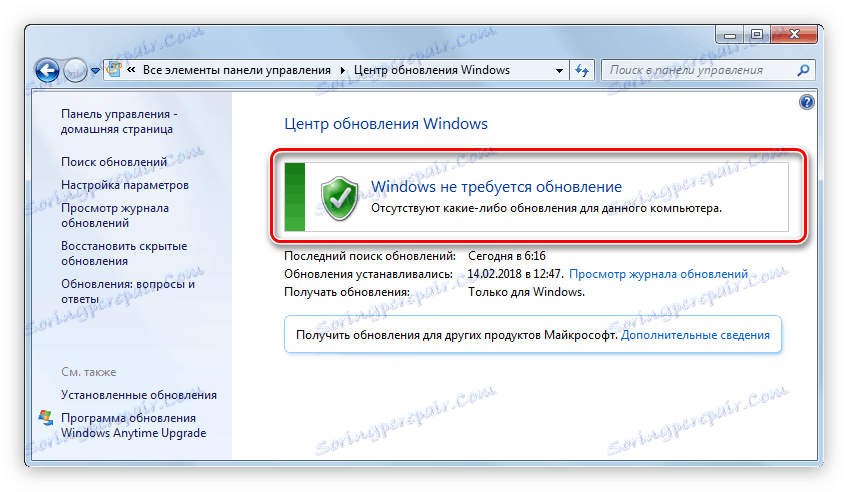
Прочитајте више: Како ажурирати Виндовс 10 , Виндовс 8 и Виндовс КСП
Метод 3: Проверавање програма при покретању
Такође је препоручљиво провјерити апликације које се налазе у "Стартуп" . Могуће је да постоји непознат програм који може бити вирус. Активира се за време уобичајеног покретања оперативног система и захтева поновно покретање рачунара. Ако је пронађена, уклоните је из "Стартуп" и уклоните је са рачунара.
- Отворите "Екплорер" кликом на одговарајућу икону у траци задатака.
- Залепите следећу стазу у траку са адресама и притисните Ентер :
C:UsersUserNameAppDataRoamingMicrosoftWindowsStart MenuProgramsStartupВажно: умјесто "УсерНаме", морате унети корисничко име које сте навели приликом инсталирања система.
- Уклоните пречице тих програма које су сумњиве.
Напомена: ако случајно избришете пречицу неког другог програма, онда она неће имати озбиљне последице, увек можете је додати назад једноставним копирањем.
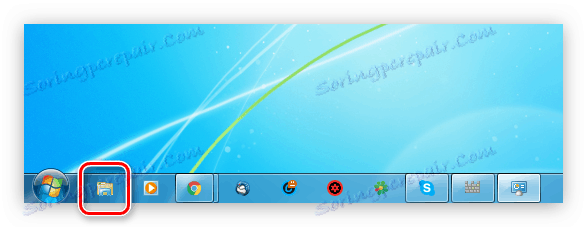
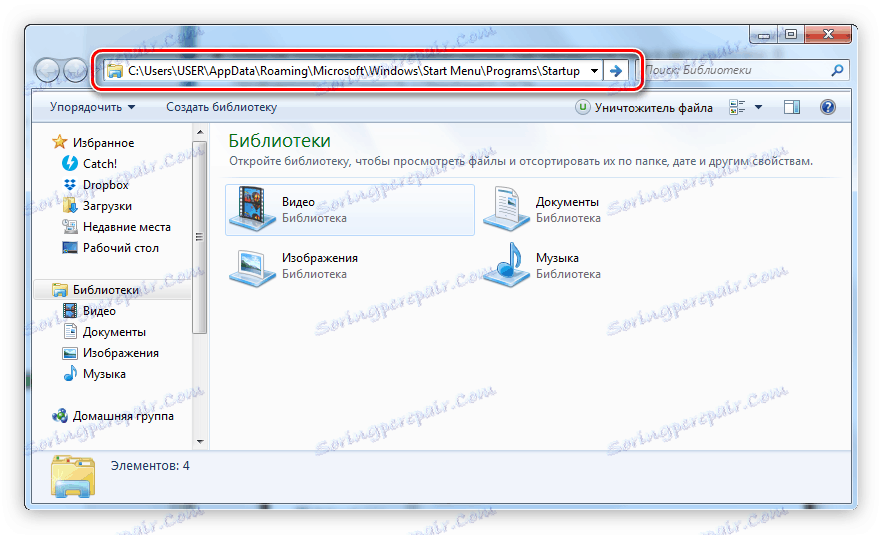
Прочитајте више: Како се пријавити на Ауто Бацкуп Виндовс 10 , Виндовс 8 , Виндовс 7 и Виндовс КСП
Метод 4: Повратак система
Ако претходни методи на неки начин не помогну да се реши ситуација, покушајте да вратите систем тако што ћете изабрати тачку за враћање која је креирана пре него што се проблем десио. У свакој верзији оперативног система, ова операција се обавља на различите начине, па погледајте одговарајући чланак на нашој веб страници. Али можемо истакнути кључне тачке ове операције:
- Отворите контролну таблу . Подсјетимо да то можете урадити тако што ћете покренути командну
controlу прозору "Покрени" . - У приказаном прозору пронађите икону "Враћање" и кликните на њега помоћу левог дугмета миша.
- Кликните на дугме "Старт Систем Ресторе" .
- У прозору који се појави, изаберите тачку за враћање која је креирана пре проблема који смо истраживали и кликните на дугме "Следеће" .
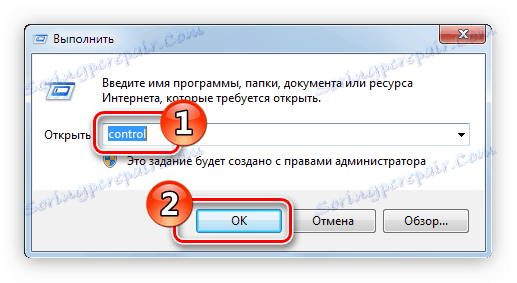

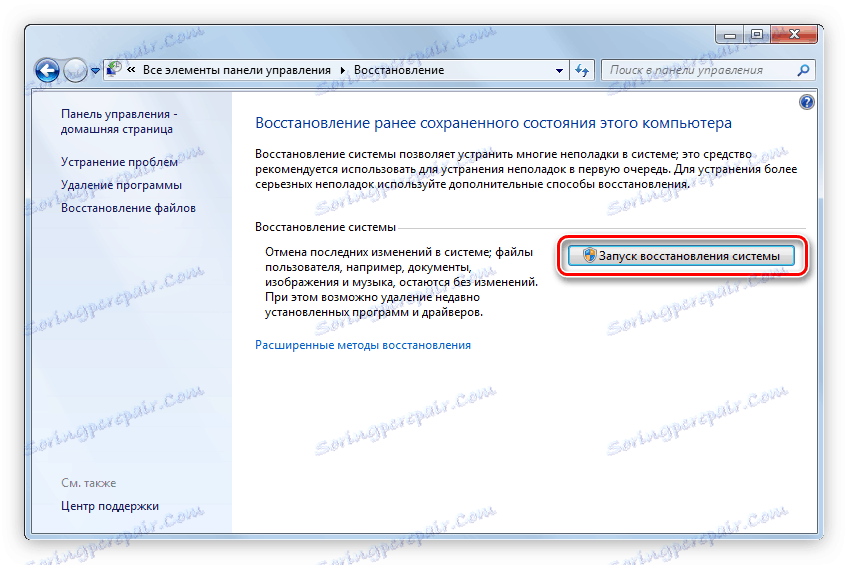
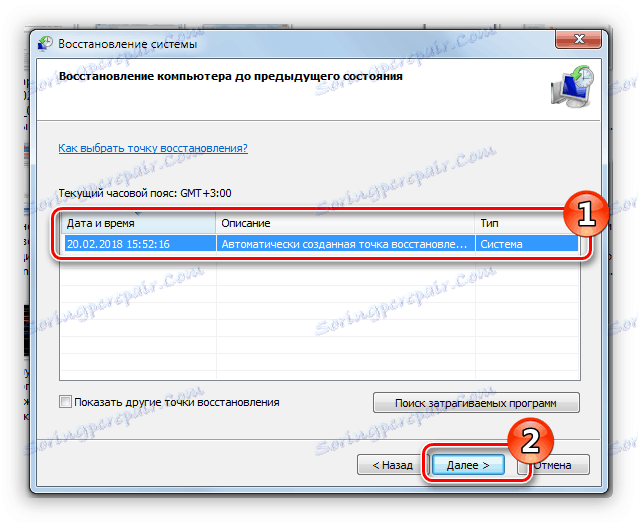
Затим морате пратити упутства "Чаробњака за опоравак" , а након завршетка свих радњи ћете вратити систем у нормално стање.
Више: Како вратити систем у Виндовс 10 , Виндовс 8 и Виндовс КСП
Ако сте могли да се вратите на радну верзију оперативног система и пријавите у њега, обавезно покрените потпуно скенирање антивирусног софтвера.
Метод 5: Вратите систем са диска
Ако нисте креирали тачке опоравка, нећете моћи да користите претходни метод, али можете користити алат за опоравак који је доступан на ЦД-у за дистрибуцију оперативног система.
Важно: дистрибуција на диску мора бити иста верзија и монтажа као ваш оперативни систем
Прочитајте више: Како обновити систем користећи диск за покретање система Виндовс
Можда су то сви начини који могу помоћи у елиминисању проблема спонтаног ребоотирања рачунара због вируса. Ако нико од њих није помогао, разлог лежи у нечему другом.
Разлог 2: Некомпатибилни софтвер
Систем можда неће радити исправно због некомпатибилног софтвера. Запамтите, можда пре инсталирања проблема инсталирали сте нови управљачки програм или неки други софтверски пакет. Можете исправити ситуацију само пријављивањем, па поново покрените "Сафе Моде" .
Метод 1: Поново инсталирајте управљачке програме
Након покретања оперативног система, отворите "Девице Манагер" и проверите све управљачке програме. Ако пронађете застарели софтвер, онда га ажурирајте на најновију верзију. Такође покушајте поново инсталирати дио управљачких програма. Разлог за рестартовање рачунара може бити грешке у управљачким програмима за графичку картицу и ЦПУ, па их прво ажурирајте. То можете учинити на следећи начин:
- Отворите прозор "Управитељ уређаја" помоћу програма "Покрени" . Да бисте то урадили, прво започните притиском на Вин + Р , а затим унесите
devmgmt.mscу одговарајуће поље и кликните на "ОК" . - У прозору који се отвори проширите листу управљачких програма за уређај који вас занима кликом на стрелицу поред њеног имена.
- Кликните десним тастером миша на име управљачког програма и одаберите Ажурирај управљачки програм .
- У појављивом прозору кликните на ставку "Аутоматско претраживање ажурираних драјвера" .
- Сачекајте док ОС не аутоматски тражи ажурирања за возача.
- Кликните на "Инсталл" ако је пронађен, иначе ће се појавити порука да је најновија верзија инсталирана.

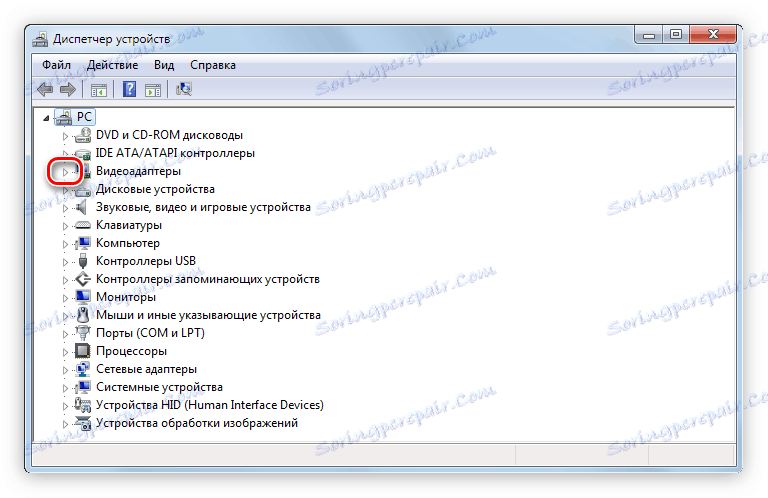
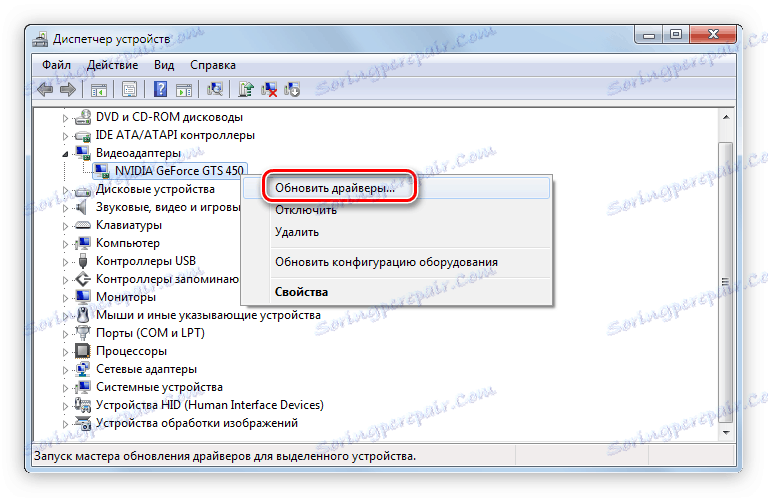
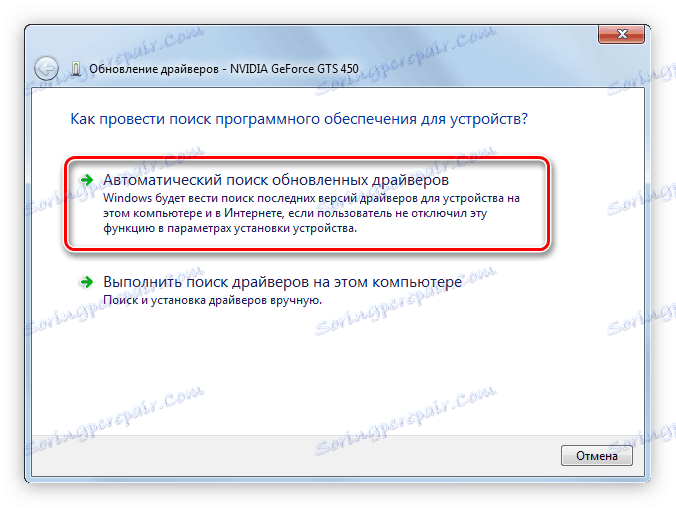
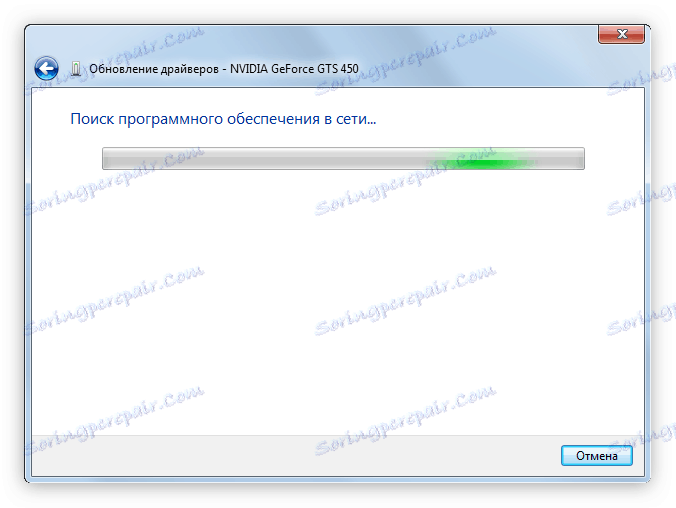
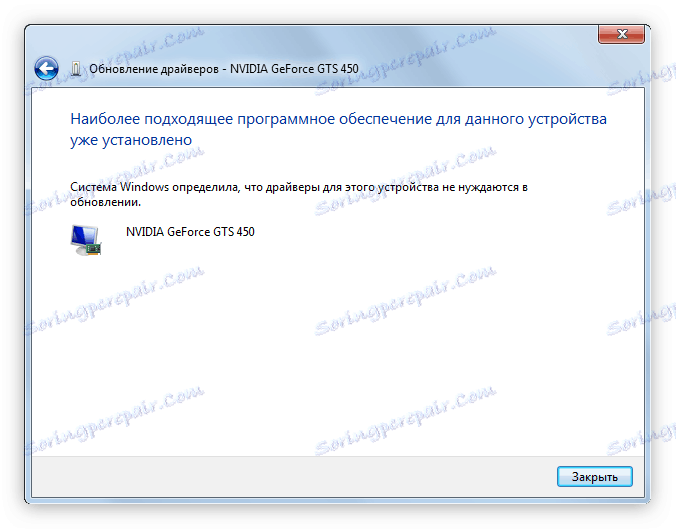
Ово је само један начин да ажурирате управљачке програме. Ако се суочите са потешкоћама у извршавању акција из инструкције, имамо чланак на сајту у којем је предложена алтернатива.
Прочитајте више:
Како ажурирати управљачки програм стандардним Виндовс алатима
Како ажурирати управљачки програм користећи ДриверПацк Солутион
Метод 2: Уклоните некомпатибилан софтвер
Рачунар се такође може поново покренути због утицаја софтвера који није компатибилан са оперативним системом. У овом случају треба га избрисати. Постоји много начина, али као пример користићемо системски услужни програм "Програми и компоненте" , доле ће бити обезбеђена веза са чланком, у којем су наведени сви методи.
- Отворите контролну таблу . Како то учинити је горе описано.
- Пронађите икону "Програми и функције" на листи и кликните на њега.
- Пронађите апликације које су инсталиране пре него што се проблем десио. Најједноставнији начин за то је подешавање листе до датума инсталације софтвера. Да бисте то урадили, кликните на ставку "Инсталирана" , чија локација је приказана на слици испод.
- Деинсталирајте сваку апликацију један по један. Ово се може учинити на два начина: кликом на дугме "Обриши" (у неким случајевима, "Обриши / Измени" ) или избором исте опције из контекста.
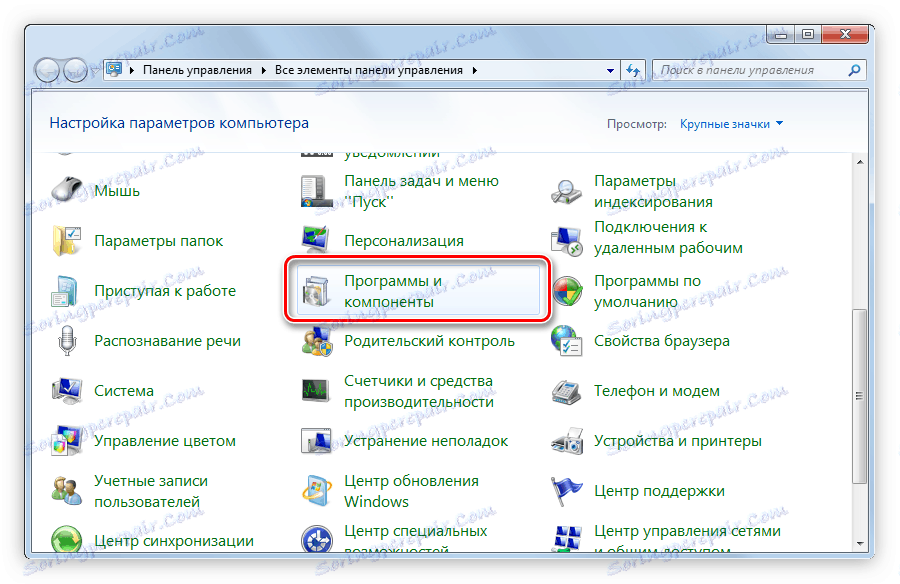
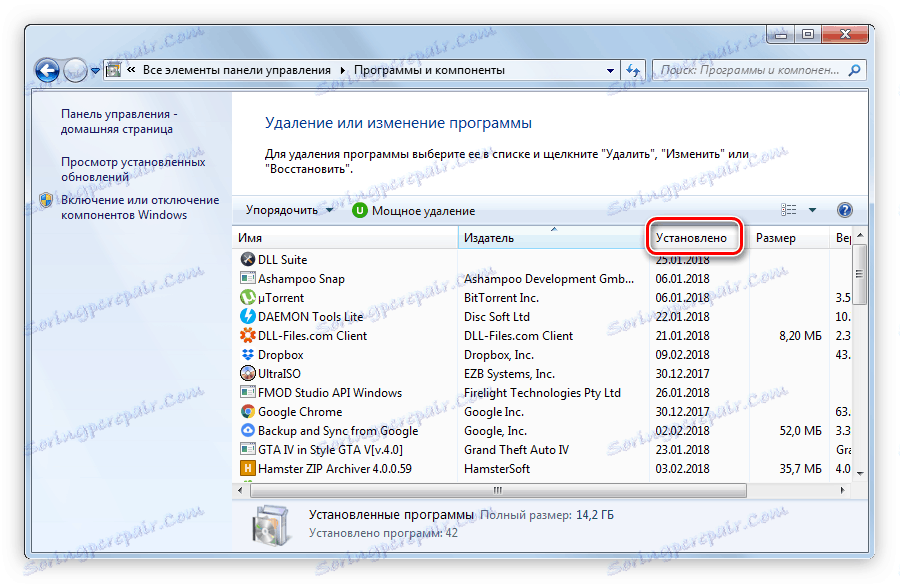
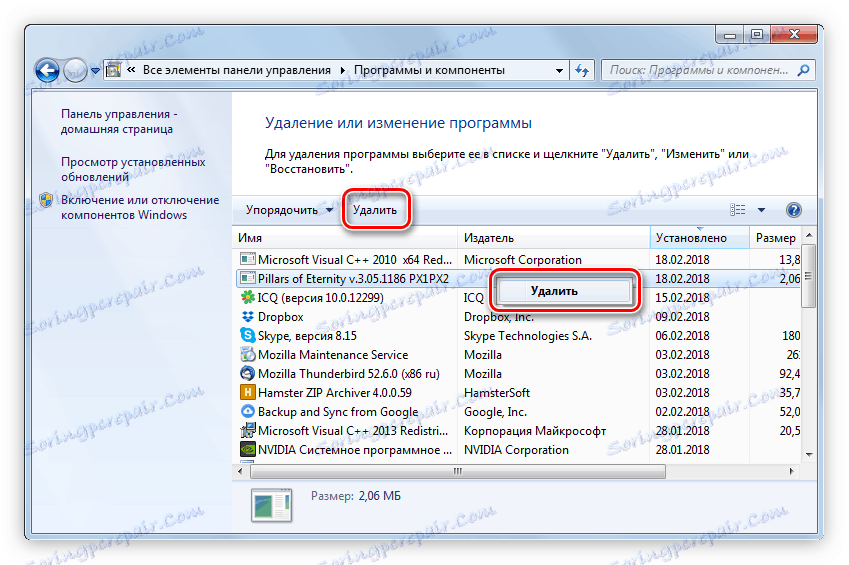
Ако је списак удаљених програма био онај који је био узрок проблема, а након поновног покретања система, рачунар ће прекинути поновно покретање.
Више: Методе уклањања програма у Виндовс 10 , Виндовс 8 и Виндовс 7
Узрок 3: БИОС грешка
Такође се може десити да оперативни систем генерално одбија да започне. Горе наведене методе се не могу изводити у овом случају. Али постоји могућност да се проблем налази у БИОС-у, и то ће бити решено. Потребно је да ресетујете поставке БИОС-а на фабричка подешавања. Ово не утиче на перформансе рачунара, али ће помоћи да се утврди да ли је то узрок проблема.
- Унесите БИОС. Да бисте то урадили, када започнете рачунар, морате притиснути посебно дугме. Нажалост, то се разликује од рачунара до рачунара и директно је повезано са произвођачем. Табела наводи најпопуларније марке и тастере који се користе на њиховим уређајима за улазак у БИОС.
- Пронађите све ставке "Лоад Сетуп Дефаултс" . Најчешће можете наћи на картици "Екит" , али у зависности од верзије БИОС-а, локација се може променити.
- Притисните Ентер и одговорите потврдно. Понекад је довољно да притиснете Ентер други пут, а понекад тражите да унесете слово "И" и притисните Ентер .
- Изађите из БИОС-а. Да бисте то урадили, изаберите "Сачувај и изађите из подешавања" или једноставно притисните тастер Ф10 .
| Произвођач | Дугме за улазак |
|---|---|
| ХП | Ф1, Ф2, Ф10 |
| Асус | Ф2, Делете |
| Леново | Ф2, Ф12, Обриши |
| Ацер | Ф1, Ф2, Избриши, Цтрл + Алт + Есц |
| Самсунг | Ф1, Ф2, Ф8, Ф12, Обриши |
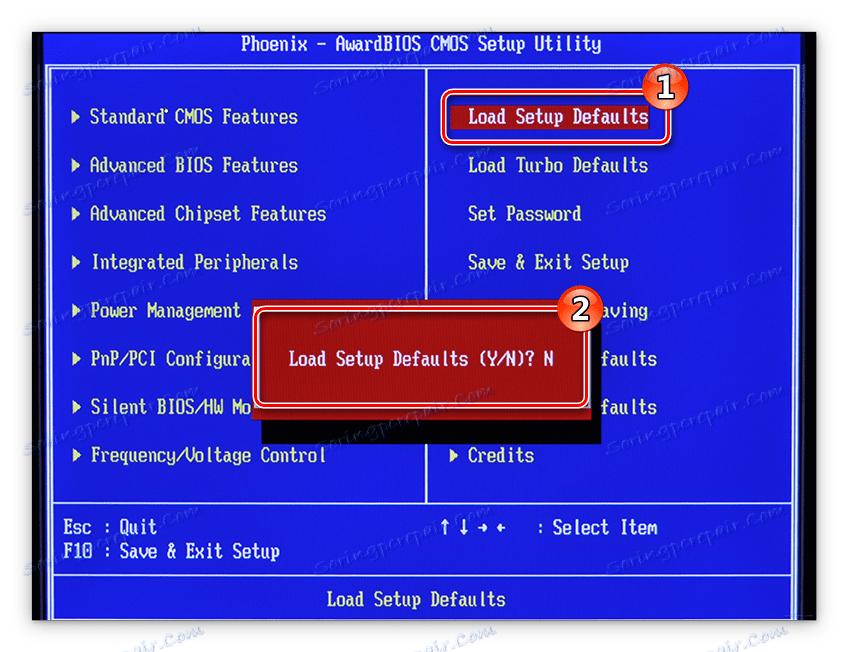
Прочитајте више: Сви начини ресетовања БИОС-а на фабричка подешавања
Ако је узрок био у грешци БИОС-а, рачунар ће престати да се рестартује. Ако се ово поново деси, онда је проблем у хардверу рачунара.
Разлог 4: компонента хардвера
Ако све наведене методе нису помогле да се реши проблем, остаје кривити компоненте рачунара. Они могу или пропасти или прегријати, што доводи до рестартовања рачунара. Да разговарамо о томе детаљније.
Метод 1: Проверите чврсти диск
То је чврсти диск који најчешће постаје узрок рестаурације рачунара, и тачније, неисправност у његовом раду. Сасвим је могуће да се на њему појављују лоши сектори, у овом случају неки од података који су у њима више не могу читати рачунар. А ако се појављују у партицији чизме, систем једноставно не може започети, непрекидно поновно покретање рачунара у покушају да то уради. На срећу, ово уопште не значи да је неопходно размишљати о куповини новог погона, али то не даје апсолутну гаранцију исправљања грешке редовним средствима, али можете и све то покушати.
Морате проверити чврсти диск за присуство сломљених сектора и вратити их у случају детекције. То можете урадити помоћу утилитиа за конзолу цхкдск, али проблем је започети. Пошто не можемо да уђемо у систем, постоје само две опције: покрените "Цомманд Лине" са покретљивог УСБ флеш диска исте Виндовс дистрибуције или уметните хард диск на други рачунар и тестирајте је. У другом случају, све је једноставно, али хајде да анализирамо први.
- Креирајте диск за покретање из Виндовса исте верзије коју сте инсталирали.
Прочитајте више: Како направити диск за покретање са Виндовсом
- Покрените рачунар са покретног диска тако што ћете променити поставке БИОС-а.
Прочитајте више: Како покренути рачунар помоћу УСБ флеш диска
- У Виндовс Инсталлер-у који се отвори, отворите "Цомманд Лине" притиском на Схифт + Ф10 .
- Издајте следећу команду:
chkdsk c: /r /f - Сачекајте док се процес верификације и опоравка не заврши, а затим покушајте поново покренути рачунар тако што ћете уклонити погон пре-боот.
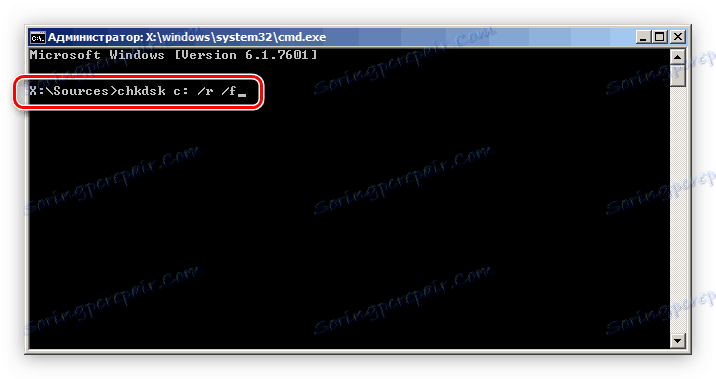
Као што је раније речено, можете исту операцију извести са другог рачунара повезивањем тврдог диска на њега. Али у овом случају постоји неколико других начина који су описани у одговарајућем чланку на нашој веб страници.
Прочитајте више: Методе за отклањање грешака и сломљених сектора погона
Метод 2: Тест РАМ
РАМ је такође важна компонента рачунара, без које се неће покренути. Нажалост, ако је разлог управо у томе, онда не можете елиминисати грешку редовним средствима, морате купити нову РАМ бару. Али пре него што то урадите, вреди проверити перформансе компоненте.
Пошто не можемо покренути оперативни систем, морат ћемо добити РАМ од системске јединице и уметнути га на други рачунар. Након што га покренете и дођете до радне површине, потребно је да користите Виндовс системске алате да бисте провјерили РАМ за грешке. То можете учинити на следећи начин:
- Отворите прозор "Рун" и унесите
mdschedкоманду у одговарајуће поље, а затим кликните на "ОК" . - У прозору који се појави, изаберите ставку "Изврши поновно покретање и валидацију" .
![извршите РАМ тест када се рачунар поново покрене]()
Напомена: након што одаберете ову ставку, рачунар ће се поново покренути.
- Након поновног покретања, на екрану ће се појавити прозор на којем треба да притиснете тастер Ф1 да бисте прешли на мени за избор конфигурације скенирања. Наведите све потребне параметре (можете их оставити као подразумеване) и притисните Ф10 .
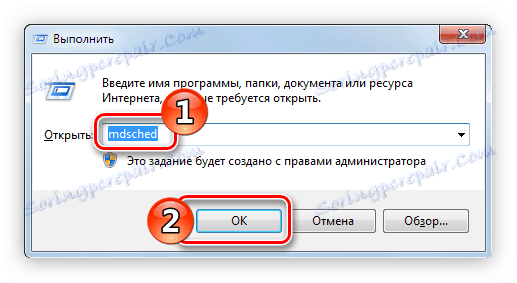
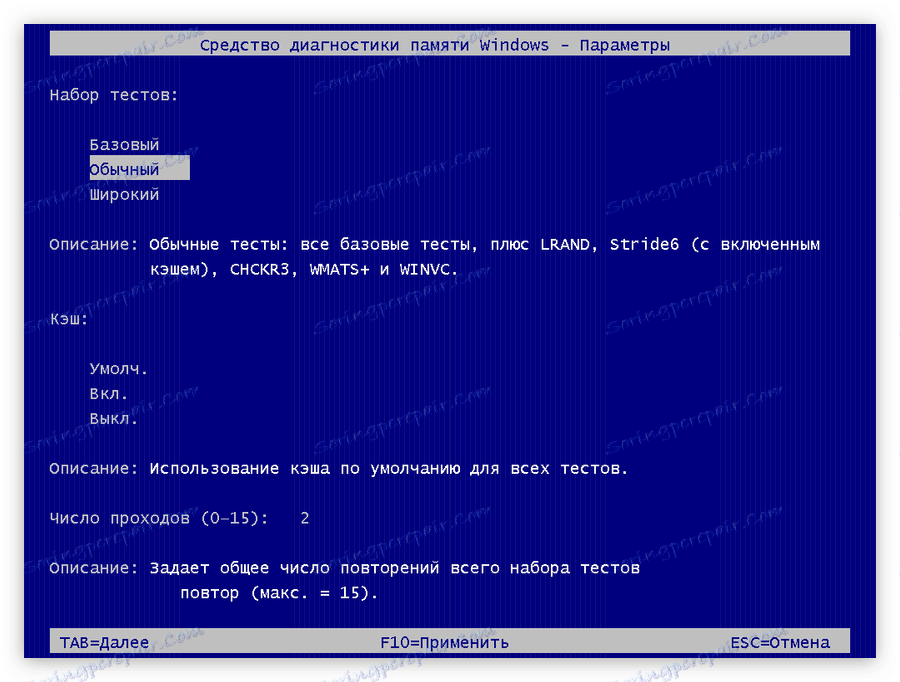
Када се тест заврши, рачунар ће се поново покренути и ући на радну површину на којој ће вас очекивати резултат. Ако постоје грешке, систем ће вас обавијестити о овоме. Затим ће бити неопходно купити нове РАМ меморије тако да рачунар заустави поновно покретање.
Прочитајте више: Како одабрати РАМ за ваш рачунар
Ако не успете у горе наведеним акцијама, постоје и други начини провјере РАМ-а за грешке. Можете их упознати у чланку на сајту.
Прочитајте више: Како тестирати меморију за оперативност
Метод 3: Проверите видео картицу
Видео картица је још једна важна компонента рачунара, а може изазвати и цикличне ребооте. Најчешће можете унети оперативни систем, али након кратког времена рачунар се поново покреће. Разлог за ово може бити и разбијање и коришћење "подстандардних" драјвера. У другом случају биће потребно ући у "Сафе Моде" (како то учинити, речено је раније) и ажурира или поново инсталира управљачки програм за видео картицу. Ако то није помогло, онда је проблем директно у самом одбору. Самостоятельно исправлять ситуацию категорически не рекомендуется, так как можно сделать только хуже, просто отнесите ее в сервисный центр и доверьте дело специалисту. Но можно предварительно осуществить проверку на работоспособность.
- Войдите в «Безопасный режим» Windows.
- Откройте окно «Выполнить» , использовав сочетание клавиш Win+R .
- Впишите нижеприведенную команду и нажмите «ОК» .
dxdiag - В появившемся окне «Средство диагностики» перейдите на вкладку «Экран» .
- Ознакомьтесь с информацией в поле «Примечания» , именно там будут отображаться ошибки видеокарты.
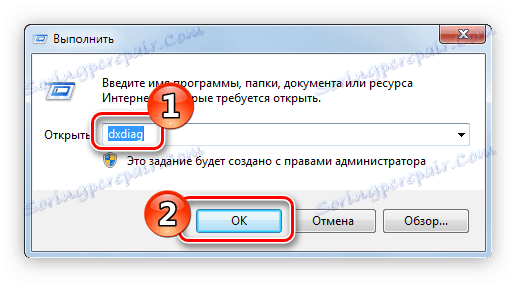
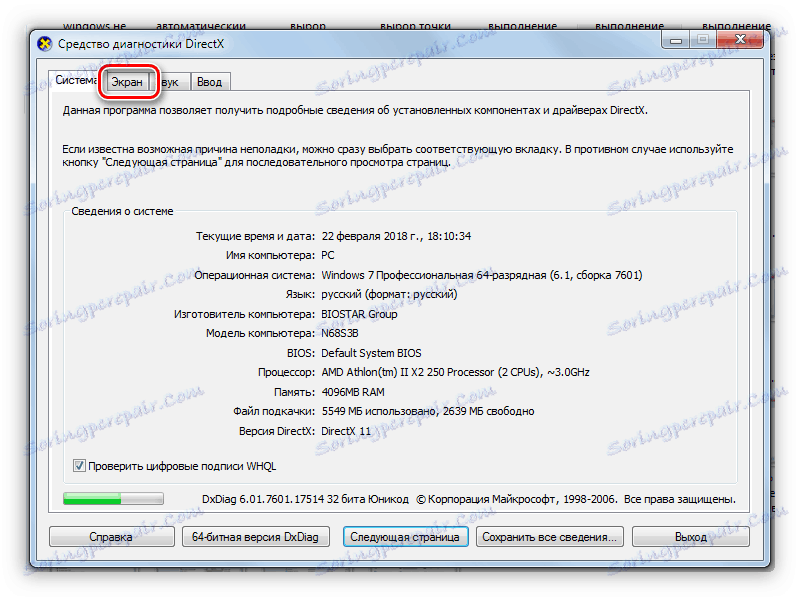
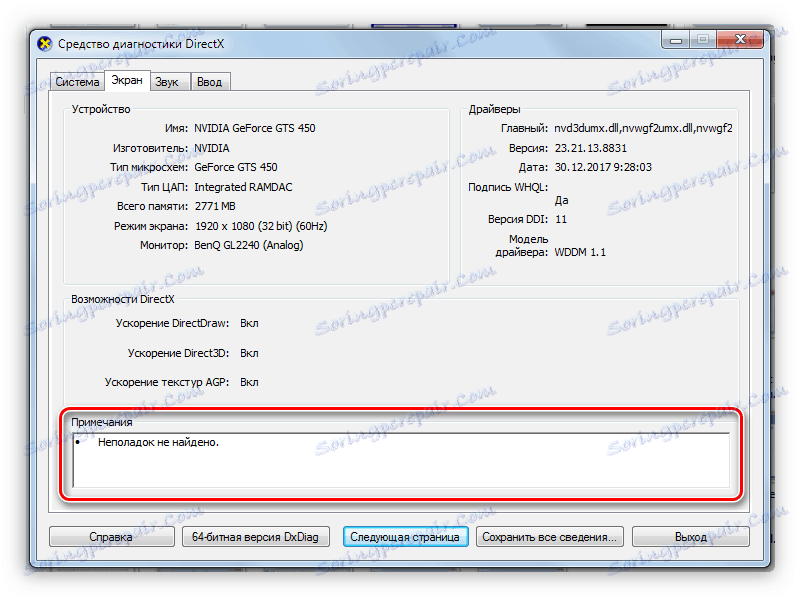
Если ошибки все-таки есть, несите видеокарту в сервисный центр. Кстати, есть еще несколько способов проверки, которые приведены в соответствующей статье у нас на сайте.
Прочитајте више: Проверка работоспособности видеокарты
Прочие причины неисправности
Бывает такое, что система перезагружается из-за других причин, например, из-за скопившейся пыли в системном блоке или корпусе ноутбука, или из-за высохшей термопасты.
Способ 1: Очистка компьютера от пыли
Со временем в компьютере скапливается пыль, она может стать причиной многочисленных проблем, начиная от самопроизвольной перезагрузки устройства и заканчивая поломкой одного из компонентов. Чтобы этого не произошло, необходимо периодически проводить его очистку. Важно тщательно чистить от пыли каждый компонент компьютера в отдельности, также немаловажную роль играет правильная последовательность действий. Все это и многое другое вы можете узнать из статьи на нашем сайте.
Прочитајте више: Как правильно почистить компьютер или ноутбук от пыли
Способ 2: Замена термопасты
Термопаста — это жизненно необходимый компонент для процессора и видеокарты. При покупке компьютера она уже нанесена на чипы, но со временем происходит высыхание. В зависимости от марки, этот процесс длится по-разному, в среднем необходимо 5 лет, чтобы паста полностью высохла (а менять ее нужно хотя бы раз в год). Поэтому если после покупки прошло более пяти лет, причиной постоянной перезагрузки компьютера может стать именно этот фактор.
Для начала необходимо выбрать термопасту. Стоит учесть ряд характеристик: токсичность, теплопроводность, вязкость и многое другое. Определится с выбором вам поможет статья у нас на сайте, в которой подробно описаны все нюансы.
Прочитајте више: Как выбрать термопасту для для компьютера или ноутбука
После того как термопаста куплена, можно будет переходить непосредственно к нанесению ее на компоненты компьютера. Как было уже сказано, смазать нужно видеокарту и процессор. Процесс этот довольно трудоемкий и требует опыта, иначе вы можете повредить устройство. Особенно не рекомендуется самостоятельно пытаться заменить термопасту в ноутбуке, лучше отнести его в сервисный центр и доверить это дело специалисту.
Для начала нужно нанести термопасту на процессор. Да бисте то урадили:
- Разберите компьютер. В персональном снимите боковую панель, открутив несколько болтов, а в ноутбуке разберите нижнюю часть корпуса.
- Снимите кулер и радиатор с чипа процессора. У AMD и Intel механизмы крепежа отличаются. В первом случае вам необходимо будет откинуть рычаг, повернув его против часовой стрелки, а во втором — открутить четыре винта.
- Очистите поверхность чипа от остатков высохшей термопасты. Делать это необходимо, используя салфетку, ватный диск или ластик. Также можно смочить их спиртом, чтобы повысить эффективность.
- Тонким слоем нанесите термопасту на всю поверхность процессора. Рекомендуется использовать специальную кисточку для этих целей, но подойдет и обычная.


После выполнения всех действий вам остается закрепить кулер с радиатором и собрать компьютер.
Прочитајте више: Как заменить термопасту процессора
Процесс замены термопасты на видеокарте во многом схож: вам необходимо будет нанести тонкий слой геля на чип. Но сложность заключается в демонтаже этого устройства. В отличие от процессоров, конструкция видеокарт сильно отличается, поэтому универсальной инструкции дать не получится. Ниже будут описаны общие черты того или иного действия, которое вам необходимо выполнить:
- Разберите корпус системного блока или ноутбука (если в нем есть дискретная видеокарта), предварительно отключив питание.
- Найдите плату видеокарты и отсоедините провода, ведущие к ней, после чего открутите болты, скрепляющие плату с корпусом.
- Нажмите на замок, который удерживает видеокарту в слоте.
- Аккуратно выньте плату.
- Найдите точки крепления радиатора и кулера на плате. Они могут крепиться с помощью болтов или же специальных заклепок.
- Отсоедините радиатор с кулером от платы. Будьте аккуратны, так как если паста высохла, она могла пристать к чипу.
- Отсоедините провод, ведущий от кулера к плате.
- Уберите высохшую термопасту, используя для этого салфетку, смоченную спиртом.
- Нанесите тонкий слой новой термопасты на чип устройства.
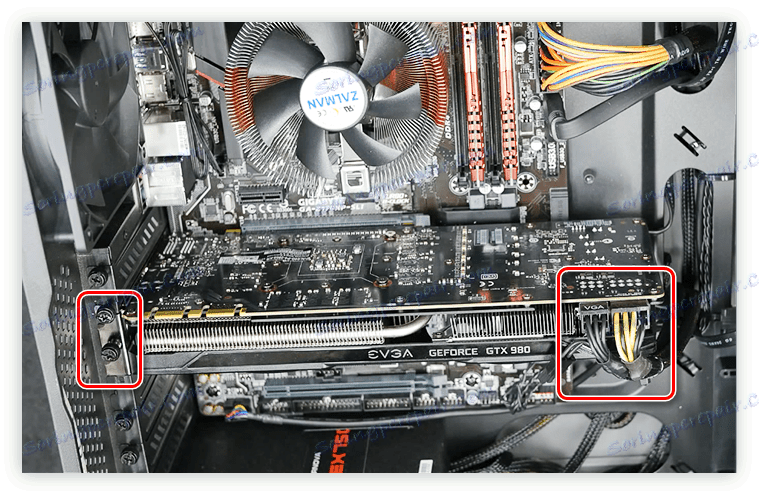




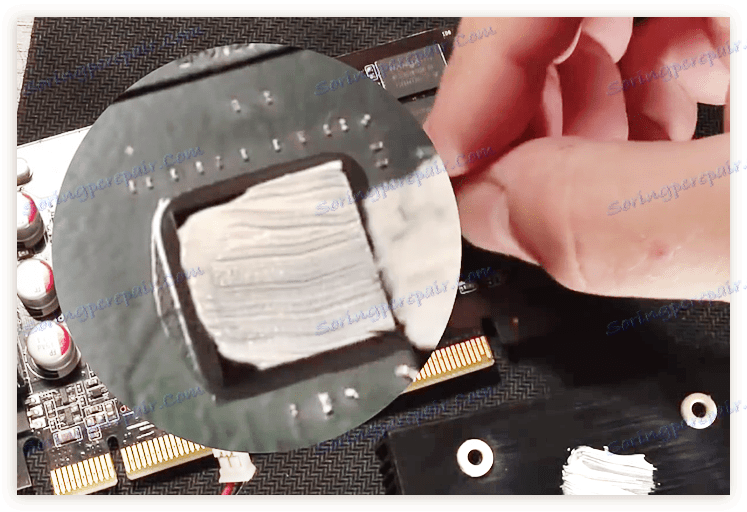
Далее вам остается собрать все обратно:
- Присоедините провод кулера к плате.
- Аккуратно, не елозя, приложите радиатор к плате.
- Закрутите ранее открученные болты.
- Вставьте плату видеокарты в разъем на материнской плате.
- Подсоедините все провода к ней и закрутите болты.
После этого остается собрать корпус и готово — термопаста заменена.
Прочитајте више: Как поменять термопасту на видеокарте
Закључак
Как можно заметить, причин, из-за которых компьютер может самопроизвольно перезагружаться, предостаточно, но способов решения проблемы еще больше. К сожалению, сразу же невозможно определить удачный метод, который стопроцентно поможет, но в статье их последовательность идет от эффективных и легкодоступных до более трудоемких.