Шта није у реду са Вермгр.еке?
Вермгр.еке је извршна датотека једне од Виндовс системских апликација која је неопходна за нормално функционисање многих програма за овај оперативни систем. Грешка може доћи и када покусате да покренете један програм или када покусавате да покренете било који програм на ОС-у.
Садржај
Узроци грешке
На срећу, постоји само неколико разлога да се ова грешка може појавити. Комплетна листа је следећа:
- Вирус је погодио рачунар и оштетио извршну датотеку, променио своју локацију или некако променио податке у регистру о томе;
- Регистар је оштетио податке у вези са датотеком Вермгр.еке или би могли постати застарели;
- Питања компатибилности;
- Затварање система са разним резидуалним датотекама.
Само први разлог може бити опасан за рад рачунара (и то није увек случај). Остатак нема озбиљних посљедица и може се брзо елиминисати.
Метод 1: Решавање грешака у регистратору
Виндовс чува одређене податке о програмима и датотекама у регистратору, које остану ту неко време, чак и након избацивања програма / датотеке са рачунара. Понекад ОС нема времена да обрише преостале податке, што може проузроковати одређене грешке у раду неких програма и сам систем у целини.
Ручно чишћење регистра је предугачно и тешко, тако да ово решење проблема одмах нестаје. Поред тога, ако направите најмање једну грешку током ручног чишћења, можете ометати перформансе било ког програма на рачунару или читавом оперативном систему у цјелини. Посебно у ту сврху развијени су програми чишћења који вам омогућавају брзо, ефикасно и једноставно уклањање неважећих / сломљених записа из регистра.
Један такав програм је ЦЦлеанер . Софтвер се дистрибуира бесплатно (постоје плаћена издања), већина верзија се преводи на руски језик. Овај програм има велики скуп функција за чишћење других делова рачунара, као и за одређивање различитих грешака. Да бисте очистили регистар из грешака и резидуалних записа, користите ову инструкцију:
- Након покретања програма, отворите одељак "Регистар" на левој страни прозора.
- "Интегритет регистра" - овај одељак је одговоран за ставке које ће бити скениране и, ако је могуће, кориговане. Подразумевано су обележени све, ако не, а затим их означите ручно.
- Сада покрените скенирање грешака помоћу дугмета "Пронађи проблеме" , који се налази на дну прозора.
- Тест ће трајати не више од 2 минута, када завршите, потребно је да кликнете на супротно дугме "Поправи изабрану ..." , која ће покренути процес поправљања грешака и чишћења регистра.
- Пре него што започнете процедуру, програм ће вас питати да ли треба да направите резервну копију регистра. Боље је сложити се и спасити га за сваки случај, али можете и одбити.
- Ако се слажете да направите резервну копију, програм ће отворити "Екплорер" , где треба да изаберете локацију за чување копије.
- Након што ЦЦлеанер почне да чисти регистар из сломљених записа. Процес ће трајати не више од неколико минута.
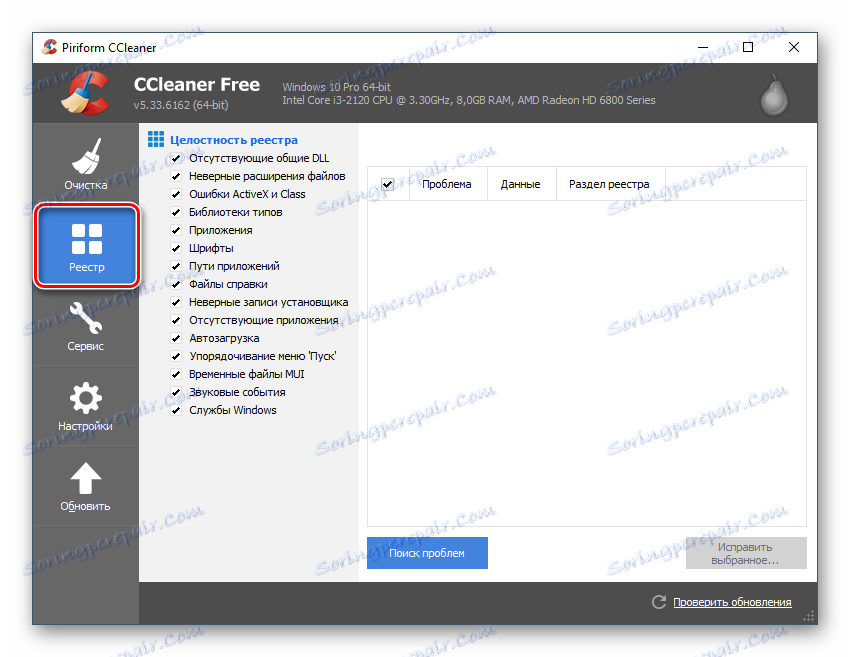
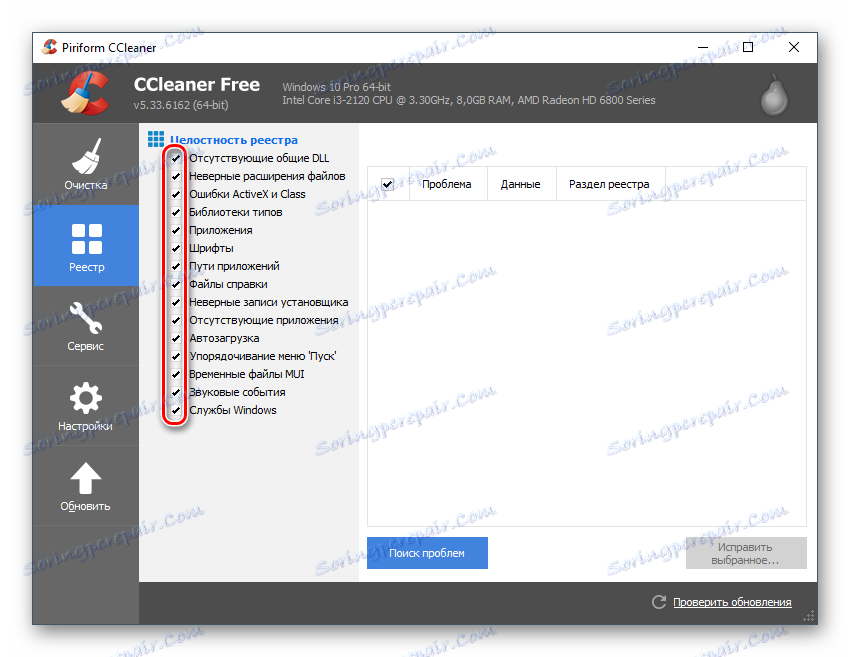
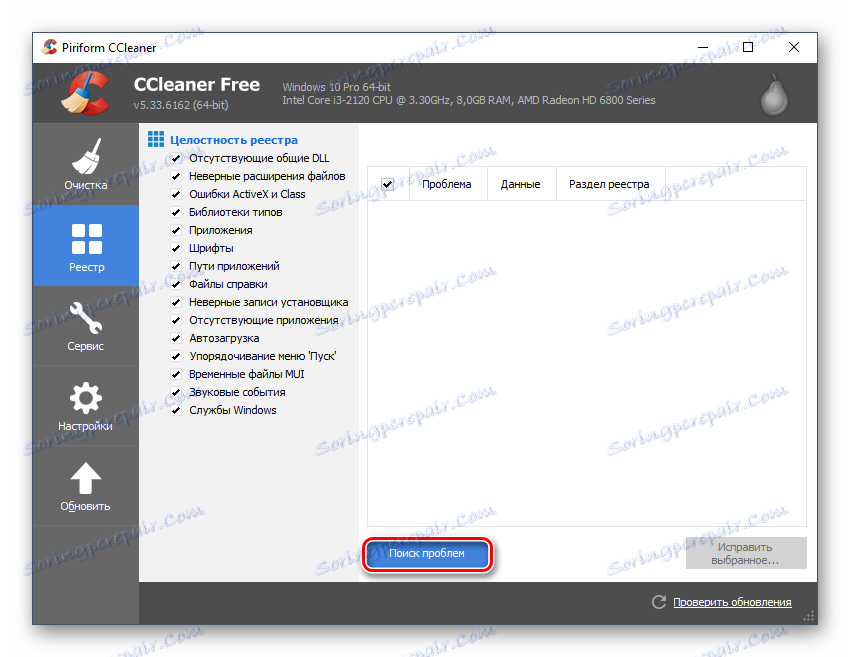
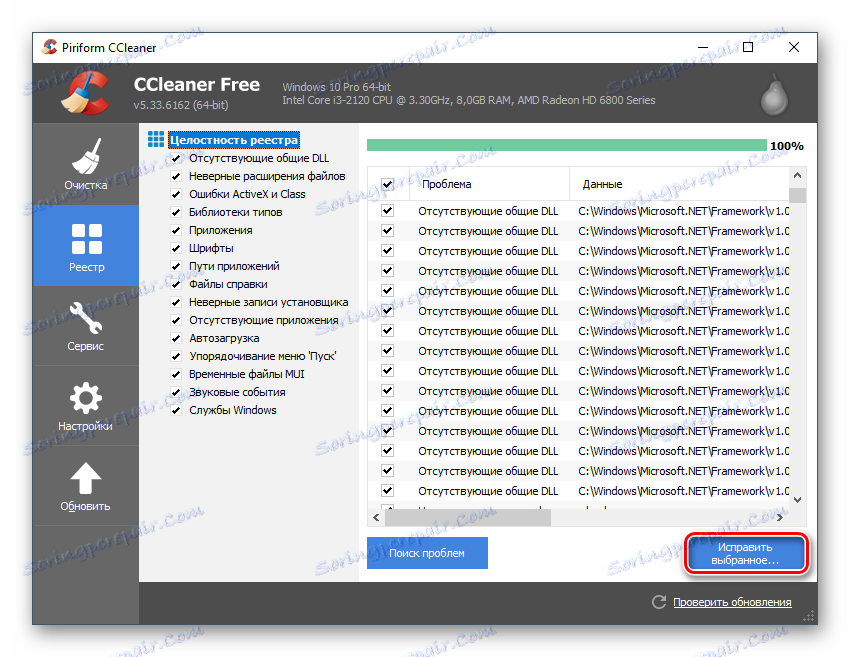
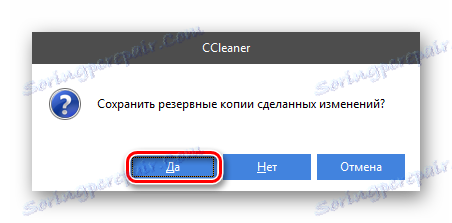
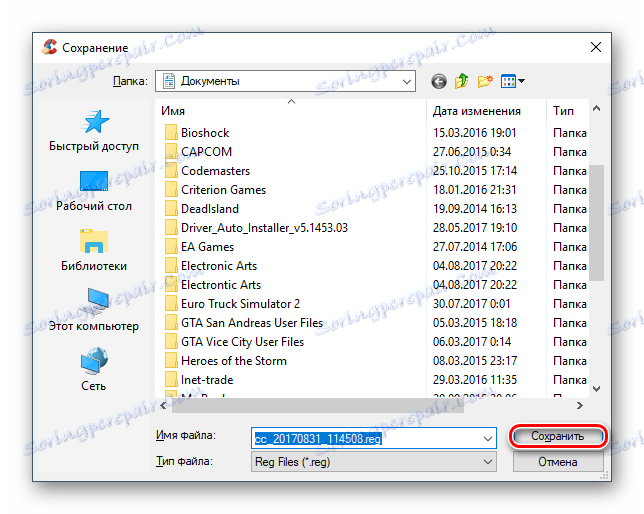
Метод 2: Нађите и уклоните вирусе са рачунара
Често често, узрок грешке са датотеком Вермгр.еке је злонамерни програм који инфилтрира рачунар. Вирус мења локацију извршне датотеке, мења све податке у њему, замењује датотеку са датотеком независног произвођача или једноставно брише. У зависности од тога шта је вирус урадио, оцјењује се озбиљност оштећења система. Често не, малвер једноставно блокира приступ датотеци. У овом случају, довољно је скенирати и избрисати вирус.
Ако је вирус проузроковао озбиљније оштећење, у сваком случају мораће да се уклони уз помоћ антивируса, а затим исправи последице своје активности. Ово је детаљније описано на начинима испод.
Можете користити било који антивирусни софтвер - плаћени или бесплатан, јер би требало исто тако добро да реши проблем. Размислите о уклањању малвера са рачунара користећи уграђени антивирус - Виндовс Дефендер . То је на свим верзијама, почевши од Виндовс 7, потпуно бесплатно и једноставно за управљање. Упутство за ово изгледа овако:
- Дефендер можете да отворите помоћу стринга за претрагу у оперативном систему Виндовс 10, ау старијим верзијама позива се кроз "Цонтрол Панел" . Да бисте то урадили, једноставно га отворите, укључите ставке на "Ларге Ицонс" или "Смалл Ицонс" (што вам одговара) и пронађите ставку "Виндовс Дефендер" .
- Након отварања, појављује се главни прозор са свим нотификацијама. Ако међу њима постоје било каква упозорења или злонамерни програми, онда их избришите или ставите у карантин користећи посебна дугмад која се супротставља свакој од ставки.
- Под условом да не постоје упозорења, потребно је покренути детаљно скенирање рачунара. Да бисте то урадили, обратите пажњу на десну страну прозора, где пише "Тест параметри" . Из понуђених опција изаберите "Фулл" и кликните на "Цхецк нов" .
- Потпуна провера увек траје прилично дуго (око 5-6 сати у просјеку), тако да морате бити спремни за ово. Током теста слободно можете користити рачунар, али перформансе ће значајно опасти. По завршетку скенирања, сви откривени објекти који су означени као опасни или потенцијално опасни, морају бити обрисани или стављени у "Карантин" (по вашој дискрецији). Понекад се инфекција може "излечити", али је пожељно уклонити, јер ће бити много поузданија.
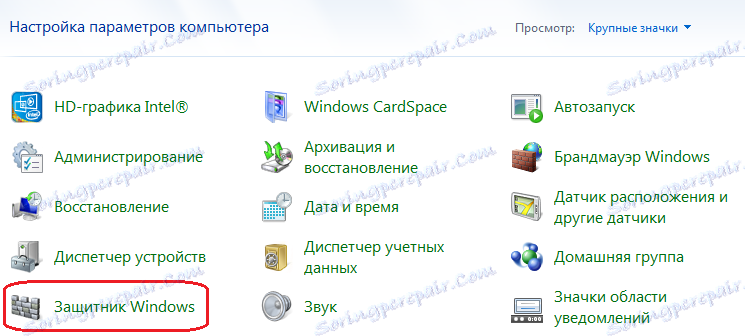
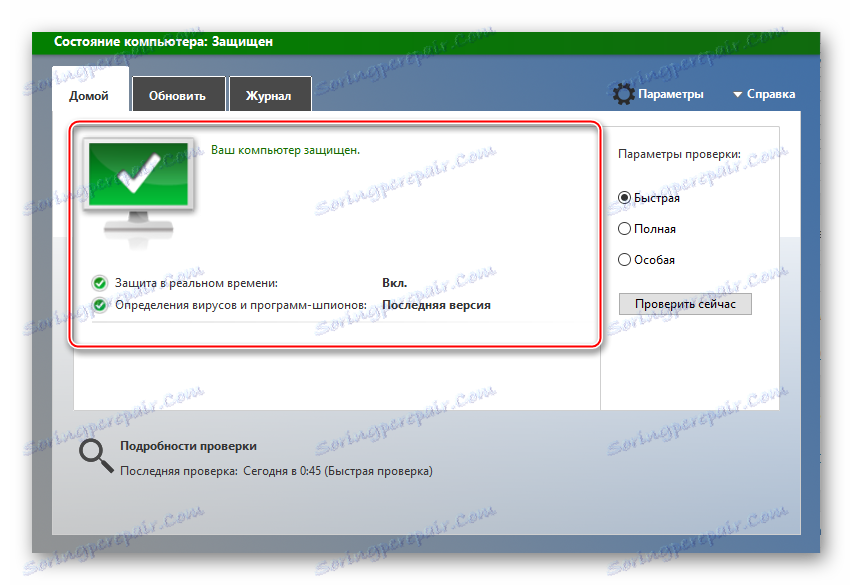
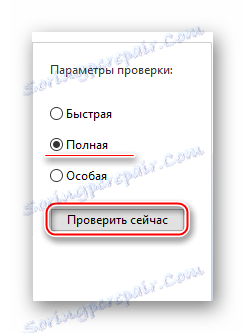
Ако имате такав случај да уклањање вируса није помогло, онда морате нешто урадити са ове листе:
- Покрените посебну команду у командној линији која ће скенирати систем за грешке и, ако је могуће, поправити их;
- Искористите могућност опоравка система ;
- Поправите Виндовс.
Лекција: Како направити опоравак система
Метод 3: Брисање ОС смећа
Датотеке отпада који остану након дуготрајне употребе оперативног система Виндовс не само да могу озбиљно успорити рад оперативног система већ и узроковати разне грешке. На срећу, они се лако уклањају уз помоћ специјализованих програма за чишћење рачунара. Поред уклањања привремених датотека, препоручује се дефрагментирање хард дискова.
За чишћење диска смећа, ЦЦлеанер ће се поново користити. Водич за то изгледа овако:
- Након отварања програма, идите на одељак "Чишћење" . Обично се отвара подразумевано.
- Прво морате уклонити све нежељене датотеке из оперативног система Виндовс. Да бисте то урадили, отворите картицу "Виндовс" на врху (треба га отворити подразумевано). У њему, по подразумеваној вредности, све потребне ставке су означене, ако желите, можете означити додатне или уклонити ознаку од оних означених програмом.
- За ЦЦлеанер је почео да тражи датотеке смећа које се могу избрисати без утицаја на оперативни систем, кликните на дугме "Анализа" , која је на дну екрана.
- Тражење траје не више од 5 минута, на крају свега пронађеног смећа треба обрисати кликом на дугме "Чишћење" .
- Поред тога, препоручује се и 2. и 3. ставка за одјељак "Апликације" , који се налази уз "Виндовс" .
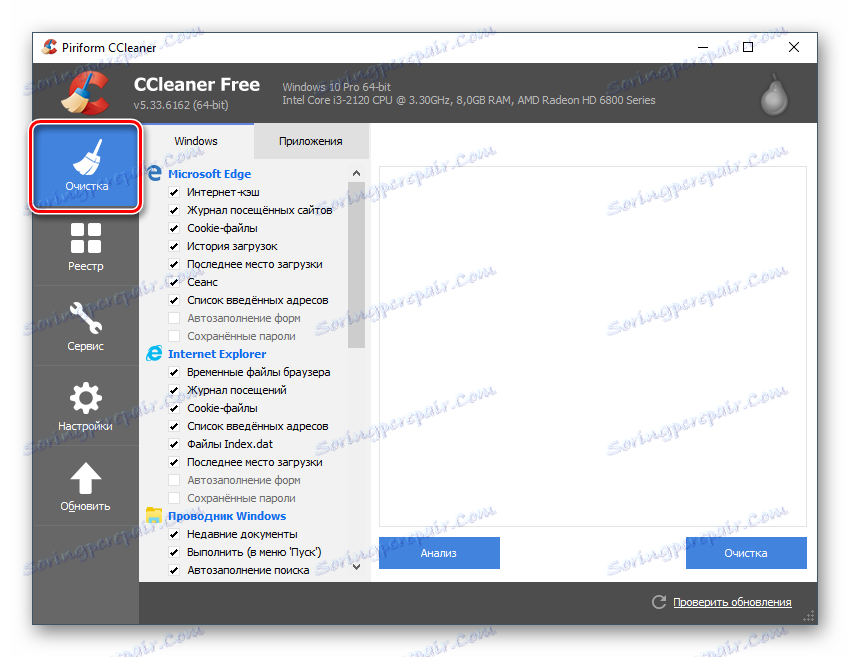
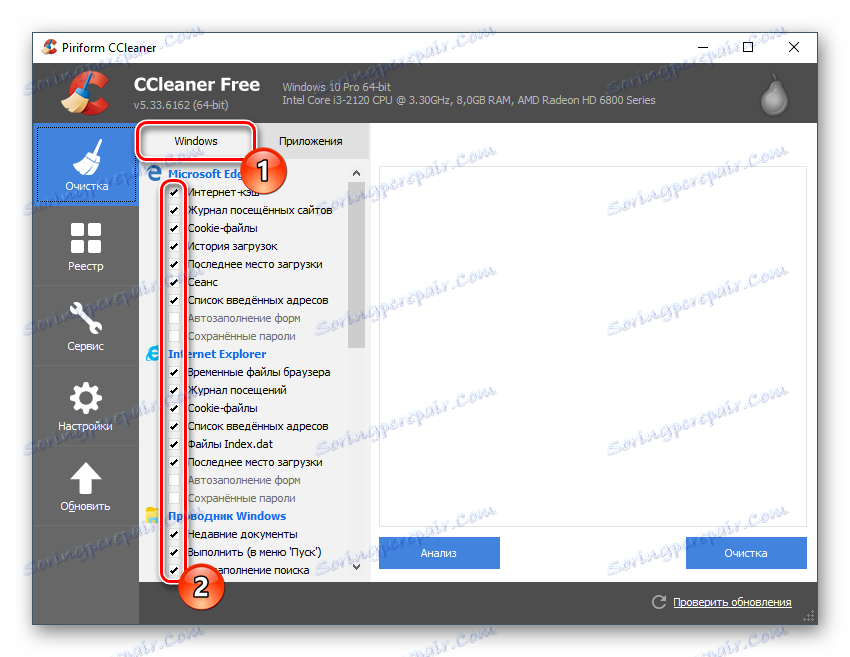
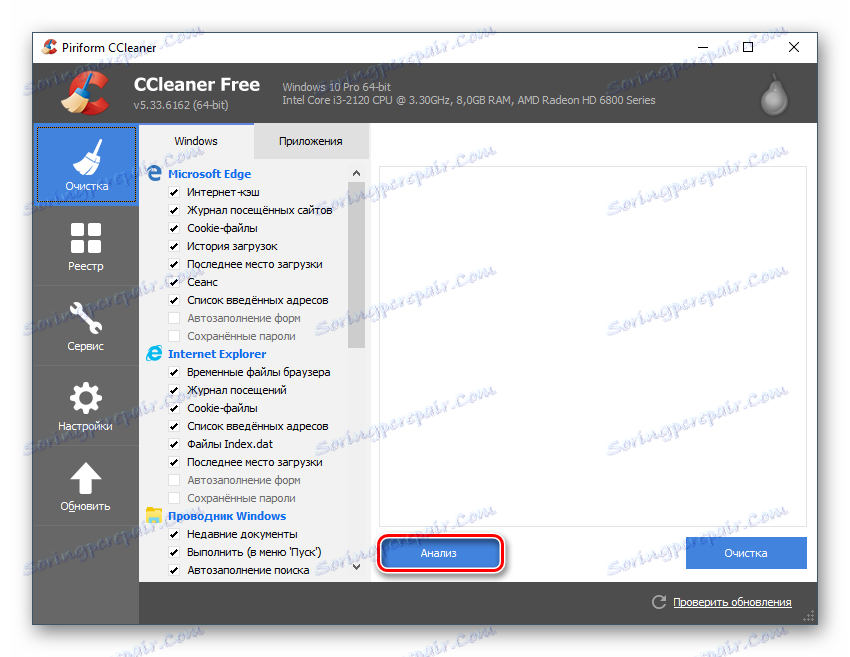
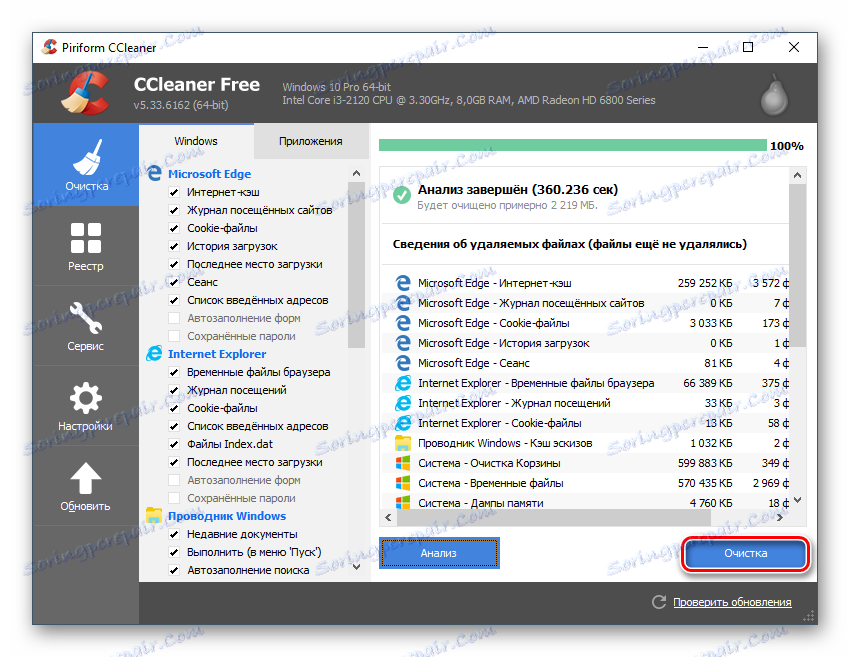
Чак и ако вам је помогло чишћење и грешка је нестала, препоручујемо вам дефрагментацију дискова. За једноставност писања великих количина података, оперативни систем раздваја диске у фрагменте, али након уклањања различитих програма и датотека ови остаци остају, што нарушава перформансе рачунара. Дефрагментација диска се редовно препоручује како би се избегле разне грешке и системске кочнице у будућности.
Лекција: како дефрагментирати диске
Метод 4: Проверите да ли су управљачки програми актуелни
Ако су драјвери на рачунару застарјели, поред грешке повезане са Вермгр.еке , могу се јавити и други проблеми. Међутим, у неким случајевима, компоненте рачунара могу нормално да функционишу чак и са застарјелим управљачким програмима. Обично су модерне верзије Виндовс-а сами ажуриране у позадини.
Ако се возач не ажурира, корисник ће морати то сам урадити. Ручно ажурирање сваког драјвера је непотребно, јер је ово дугачак и у неким случајевима може довести до проблема са рачунаром, уколико поступак обавља неискусни корисник. Боље је да јој верујете специјализованим софтвером, на пример, ДривеПацк-ом. Овај услужни програм скениће рачунар и вас позива да ажурирате све управљачке програме. Користите ову наредбу:
- Прво, преузмите ДриверПацк са званичне странице. Није потребно да се инсталира на рачунару, па одмах извршите извршну датотеку услужног програма и почните са радом.
- Десно на главној страници, изгледа да се приједлог подешава ваш рачунар (тј. Преузмите управљачки програм и софтвер који утицај сматра неопходним). Није препоручљиво кликнути на зелено дугме "Цонфигуре аутоматицалли" , јер ће у овом случају бити инсталиран додатни софтвер (потребно је само ажурирати управљачки програм). Стога идите на "Екперт Моде" кликом на линк на дну странице.
- Отвориће се оквир за дијалог Адванцед Оптионс које желите инсталирати / ажурирати. У одељку "Возачи" не морате ништа додиривати, идите на "Софт" . Тамо, уклоните све означене програме. Можете их оставити или означити додатне програме ако су вам потребне.
- Вратите се на "Дриверс" и кликните на дугме "Инсталл Алл" . Програм ће скенирати систем и почети инсталирати изабране управљачке програме и програме.
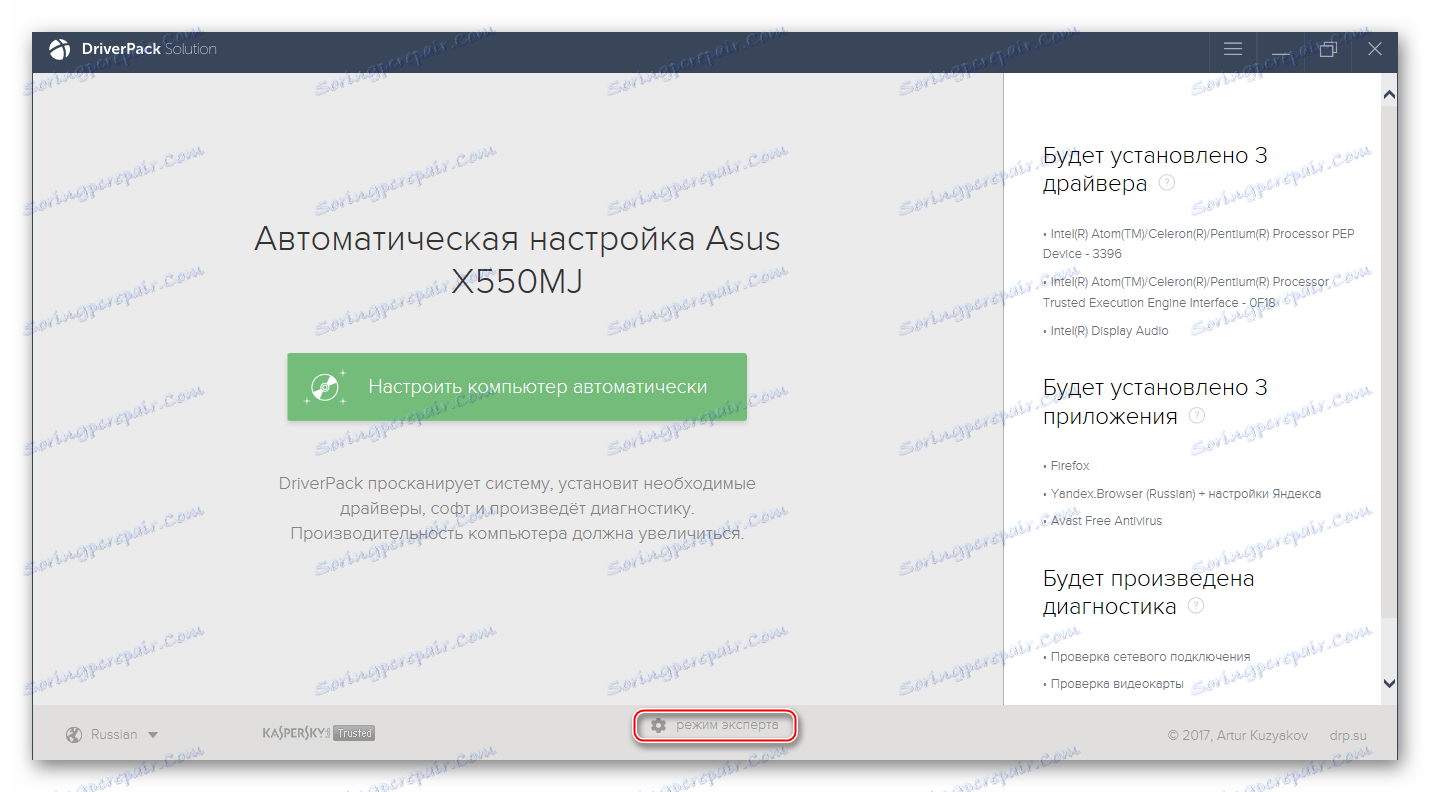
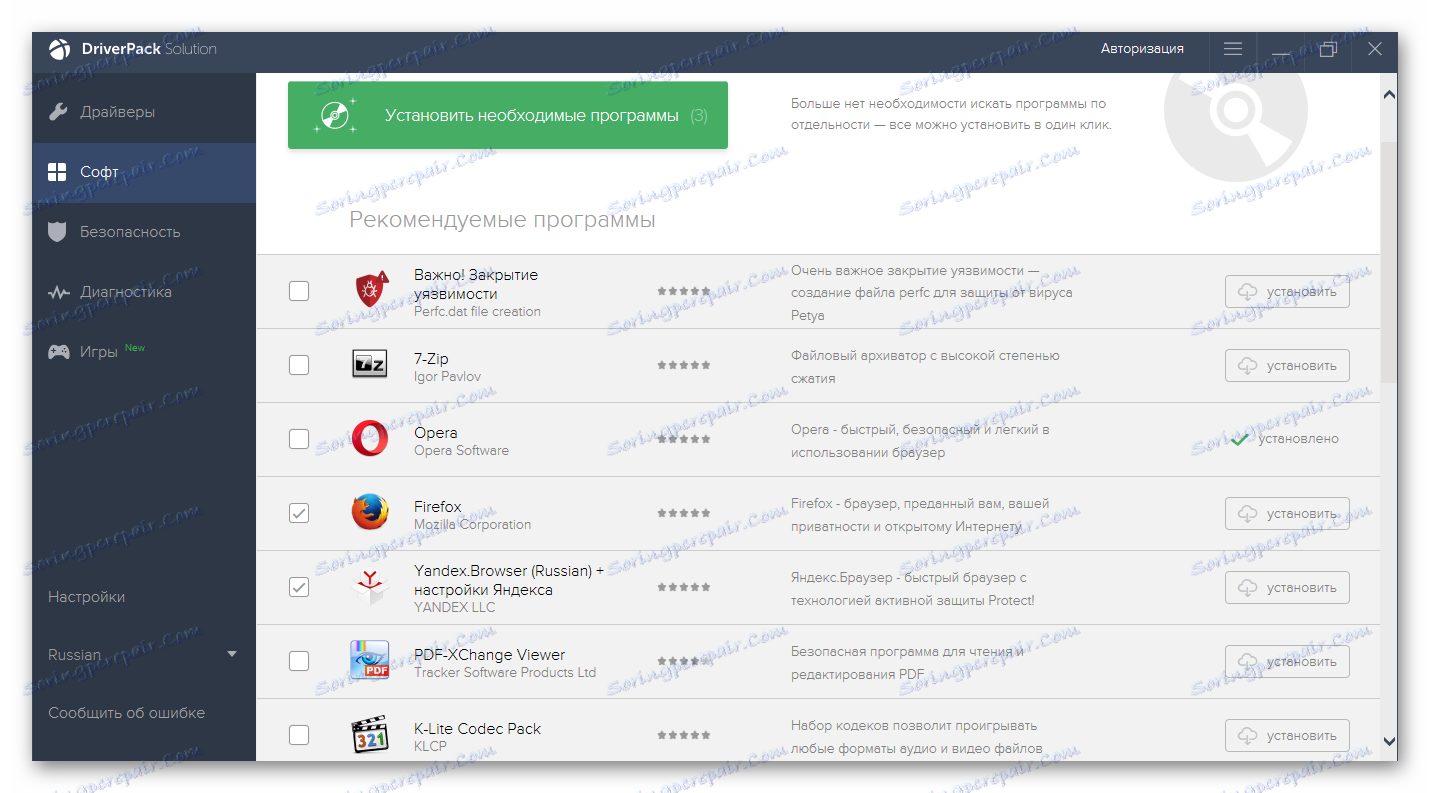
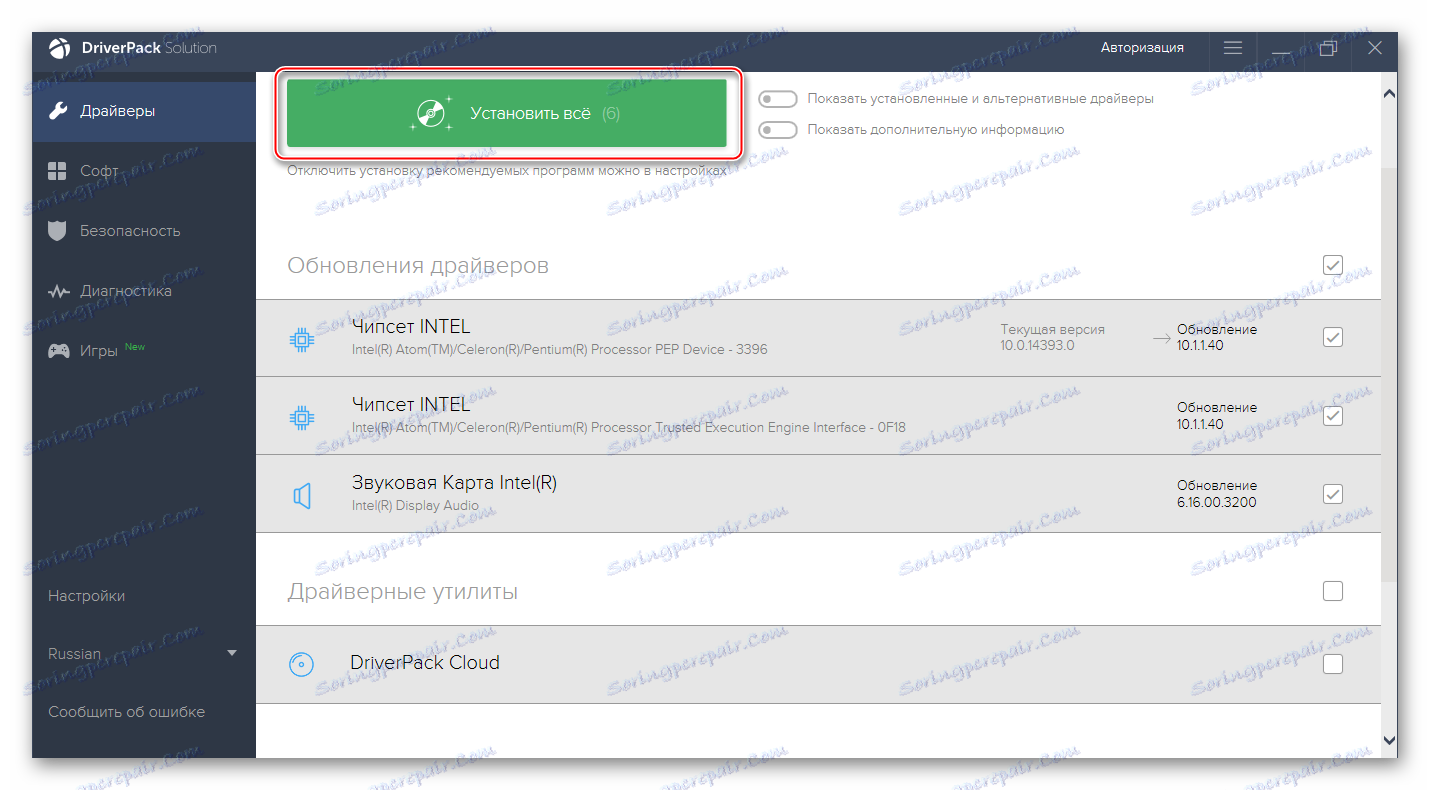
Разлог за грешку са датотеком Вермгр.еке је често застарјели управљачки програми. Али ако је разлог још увек био у њима, глобална исправка ће помоћи да се носи са овим проблемом. Можете покушати ручно ажурирати управљачке програме користећи стандардну функционалност Виндовса, али ће ова процедура трајати дуже.
Детаљније информације о возачима можете пронаћи на нашој веб страници специјална категорија .
Метод 5: Ажурирање оперативног система
Ако ваш систем није добио ажурирања дуго времена, онда то може проузроковати доста грешака. Да бисте их поправили, дозволите ОС-у да преузме и инсталира најновији сервисни пакет. Савремени Виндовс (10 и 8) начини да све ово ураде у позадини без интервенције корисника. Да бисте то урадили, једноставно морате да повежете свој рачунар са стабилним Интернетом и поново га покренете. Ако постоје неинсталиране надоградње, у опцијама које се појављују када искључите "Старт" требало би да се појаве "Поново покрените инсталацију ажурирања".
Поред тога, можете преузети и инсталирати исправке директно из оперативног система. Да бисте то урадили, не морате ништа да преузимате и / или направите инсталацијски погон. Све ће се радити директно са оперативног система, а сам поступак ће трајати не више од пар сати. Вриједно је запамтити да су инструкције и функције мало различите у зависности од верзије оперативног система.
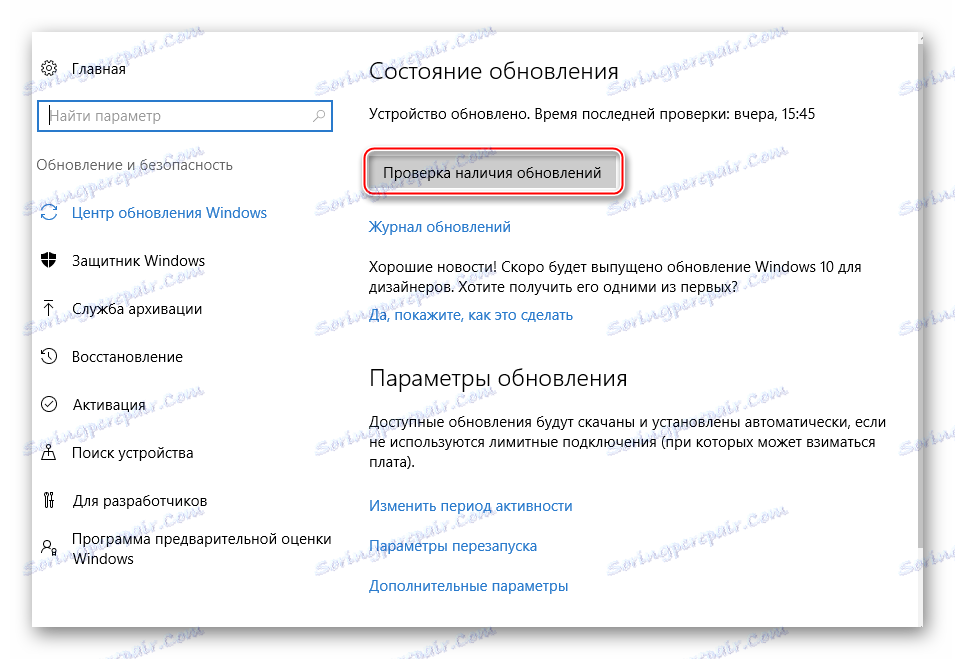
Код нас можете наћи материјале који се тичу ажурирања Виндовс КСП , 7 , 8тх и 10 .
Метод 6: Скенирајте систем
Овај метод гарантује у већини случајева 100% успех. Препоручује се да унесете ову команду, чак и ако вам је један од претходних метода помогао, јер уз помоћ можете започети скенирање система за преостале грешке или узроке који могу довести до поновног појављивања проблема.
- Позовите "командну линију" , јер команду треба унети у њега. Користите пречицу тастера Вин + Р , а у отвореној линији унесите команду
cmd. - У "Цомманд Лине" унесите
sfc /scannowи притисните Ентер . - Након тога, рачунар ће проверити грешке. Напредак се може видети директно у "Цомманд Лине" -у . Обично цео процес траје око 40-50 минута, али може трајати дуже. Током скенирања, све пронађене грешке су елиминисане. Ако се не могу поправити, сви релевантни подаци ће бити приказани на крају командне линије .
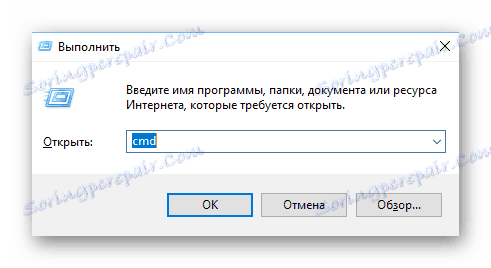
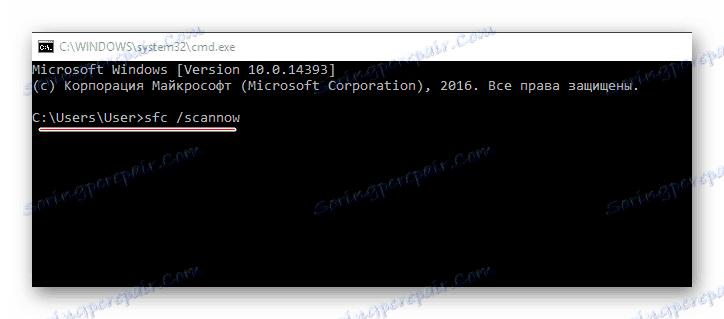
Метод 7: Враћање система
"Обнова система" је функција уграђена у Виндовс подразумевано, што вам омогућава да користите "Рецовери Поинтс" да бисте вратили системске поставке до тренутка када је све исправно функционисало. Ако су тачке података доступне у систему, онда можете урадити ову процедуру директно са оперативног система, без коришћења медија са Виндовсом. Ако их нема, онда ћете морати да преузмете Виндовс слику која је сада инсталирана на рачунару и напишите је на УСБ флеш диск, а затим покушајте да вратите систем из Виндовс Инсталлер-а .
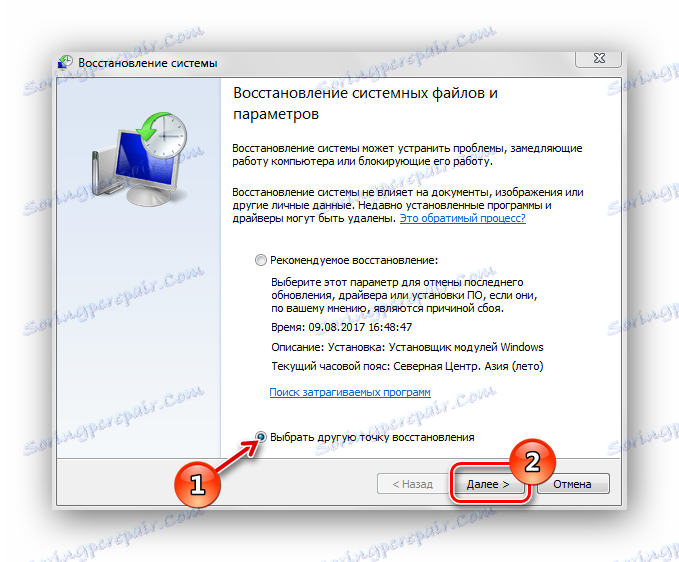
Прочитајте више: Како направити опоравак система
Метод 8: Поновна инсталација система
Ово је најрадикалнији начин решавања проблема, али гарантује њихову потпуну елиминацију. Пре поновног инсталирања пожељно је спасити важне датотеке негде унапријед, јер постоји ризик да их изгубите. Плус, вреди разумети да ће након реинсталације оперативног система, сва ваша корисничка подешавања и програми бити потпуно избрисана.
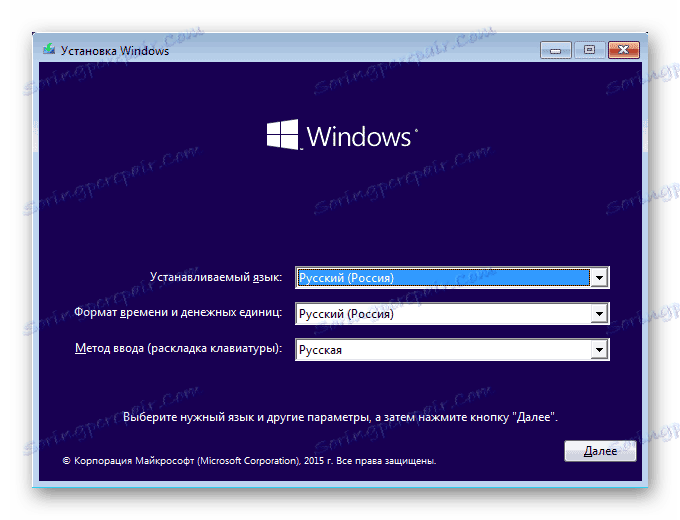
На нашој веб страници ћете пронаћи детаљна упутства за инсталацију Виндовс КСП , 7 , 8тх .
Да бисте се суочили са грешком повезаном са извршним програмом, потребно је грубо замислити разлог зашто се то десило. Обично прва 3-4 начина помажу да се избори са проблемом.