Шта урадити ако лаптоп не види Ви-Фи
Технологија Ви-Фи-а већ дуго је део свакодневног живота многих људи. Данас скоро сви домови имају своју приступну тачку до бежичне мреже. Уз помоћ, различити мобилни уређаји, стационарни рачунари, аи преносиви рачунари су повезани на Интернет. Често се дешава да је за лаптоп рачунар, бежична мрежа једини начин приступа Интернету. Али шта ако постоји проблем са мрежом и лаптоп га једноставно не ухвати? Овај чланак ће размотрити доступне начине неприпремљеног корисника да реши овај проблем.
Вратите Ви-Фи на свој лаптоп
Сви начини поправљања погрешног рада Ваи-Фаи-а на преносивом рачунару могу се подијелити на два типа. Први обухвата проверу и промену поставки самог рачунара, други - везан за конфигурацију самог уређаја. Нагласак ће бити од најчешћих разлога за неоперабилност Ви-Фи-а, а у погледу метода - на решења доступна просечном кориснику таквих проблема.
Метод 1: Проверите управљачке програме
Један од најчешћих разлога због којих лаптоп не може да се повеже са бежичном мрежом је недостатак драјвера за Ви-Фи адаптер. Догађа се да је корисник поново инсталирао или ажурирао тренутни оперативни систем Виндовс, али је заборавио инсталирати управљачке програме за уређаје.
Прочитајте више: Научимо који драјвери треба инсталирати на рачунару
Драјвери за Виндовс КСП, на пример, често нису компатибилни са новијим верзијама Виндовса. Због тога, приликом надоградње овог оперативног система, прво морате осигурати да имате потребан софтвер за Ви-Фи адаптер.
Ако говоримо о преносним рачунарима, онда треба да се задржимо на важној тачки: препоручљиво је да преузмете и инсталирате одговарајући софтвер само са званичне локације (или испорученог диска) произвођача. Коришћење апликација независних произвођача за лоцирање управљачких програма мрежних уређаја често доводи до погрешне Ви-Фи операције.
Прочитајте више: Најбољи програми за инсталирање драјвера
Да бисте проверили статус мрежног адаптера, урадите следеће:
- Да бисте позвали управитеља уређаја, притисните "Вин" + "Р" .
- Возимо команду "девмгмт.мсц" тамо .
- Затим налазимо тачку одговорну за мрежне адаптере и кликните на њега ЛМЦ.
- Приказује се листа мрежних уређаја доступних на лаптопу.
- Типично, име жељеног уређаја садржиће речи попут "Бежични", "Мрежа", "Адаптер". Ова ставка не сме бити означена иконицама (жуто са узвиком, стрелицама итд.).
Више: Како отворити менаџер уређаја у Виндовс КСП , Виндовс 7 .

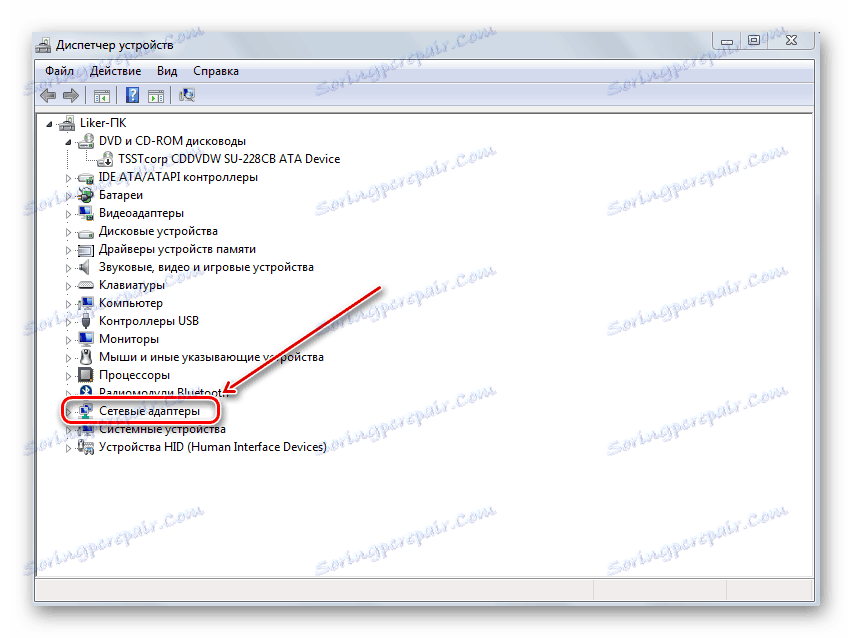
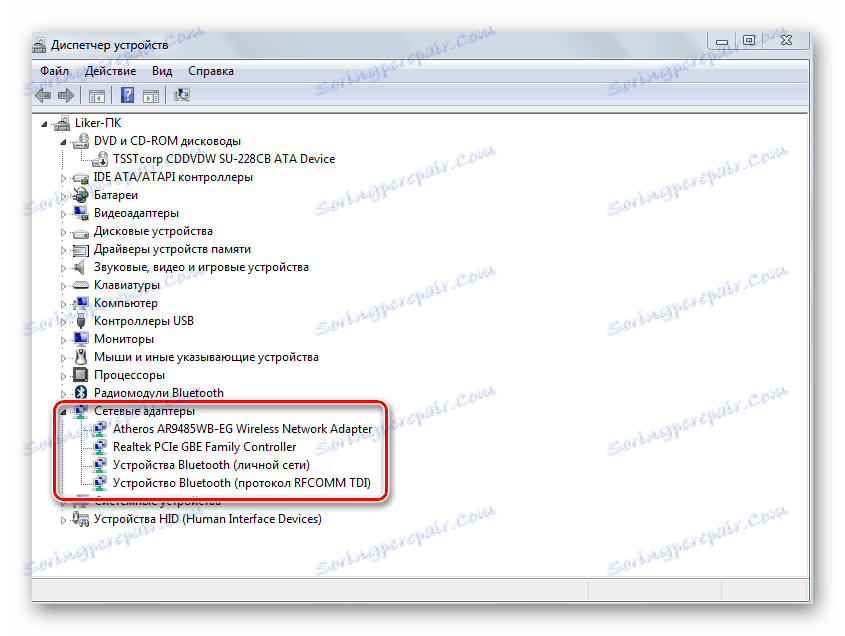
Ако не, проблем је у драјверима адаптера. Постоји једноставан начин, препоручује се на првом месту:
- У истом прозору за управљање уређајима кликните на ПЦМ за име нашег Ви-Фи адаптера и одаберите Својства .
- Затим идите на картицу одговорну за управљачки програм уређаја.
- Кликните на дно прозора на "Обриши" .
- Поново покрените систем.

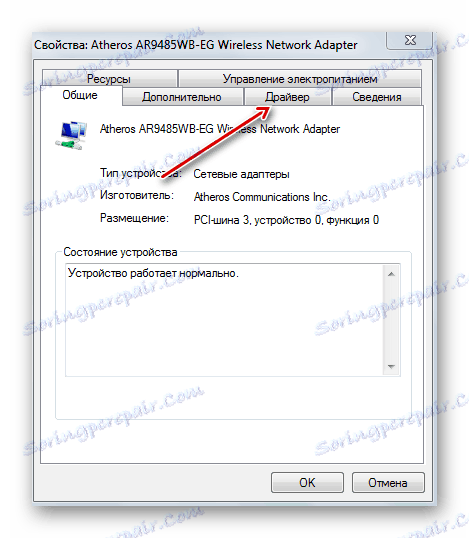
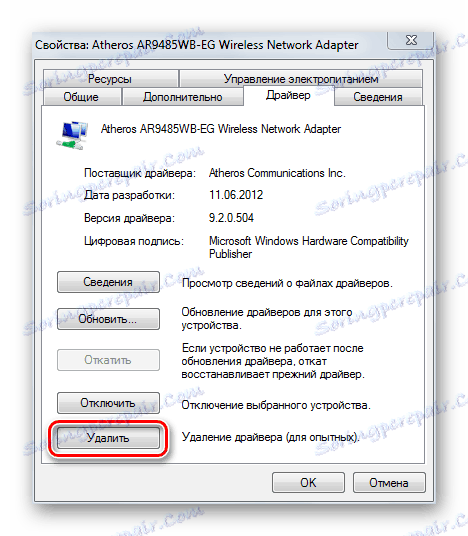
Ако ове акције не функционишу (или се адаптер једноставно не појављује у "Управљач уређајима" ), онда је потребно да инсталирате одговарајући управљачки програм. Основна идеја је да софтвер за адаптер треба претраживати на основу назива одређеног модела нотебоок рачунара. За тражење званичних драјвера користићемо Гооглеов претраживач (можете користити било који други).
- Идите на наведену везу у претраживачу, упишите назив модела преносног ПЦ + "драјвера".
- Листа тражења приказује списак ресурса. Најбоље је изабрати званични сајт произвођача лаптопа (у овом случају, Асус.цом).
- Пошто смо ушли у потрагу за одређеним компјутерским именом, одмах можемо приступити одговарајућој страници за овај модел.
- Кликнути на везу "Драјвери и услужни програми" .
- Следећи корак је одабир оперативног система.
- На сајту се приказује листа управљачких програма за изабрану верзију Виндовс-а.
- Хајде да пређемо на управљачки програм Ваи-Фи адаптера. Типично, у име таквог софтвера постоје речи попут: "Бежични" , "ВЛАН" , "Ви-Фи" итд.
- Кликом на дугме "Преузми" (или "Преузми" ).
- Сачувајте датотеку на диск.
- Затим, распакујте архиву, инсталирајте управљачки програм у систем.
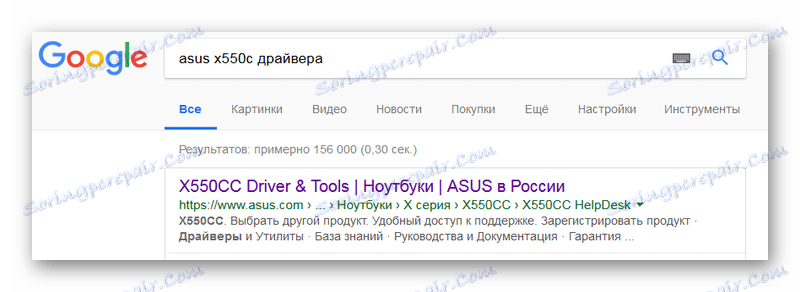
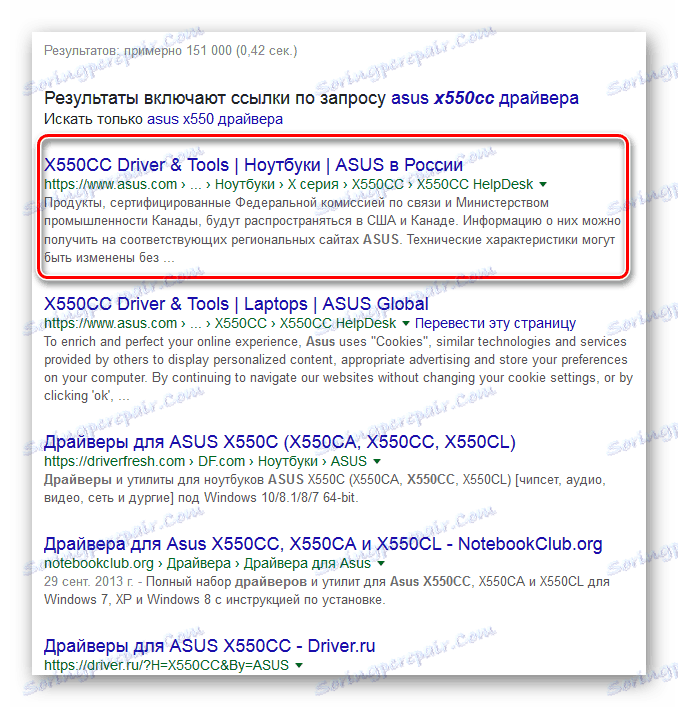


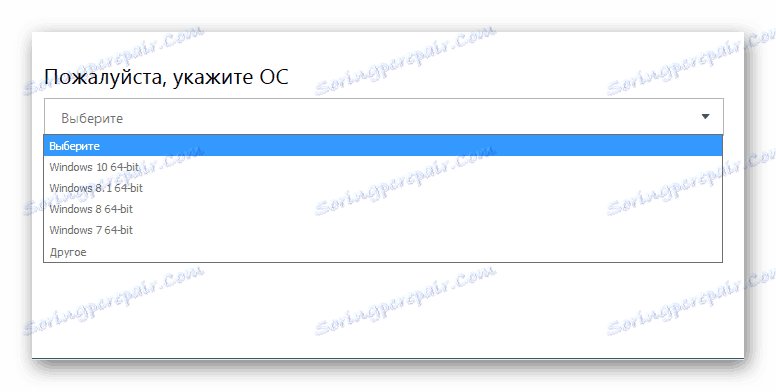
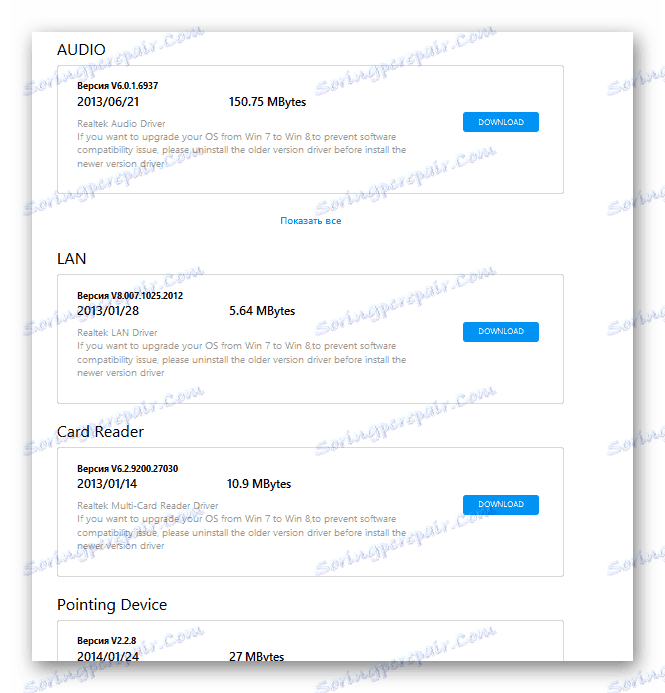
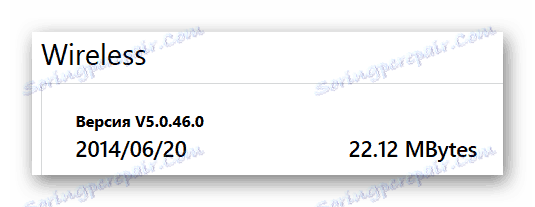
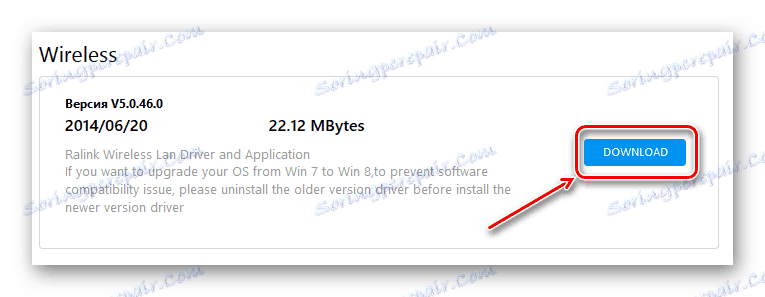
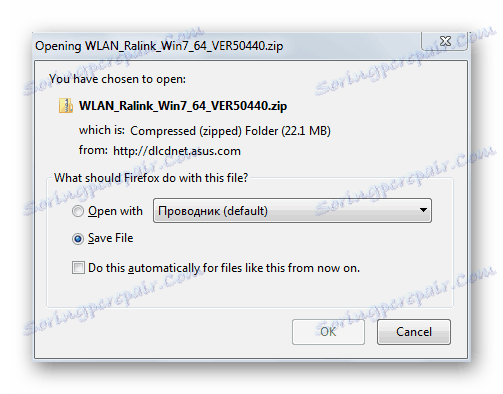
Прочитајте више:
Преузмите и инсталирајте управљачки програм за Ви-Фи адаптер
Претраживање возача по ИД-у хардвера
Инсталирање управљачких програма са стандардним Виндовс алатима
Метод 2: Омогућите адаптер
Још један прилично очигледан разлог за неоперабилност Ви-Фи комуникације на лаптопу је искључивање самог Ви-Фи-а. Ово се може догодити како због акција корисника, тако иу поступку покретања апликација. Забрана коришћења адаптера може се подесити на БИОС и у поставкама оперативног система. У Виндовс-у ће бити икона у лежишту, што указује на немогућност кориштења Ваи-Фаи-а.
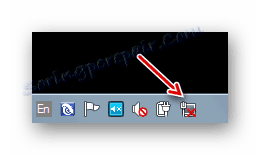
Проверите поставке БИОС-а
По правилу, на новим преносним рачунарима Ви-Фи адаптер је подразумевано укључен. Али ако је корисник направио измене у подешавањима БИОС-а, бежична веза може бити онемогућена. У таквим случајевима ниједна радња у самом оперативном систему неће моћи да покрене Ваи-Фаи. Према томе, прво морате да се уверите да трајна меморија лаптоп-а не садржи забрану коришћења мрежног адаптера.
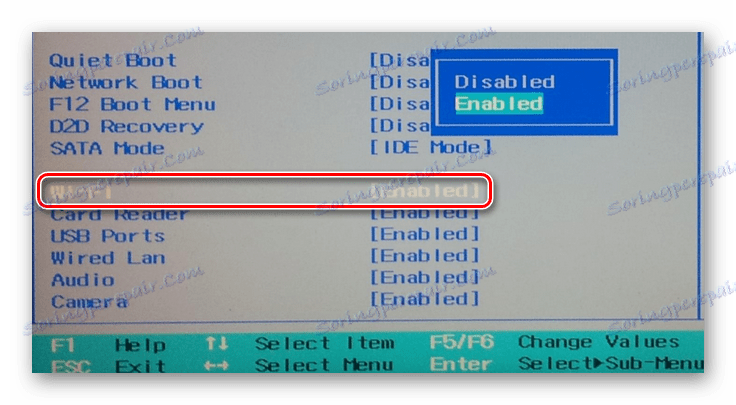
Бежичне карактеристике
- Позовите мени "Старт" притиском на тастер "Вин" .
- Затим изаберите "Контролна табла" .
- Кликните на мени у менију и одаберите "Ларге Ицонс" .
- Затим идите у "Центар за мрежу и дељење" .
- Кликом на везу својстава мрежног адаптера.
- У прозору пронађемо икону бежичне везе и изаберите је ПЦМ.
- Изаберите "Енабле" у менију.
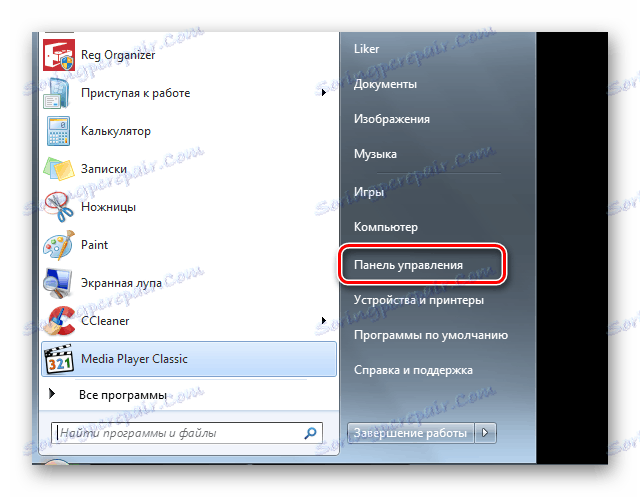
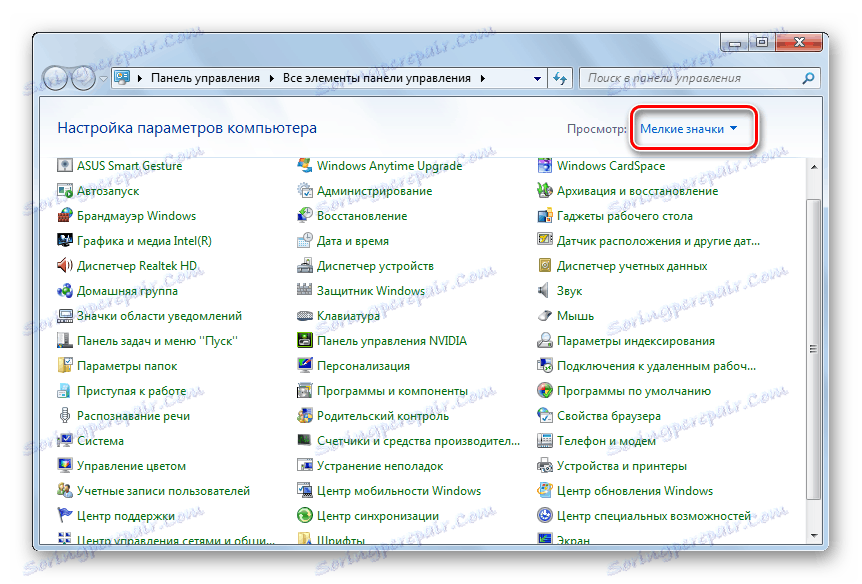
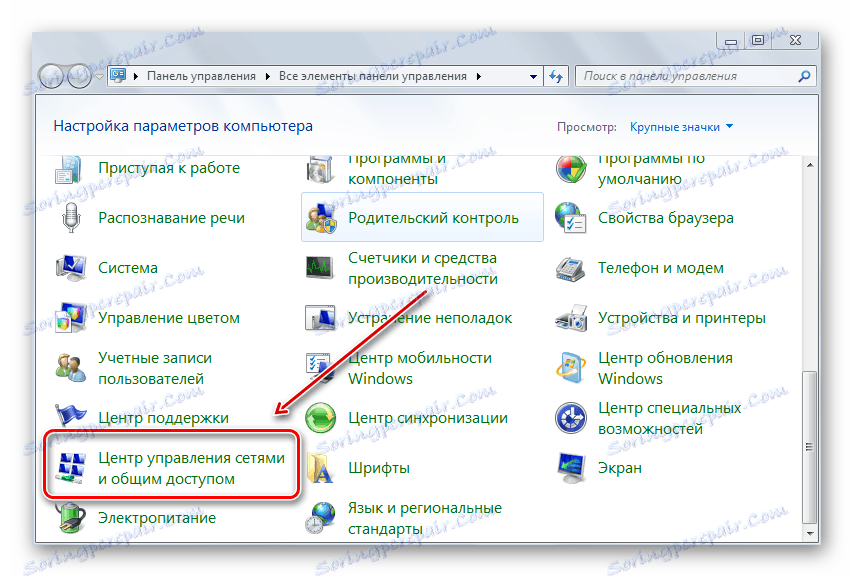
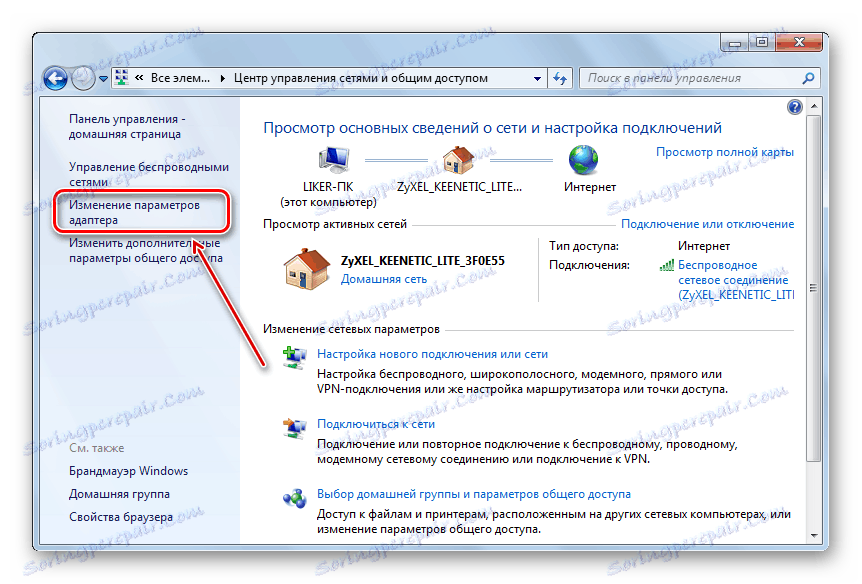

Управљач уређаја
Исти резултат резултира укључивањем Ви-Фи адаптера помоћу Девице Манагер .
- Унесите "диспатцхер" у траци за претрагу.
- Кликнемо на предложену опцију.
- Изаберите жељени уређај који пружа Ви-Фи комуникацију користећи ПКМ.
- Следеће - " Узми акцију" .
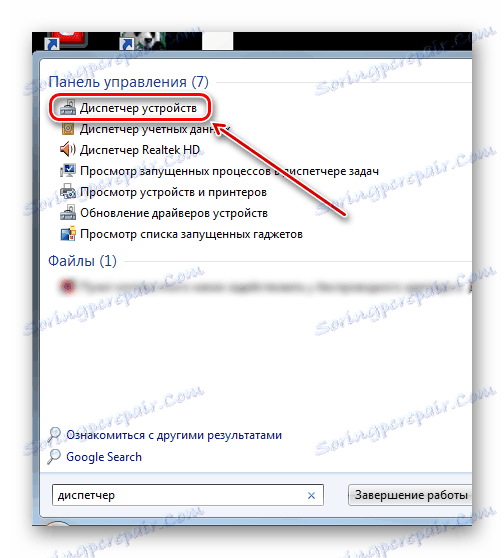
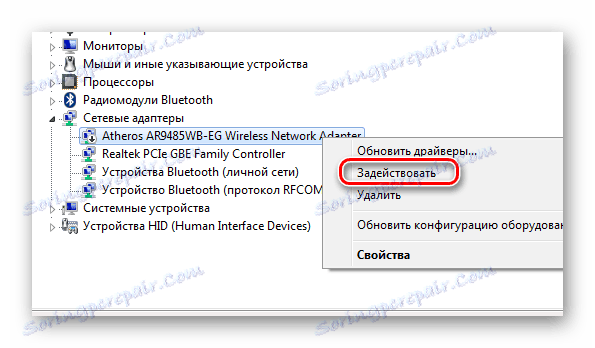
Метод 3: Онемогући авионски мод
Функција "У авиону" креирана је посебно за тренутачно искључивање свих бежичних веза на рачунару. Он искључује и Блуетоотх и Ви-Фи. Понекад почетници сами погрешно користе ову прилику и суочавају се са неоперабилношћу Ви-Фи-а. Јасно је да у нашем случају овај режим мора бити подешен на "Искључено" .
Индикатор проналаска рачунара у овом режиму је икона авиона у лежишту са десне стране траке задатака.
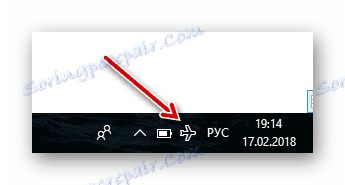
- Кликнути на ову икону.
- Затим на панелу притисните одговарајуће дугме (требало би да буде означено). Дугме ће постати сиво.
- Режим лета ће бити онемогућен, а тастер Ви-Фи ће бити означен. Требало би да видите листу доступних бежичних веза.
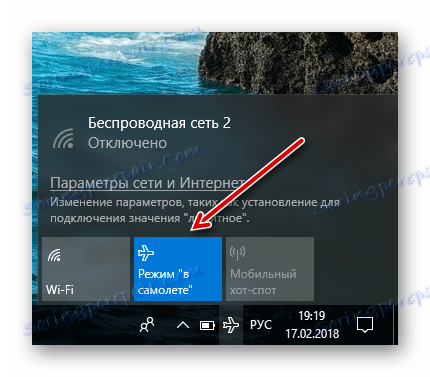
У оперативном систему Виндовс 8 мени за повезивање изгледа другачије. Кликом на икону Ваи-Фи у тацну, затим кликните на прекидач. Натпис треба да се промени на "Укључено" .
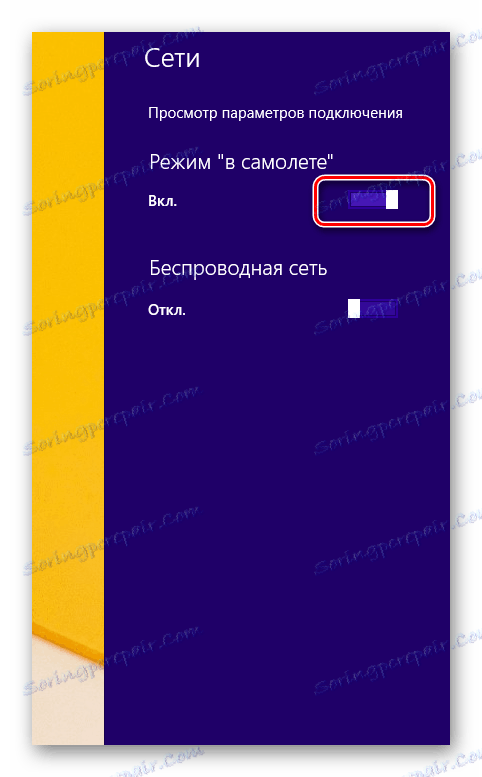
Метод 4: Искључите функцију штедње енергије
Када лаптоп напусти режим спавања, можда ћете пронаћи да мрежни адаптер не ухвати мрежу. Виндовс се једноставно искључује током спавања, а затим из различитих разлога можда неће поново укључити. Често га покрените програмски без поновног покретања оперативног система постаје проблематичан, ако је уопће могуће. Овај разлог је посебно важан за рачунаре са Виндовсом 8 и 10. Да бисте могли да хибернате Ви-Фи модул који више не узнемиравате, потребно је да направите нека подешавања.
- Идите на "Цонтрол Панел" и изаберите "Повер Суппли" .
- Идите на поставке специфичног плана напајања.
- Затим кликните мишем да бисте променили додатне параметре.
- Кликом на падајућу листу параметара за Ваи-Фи комуникацијски модул.
- Затим отворите подмени кликом на крст и поставите константне максималне перформансе за уређај.
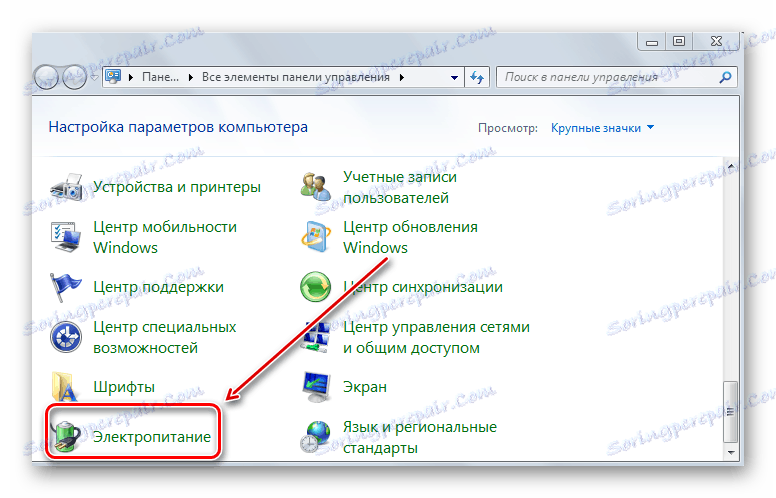
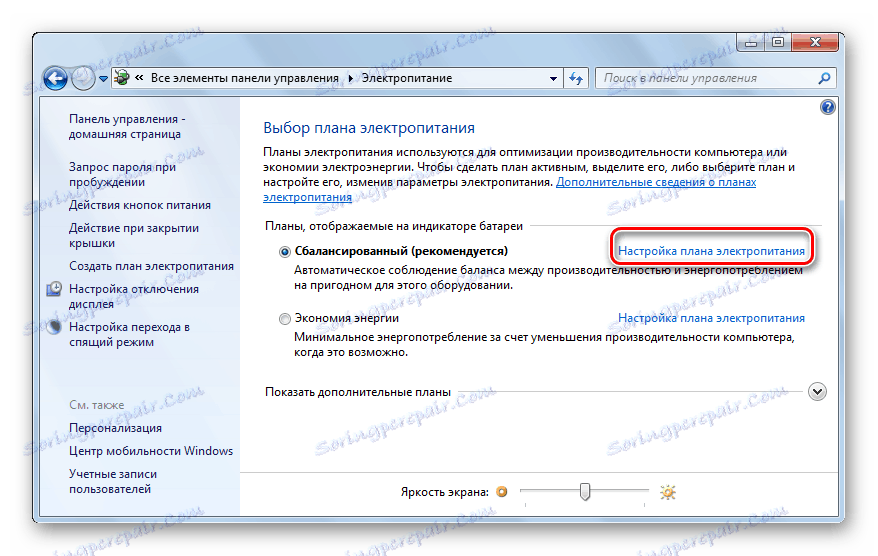
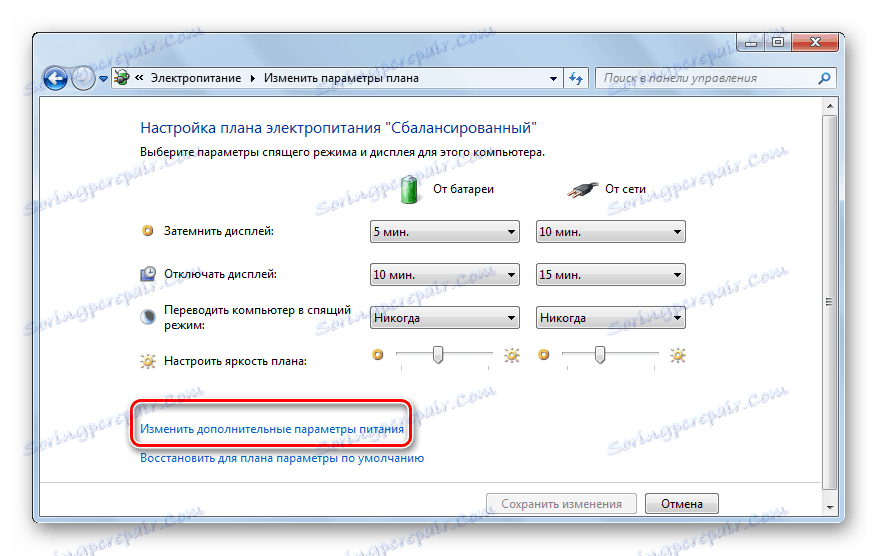

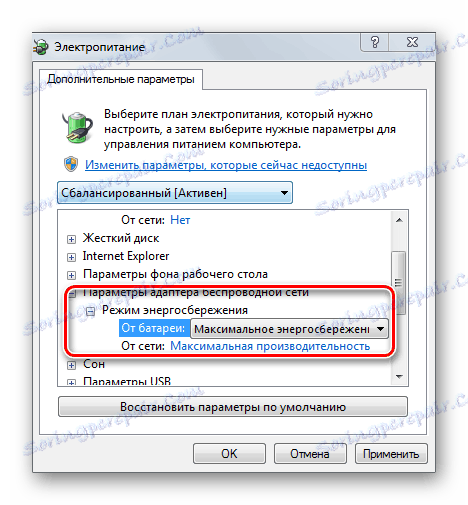
Да бисте искључили режим спавања за наш Ваи-Фи уређај, урадите следеће:
- У "Управљач уређајима" кликните на ПЦМ на жељеној бежичној адаптацији.
- Следеће - "својства" .
- Прелазак на картицу "Управљање напајањем" .
- Уклонимо квадратић који је одговоран за искључивање уређаја у режиму спавања.
- Поново покрећемо систем.

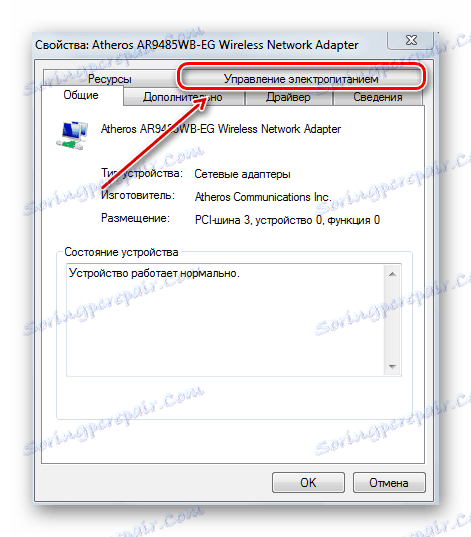
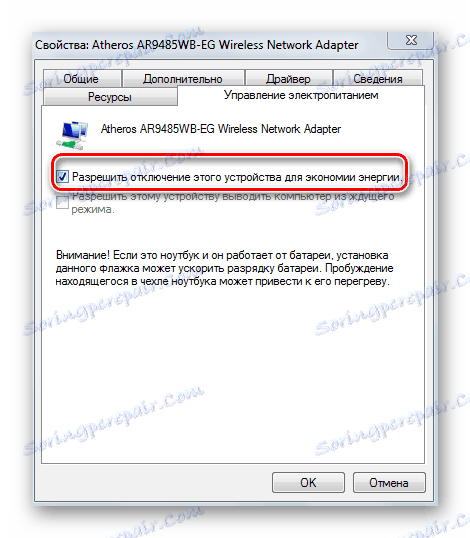
Метод 5: Искључите брзи боот
Функција Куицк Лаунцх уведена у Виндовс 8 често доводи до погрешног рада различитих драјвера. За забрану извршавамо следеће кораке:
- Притисните "Вин" + "Кс" .
- У менију кликните на "Управљање напајањем" .
- Следеће - "Акција при затварању поклопца . "
- Да бисте променили недоступне параметре, кликните на везу на самом врху прозора.
- Уклонимо поље за омогућавање брзог покретања.
- Поново смо покренули рачунар.
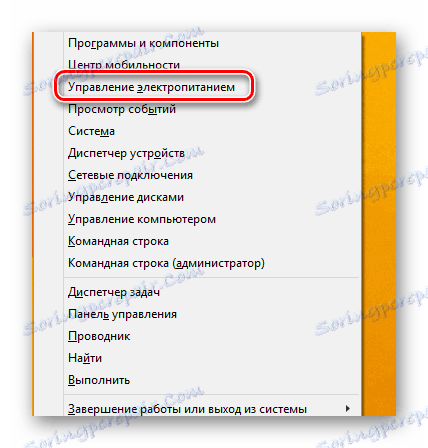
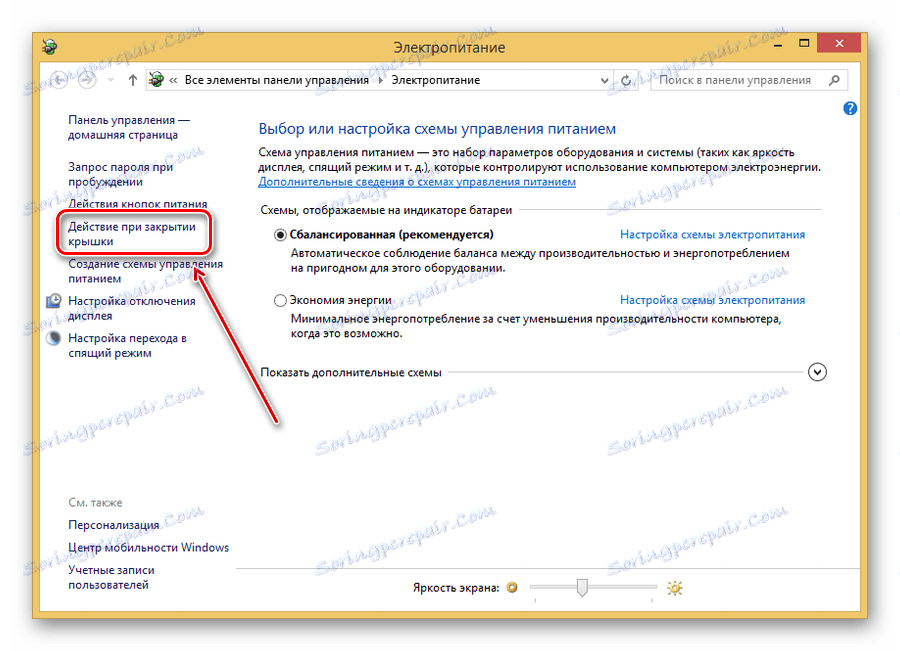
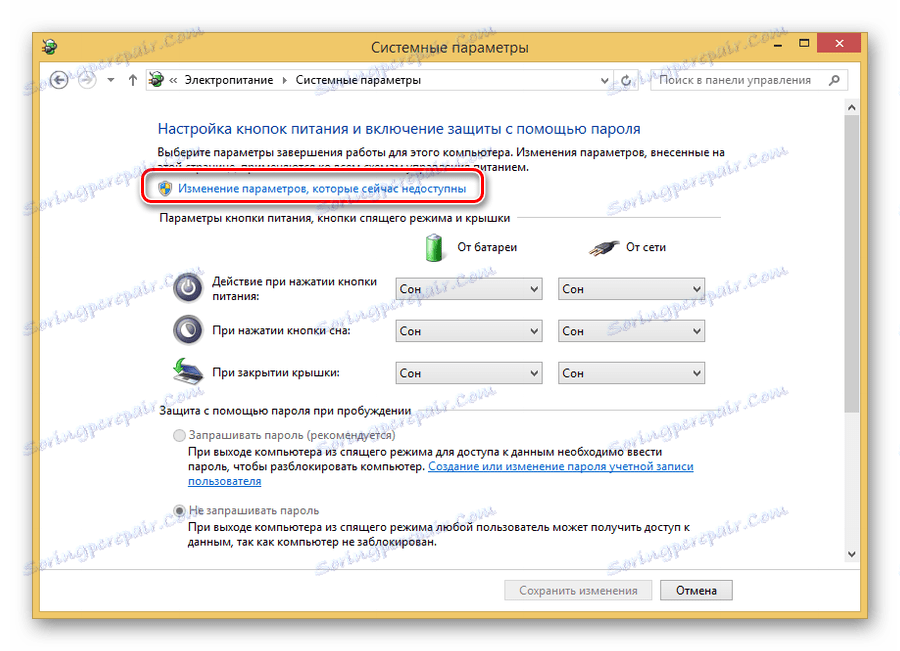
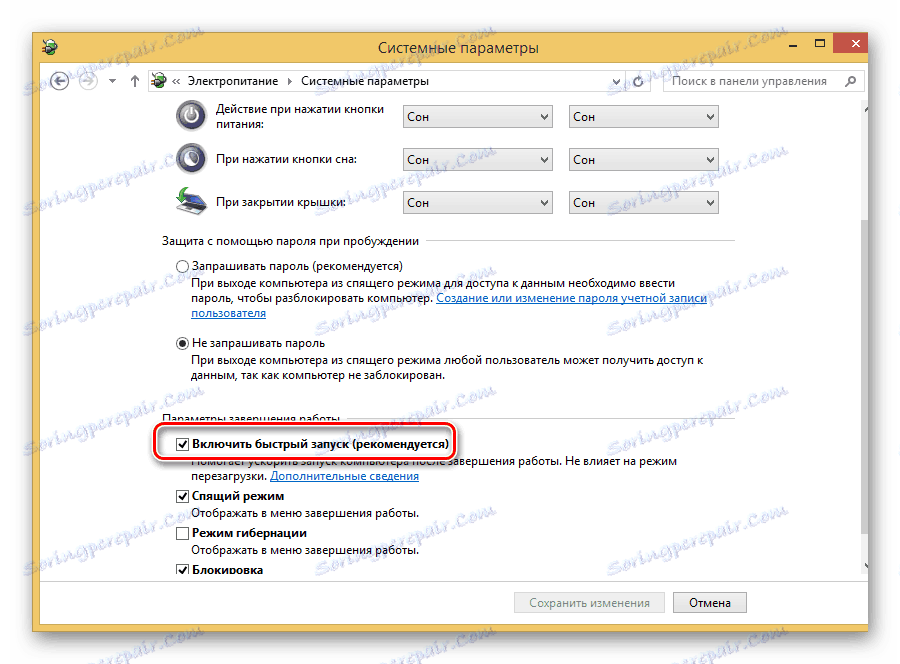
Метод 6: Онемогући ФИПС мод
У оперативном систему Виндовс 10, за разлику од претходних верзија овог оперативног система, подразумевани режим ће радити у складу са Федералном стандардом за обраду информација (или ФИПС). Ово може утицати на нормално функционисање Ваи-Фаи-а. Ако сте инсталирали другачије од десетог верзије оперативног система Виндовс, препоручљиво је да проверите овај параметар.
- Компресујемо кључеве "Вин + " Р " , унесите у линију " нцпа.цпл " и притисните " Ентер " .
- Затим ПЦМ изаберите бежичну везу и кликните на "Статус" .
- Кликните на дугме да бисте приступили својствима везе.
- Прелазимо на картицу "Безбедност" .
- Кликом на дугме "Напредне опције" кликните на дну прозора.
- Даље - ако постоји тик, уклонимо га.
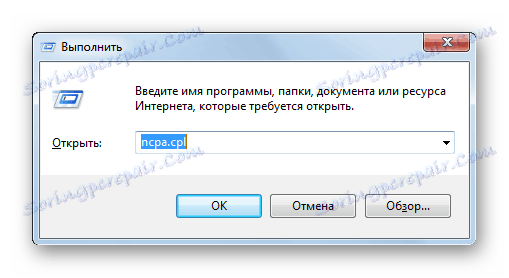

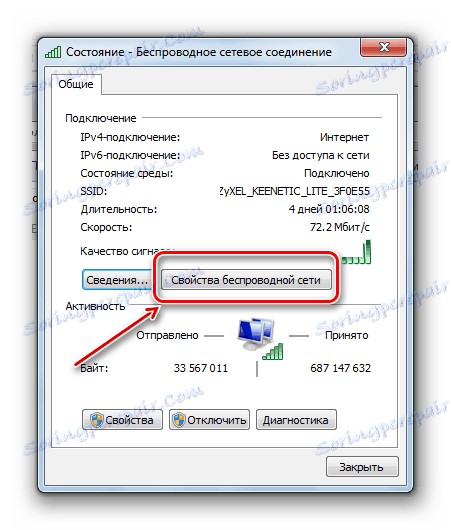
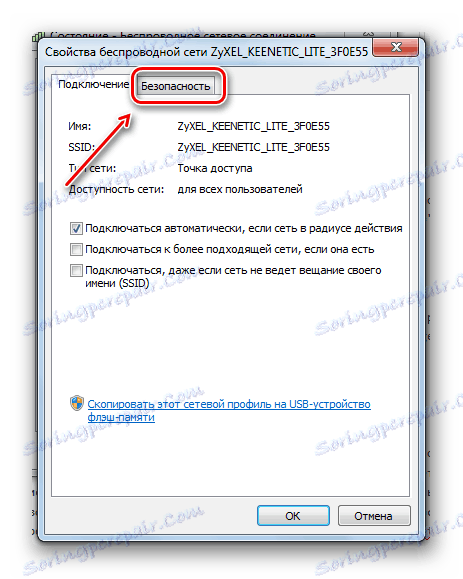
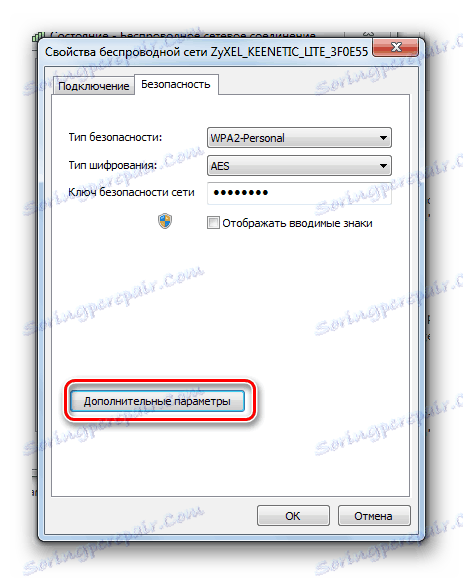
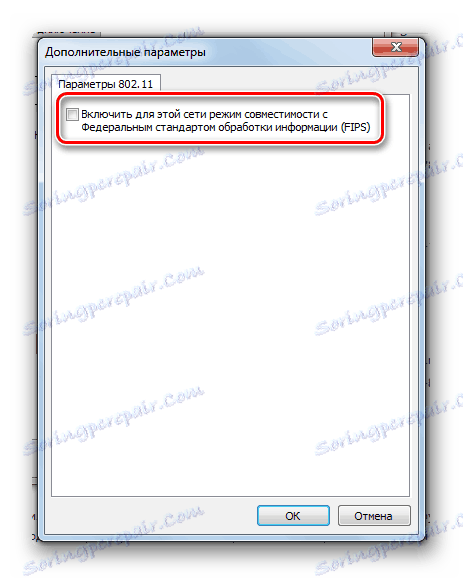
Метод 7: Конфигурисање рутера
Ако су извршене промене подешавања рутера, то би могло бити један од разлога за немогућност откривања Ваи-Фее мреже од стране рачунара. Чак и са свим потребним управљачким програмима у систему, исправно конфигурисана мрежна конфигурација Виндовса, рутер може забранити кориштење бежичне комуникације. Постоји велики број рутера који се разликују у функционалности и фирмваре-у. Затим, размотрите опште препоруке за пример једног модела рутера (Зикел Кеенетиц).

Сви савремени рутери имају веб-интерфејс кроз који се подешавају готово сви параметри рада уређаја и мрежне конфигурације. Обично да унесете подешавања рутера потребно је да унесете у адресну линију претраживача "192.168.1.1". На неким моделима ова адреса може бити различита, па покушајте унети следеће вредности: "192.168.0.0", "192.168.1.0" или "192.168.0.1".
У дијалогу за пријављивање и лозинку, рутер, по правилу, пружа све потребне информације. У нашем случају, "админ" је логин, а 1234 је лозинка за приступ веб интерфејсу.
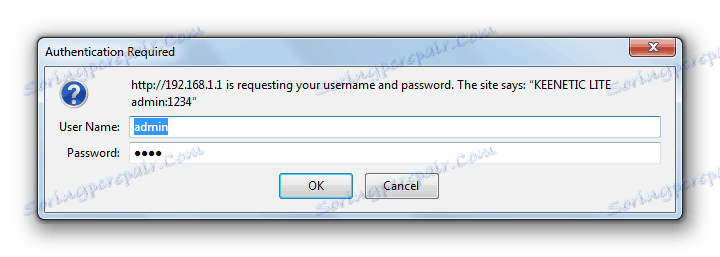
Сви потребни подаци за приступ поставкама специфичног модела рутера треба претраживати у приложеним упутствима или користити претрагу на Интернету. На пример, унесите име модела рутера + "подешавање" у претрагу.
Појава интерфејса, имена одређених елемената и њихова локација за сваки модел могу бити веома различите, тако да морате бити сигурни у оно што радите. У супротном, најбоље је поверити тај посао специјалисту.
Бежична резолуција
Чини се да се корисници повезују са рутером помоћу мрежног кабла. У таквим случајевима апсолутно није потребна Ви-Фи веза. Затим се бежичне функције у подешавањима рутера могу искључити. Да би потврдили таква подешавања, приказаћемо пример са Зикел Кеенетиц рутером.
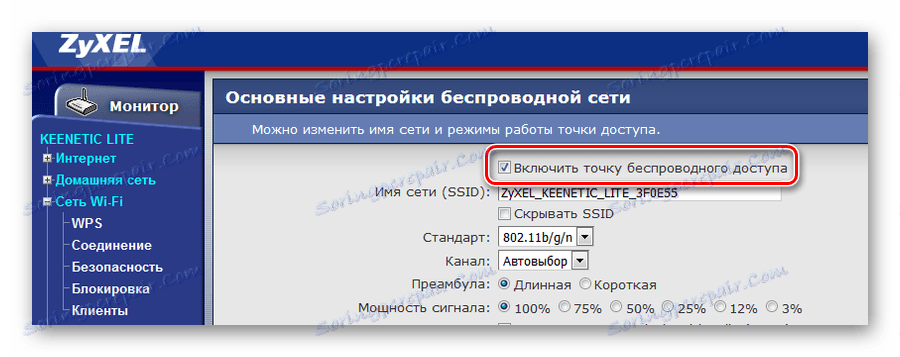
Овдје видимо да је у одјељку одговорном за Ви-Фи омогућена бежична комуникација. Ознаке могу бити различите: "ВЛАН Енабле", "Вирелесс ОН" и чак "Вирелесс Радио".
На неким моделима можете укључити или искључити Ви-Фи помоћу дугмета на кућишту.
Онемогући филтрирање
Друга функција која треба да размотримо је филтрирање. Његов циљ је да заштити кућну мрежу од различитих веза споља. Рутер Зикел Кеенетиц је способан филтрирати и МАЦ адресе и ИП. Филтрирање ради селективно на долазном саобраћају и одлази на одређене портове и УРЛ адресе. Али нас интересује само долазна забрана. У Зикеловом веб интерфејсу, поставка закључавања налази се у одељку "Филтерс" .
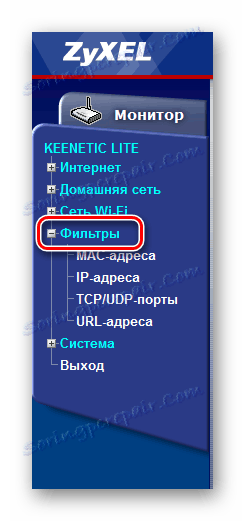
Пример показује да је брава у начелу онемогућена, а не постоје уноси у табели блокираних адреса. У другим моделима уређаја ово може изгледати као: "онемогућавање ВЛАН филтрирања" , "Филтеринг Офф" , "Блоцк Блоцк Дисабле" итд.
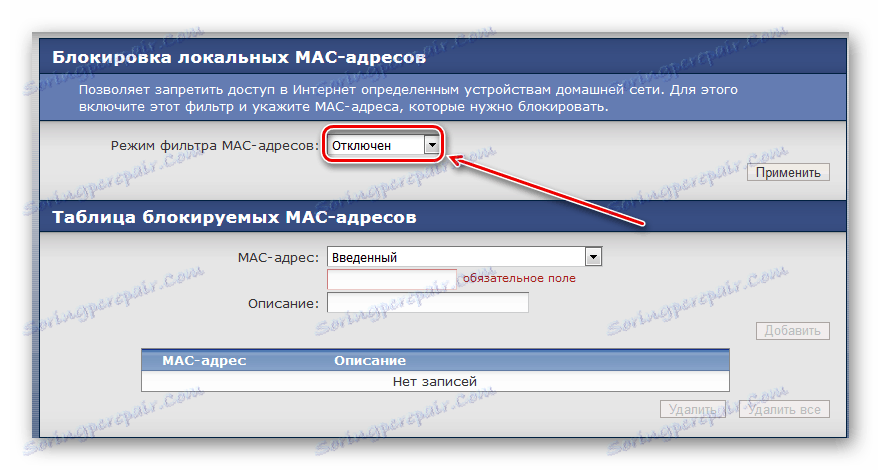
Иста ситуација се односи на подешавања ИП блокирања.
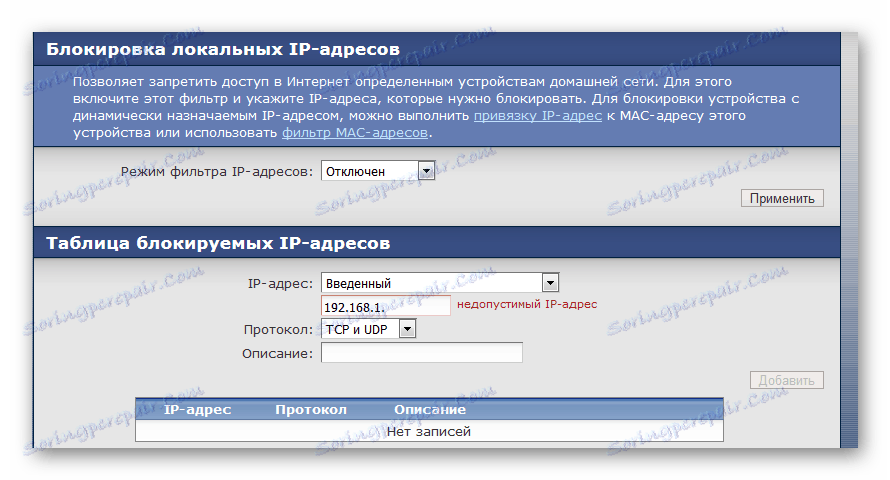
Прочитајте више: Решавање проблема са ВИ-ФИ приступном тачком на лаптопу
Промена канала
Суседне бежичне мреже или неки електрични уређаји могу узроковати сметње на Ви-Фи радном каналу. Свака Ви-Фи мрежа ради на једном од канала (у Русији од 1. до 13.). Проблем се јавља када се неколико Ваи-Фи мрежа налази на једној од њих.
Ако корисник живи у приватној кући, онда у радијусу рада његовог адаптера вероватно више нема других мрежа. Чак и ако су такве мреже доступне, њихов број је мали. У стамбеној згради број радних Ви-Фи мрежа може бити много већи. А ако неколико људи истовремено конфигурише исти статички канал за свој рутер, не могу се избјећи сметње у раду мреже.
Ако се подешавања рутера не мењају, онда ће аутоматски изабрати канал. Када укључите адаптер у мрежу, он једноставно "седи" на каналу који је тренутно бесплатан. И тако сваки пут када се рестартујете.
Треба напоменути да само неисправни рутер може имати проблема са аутоматским одабиром канала. У већини случајева промена канала није решење проблема са сметњама. Стално ручно одређивање ових параметара је и задовољство. Али као начин да се у тренутном тренутку приступи мрежи, ова опција заслужује разматрање.
Да бисте проверили подешавања селекције за одашиљач канала, потребно је да пређете на познати веб интерфејс. Например, у Zyxel Keenetic эти параметры находятся в разделе «Сеть Wi-Fi» — «Соединение» .
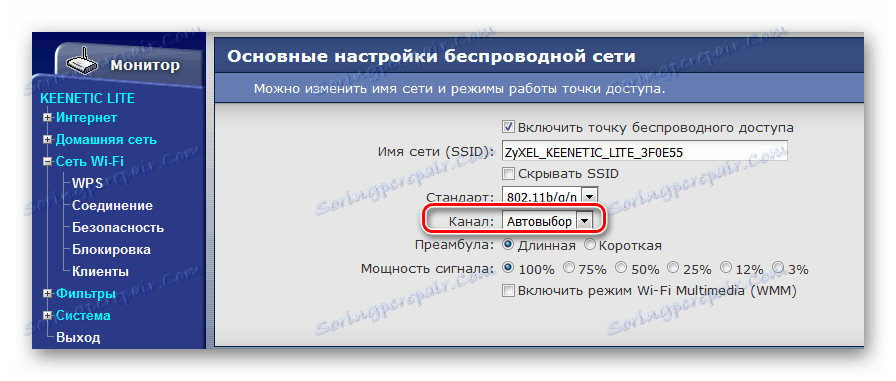
Из примера видно, что в настройках выбран автоматический режим выбора канала. Для проверки текущей работы каналов можно воспользоваться программой WifiInfoView.
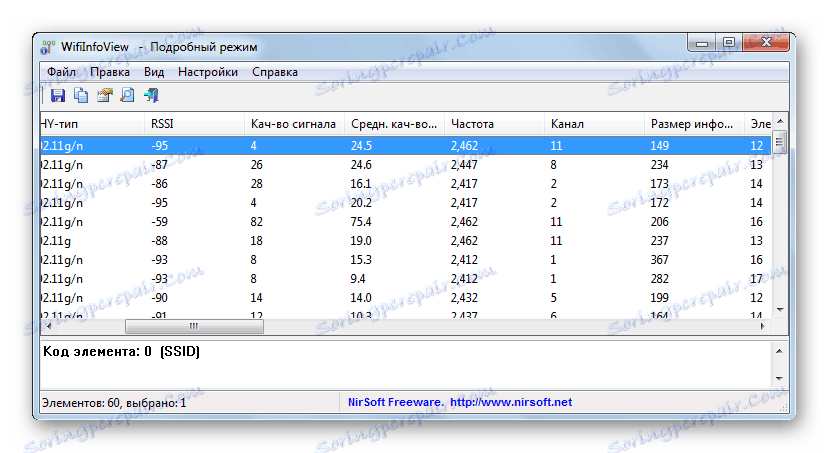
В первую очередь рекомендуется выбирать 1, 6 или 11. Если вы видите, что эти каналы не заняты, попробуйте указать один из них в качестве текущего.
Некоторые модели маршрутизаторов отображают дополнительную информацию о загруженности канала.
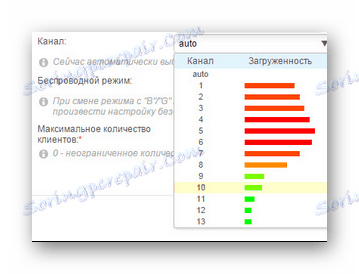
Способ 8: Перезагрузка роутера
Довольно часто помогает обычная перезагрузка роутера. Как правило, это самая первая рекомендация службы поддержки провайдера при любых проблемах с сетью. Рассмотрим несколько вариантов того, как можно осуществить перезапуск устройства раздачи.
Кнопка «Power»
Чаще всего на задней стороне корпуса маршрутизатора есть специальная кнопка, отвечающая за включение/выключение устройства.

Такого же результата можно добиться, если просто выдернуть вилку питания из розетки и подождать не менее 10 секунд.
Кнопка сброса
Кнопка «Reset» в своем основном режиме позволяет выполнить перезагрузку. Для этого нужно нажать на нее чем-нибудь острым (например, зубочисткой) и затем мгновенно отпустить. Если держать дольше, произойдет сброс всех настроек устройства раздачи.

Веб интерфејс
Для перезагрузки маршрутизатора можно воспользоваться консолью устройства. Войдя в настройки роутера, необходимо найти саму кнопку для перезагрузки. Где она будет находиться, зависит от прошивки и модели устройства. Например, для Zyxel Keenetic эта функция доступна в разделе «Система» в пункте «Конфигурация» .
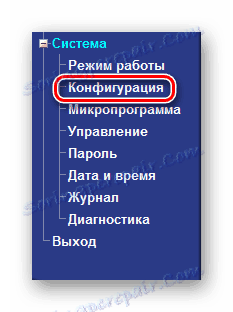
Нажав на кнопку, выполняем перезагрузку.

Способ 9: Сброс сети
Сброс сетевых настроек возвращает конфигурацию сети к изначальному состоянию и переустанавливает все адаптеры в системе. Этот способ рекомендуется применять только в качестве последнего варианта, так как он вносит кардинальные изменения во многие системные настройки.
Виндовс 10
Если у вас версия Windows 10 (build 1607 или новее), то выполняем следующее:
- Кликаем по значку поиска в панели задач.
- Вводим в строку «сеть», а затем выбираем из предложенных вариантов «Состояние сети» .
- В нижней части окна (возможно, придется прокрутить колесиком мыши) выбираем «Сброс сети» .
- Нажимаем «Сбросить сейчас» .
- Подтверждаем свой выбор, выбрав «Да» .
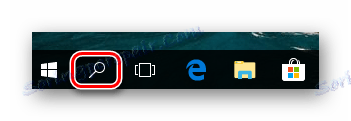
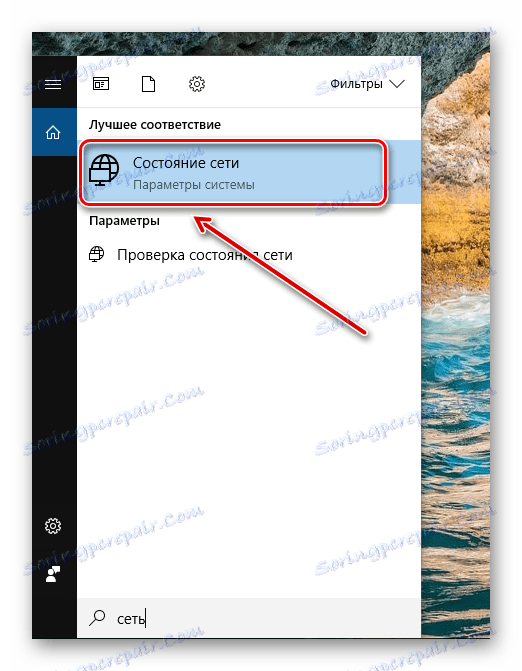
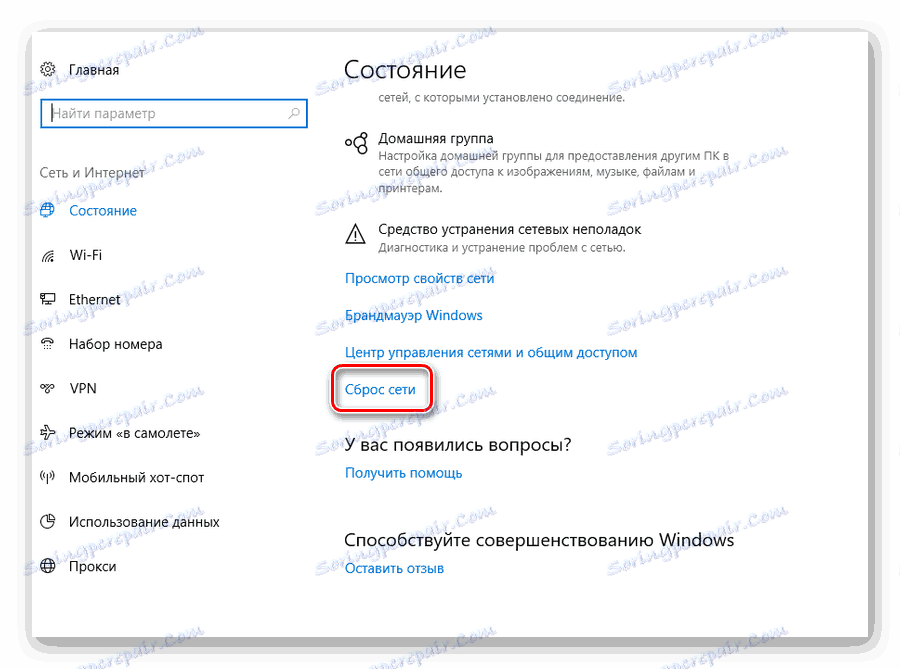
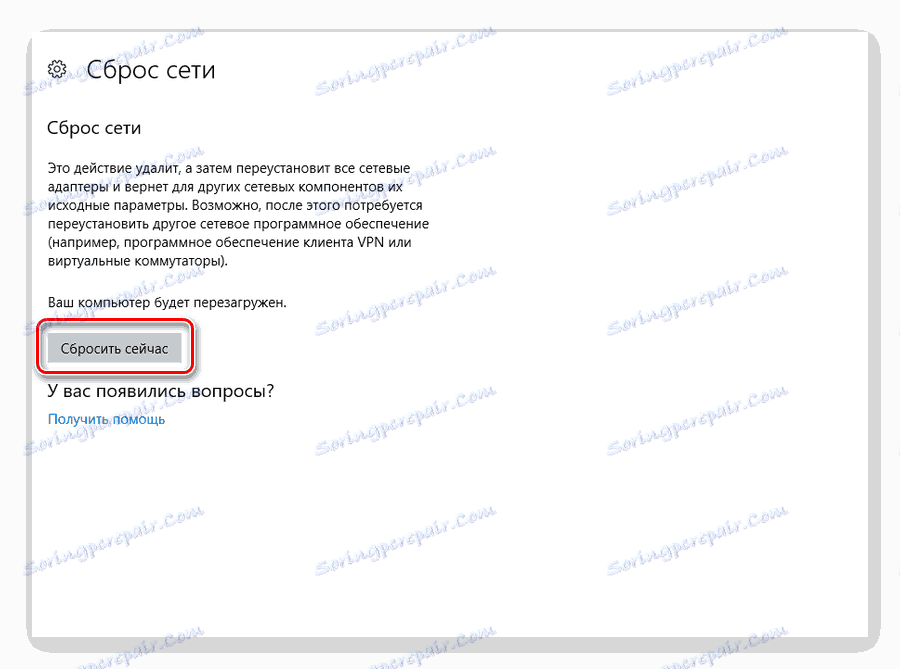

Виндовс 7
- В строке поиска вводим первые буквы нужного слова («команд») и система незамедлительно отобразит пункт «Командная строка» первой в списке
- Щелкаем по этому пункту ПКМ и выбираем запуск с правами администратора.
- Вводим «netsh winsock reset» .
- После этого перезапускаем ПК.
.
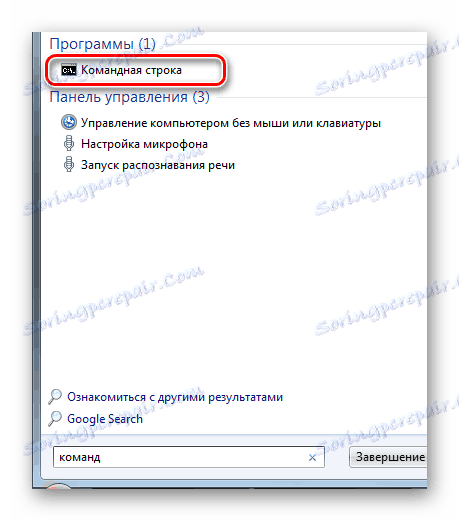
Прочитајте више: Вызов «Командной строки» в Windows 7
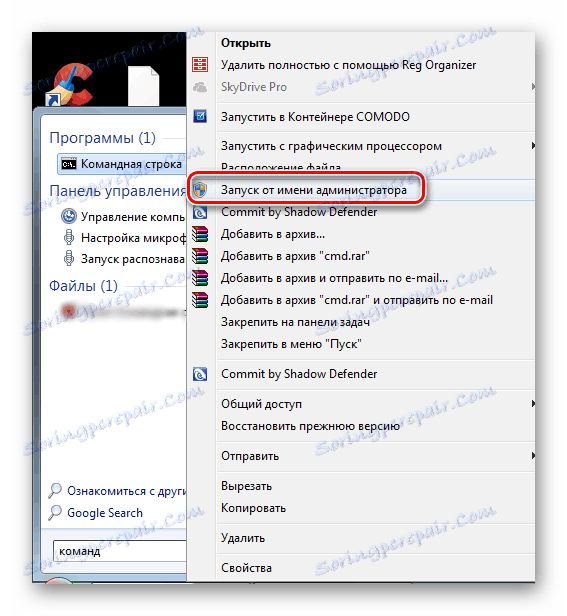
Соглашаемся с внесением изменений, нажав «Да» .
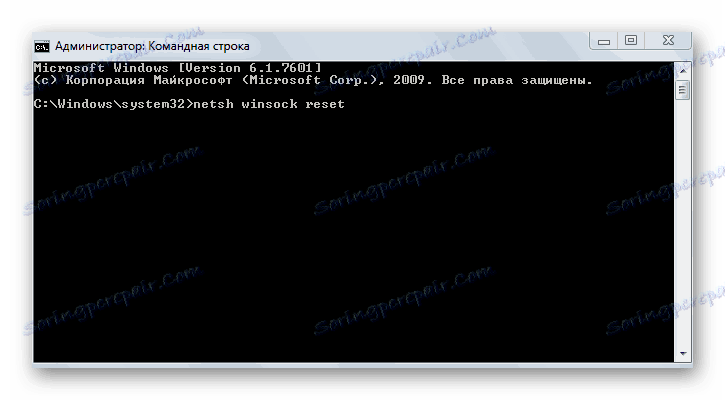
Проблема с беспроводной сетью может быть решена. Если нет, то следует попробовать сбросить непосредственно TCP/IP. За ово вам је потребно:
- В «Командной строке» набрать «netsh int ip reset c:resetlog.txt» .
- Перезагрузиться.
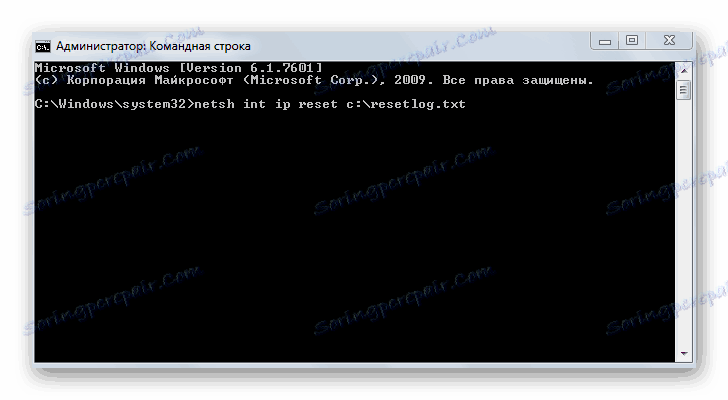
Таким образом, существует достаточно много доступных для обычного пользователя способов восстановления работы Вай-Фай. Первым делом необходимо убедиться в правильной настройке параметров БИОС и наличии всех драйверов для сетевого адаптера. Если это не дало результата — проверить режимы электропитания, установленные в операционной системе Виндовс. И последний шаг — работа с конфигурацией самого устройства раздачи.
