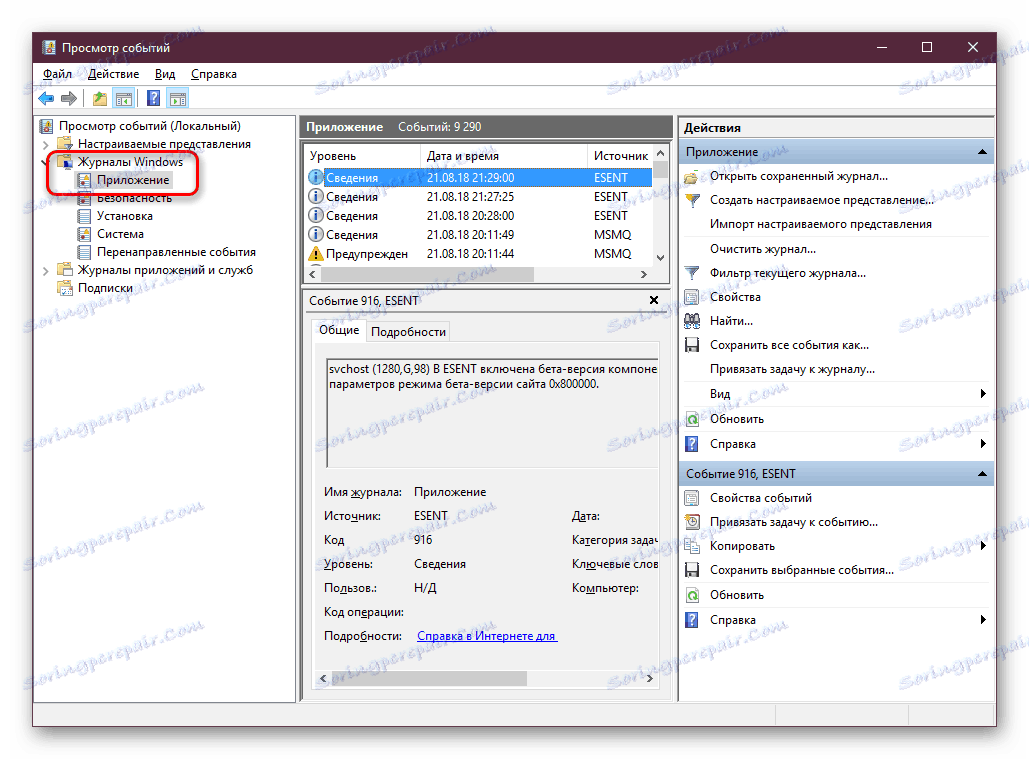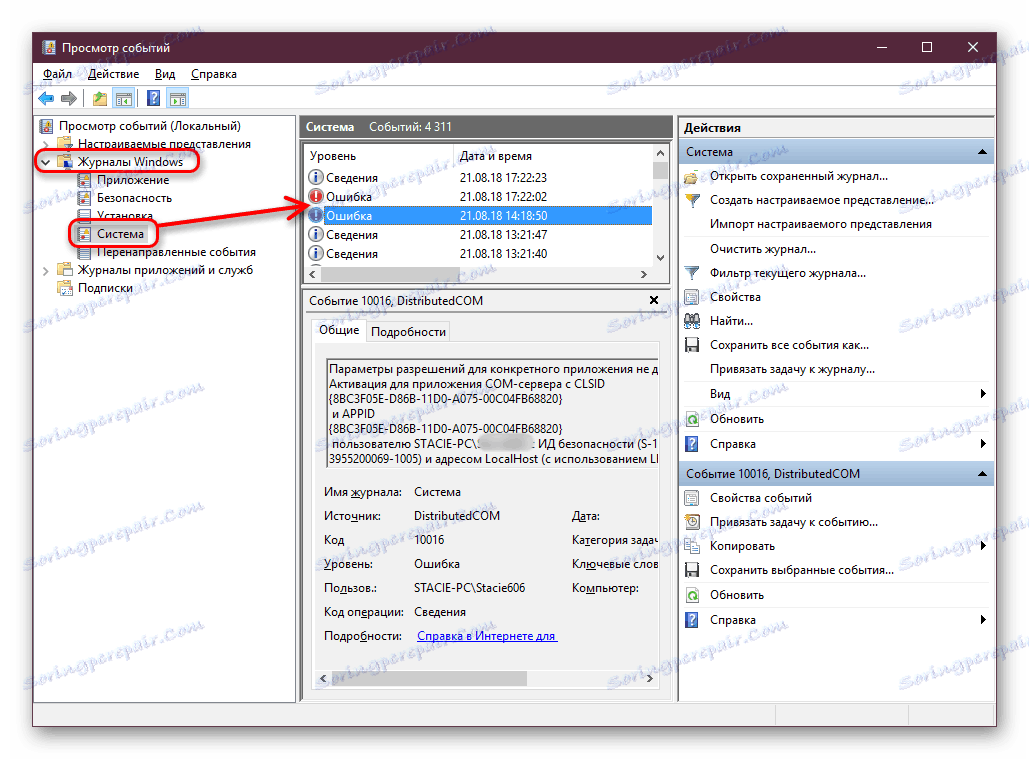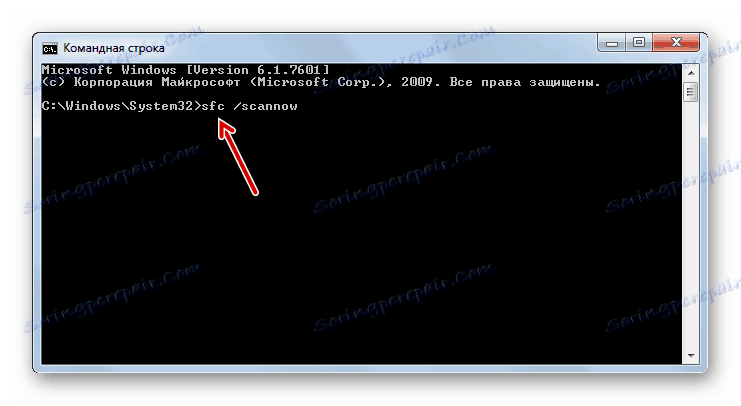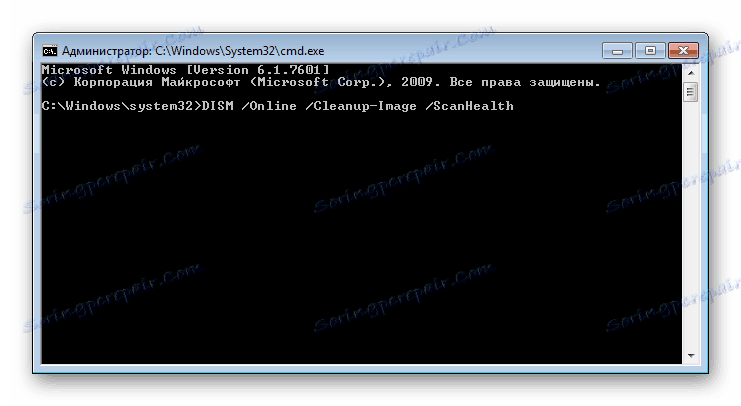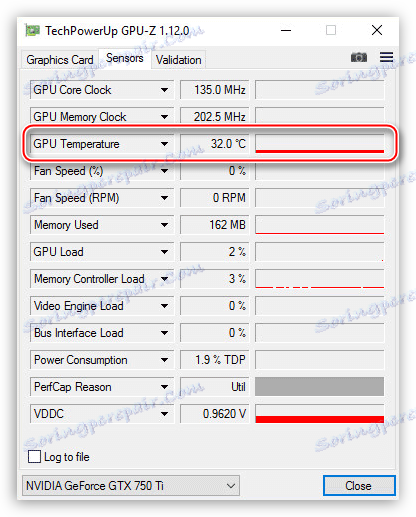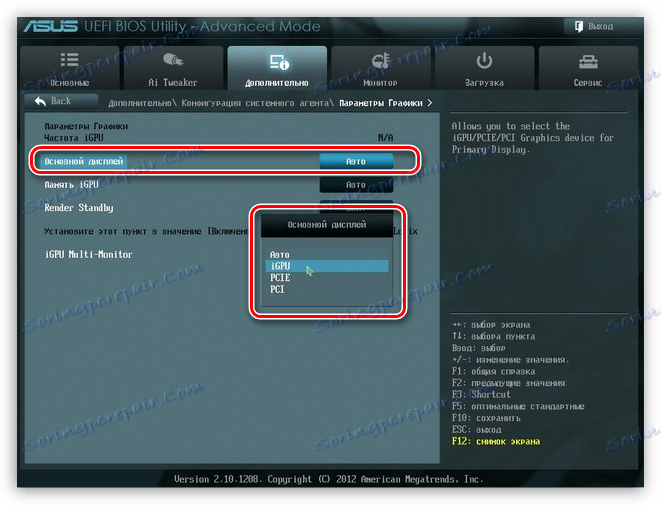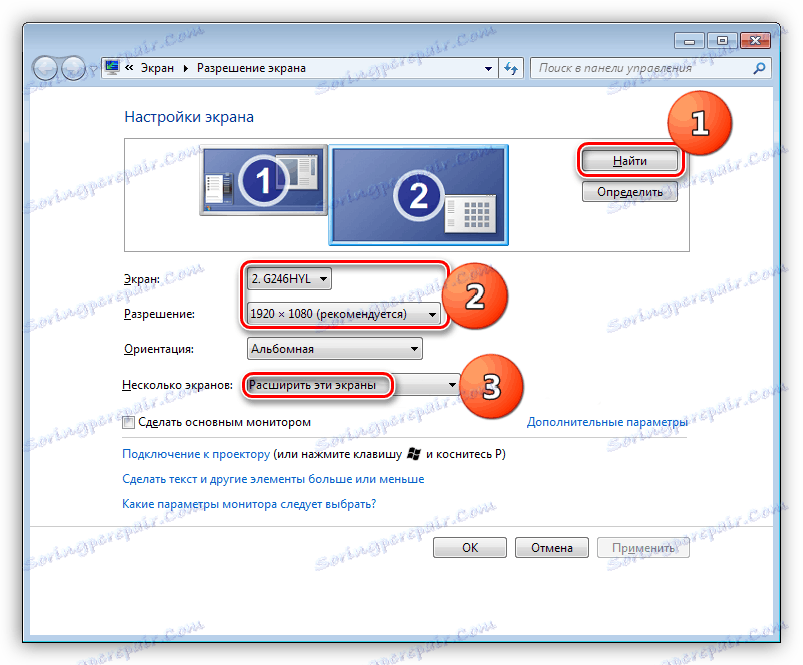Зашто рачунар трепери
Монитор треперење је прилично чест проблем који је био присутан корисницима старих монитора. Међутим, са преласком на савремене уређаје, може и даље узнемиравати неке људе, а то може бити узроковано извесним факторима софтвера и хардвера. У овом чланку анализирамо главне тачке везане за дотичну ситуацију и опишемо како да их се решимо.
Садржај
Елиминишите фликер ПЦ монитор
Постоји неколико извора који негативно утичу на квалитет монитора. На срећу, дефекти нису увек хардверски и захтевају поправке и готовинске инвестиције. Понекад се могу поправити и поставке оперативног система.
Метод 1: Виндовс поставке
Понекад је довољно да се позовете на поставке Виндовс-а да бисте решили проблем. У наставку ћемо размотрити главне проблеме који проузрокују погрешан рад монитора.
Ниска брзина освежавања
Угодно коришћење дисплеја у већини случајева је важно са високом брзином освежавања екрана. Ниске вредности могу изазвати непријатан осјећај бљештавости.
Оптимални избор је 60 Хз или 75 Хз. Многи монитори категорије просечне цене и изнад подржавају постављање параметра 120 Хз и чак 144 Хз - ваша видео картица би требала бити у могућности да подеси вишу фреквенцију. Углавном високе вриједности се користе за игре и рад са 3Д, а са нормалним свакодневним проводом иза рачунара, довољно је 60-75 Хз.
Да бисте променили ово подешавање, следите ове кораке:
- Десним тастером миша кликните на празан простор на радној површини и изаберите "Дисплаи Сеттингс" .
- У покренутим Виндовс поставкама кликните на везу "Напредна подешавања екрана . "
- Кликните на "својства видео адаптера за приказ" .
- Отвориће се прозор са својствима, пребацити се на картицу "Монитор" у њему, а у пољу "Освјежавање екрана" из падајућег менија изаберите највишу могућу вриједност. Сачувајте измене на "ОК" .

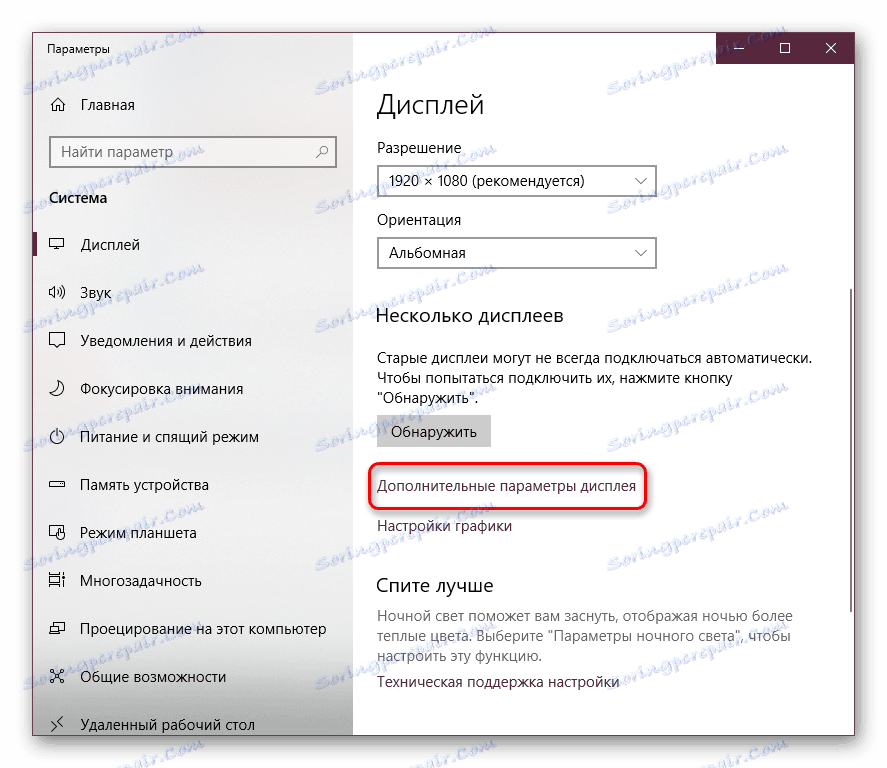
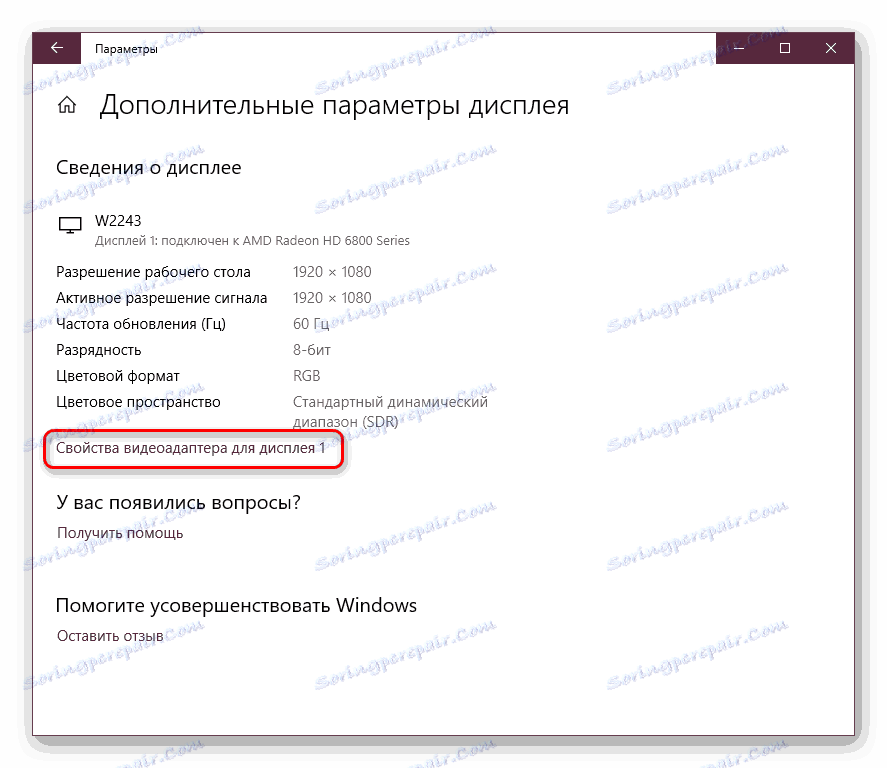

Ако треперење није уклоњено или нема других вредности, пређите на следеће савете.
Неправилан рад возача
Возач за видео картицу може ослободити перформансе ове компоненте и покварити његове перформансе на нивоу софтвера. Проблеми се могу појавити не само након надоградње верзије ОС / драјвера, већ и без очигледног разлога. У овом случају савет за "ажурирање возача" не изгледа као изговор и решење за решавање било каквих потешкоћа, али стварна шанса да реши проблем.
Имајте на уму да вам понекад можда не треба ажурирање, већ повратак на претходну верзију управљачког програма. Да би процес инсталације био успешан, прва ствар је да потпуно уклоните софтвер, а затим очистите инсталацију. Како то учинити исправно, прочитајте чланак на линку испод.
Више детаља: Поново инсталирајте управљачке програме за видео картице
Проблеми са програмом
Неке инсталиране апликације можда нису компатибилне са ПЦ конфигурацијама на таквом нивоу да узрокују треперење монитора. Размотримо главне ситуације:
- Запамтите да ли сте недавно инсталирали / ажурирали било који софтвер, а ако јесте, покушајте да изађете из овог програма или га деинсталирате.
- Такође можете идентифицирати апликацију проблема кроз системски дневник догађаја . Можете га отворити овако:
- Притисните Вин + Р на тастатури и упишите наредбу
eventvwr.msc,потврдите са Ентер или "ОК" . - У левом делу прозора проширите картицу "Виндовс дневници" и идите на "Апликација" .
- Листајте кроз листу. Обратите пажњу на ступац "Датум и време" - они треба одговарати онима када се појављује треперење. Наравно, време треба упоређивати приближно, а не у секунди.
- Ако у колони "Ниво" видите догађај "Грешка" , кликните на њега и погледајте детаље проблема у наставку, можда ће вам помоћи да утврдите да ли је програм укључен у неуспјех монитора.
- Ако је потребно, урадите исто на картици "Систем" .
![Покретање прегледача догађаја кроз прозор Рун]()
![Картица Апплицатион Евент Виевер у програму Виндовс]()
![Погледајте детаљне информације о догађају у оперативном систему Виндовс]()
![Картицу Евент Виевер Систем у оперативном систему Виндовс]()
- Притисните Вин + Р на тастатури и упишите наредбу
- Такође можете покренути свој рачунар у безбедном режиму, у којем није уложен вишак софтвера, осим оперативног система који је важан за функционисање оперативног система.
![Сигуран режим када се Виндовс покрене када екран трепери]()
Како да уђете у безбедни начин Виндовс кп , Виндовс 7 , Виндовс 8 , Виндовс 10
Како да унесете "Сафе Моде" преко БИОС-а - Покрените програм за скенирање система, који поправља грешке у оперативном систему Виндовс. Ово је написано у 1. методу доле наведеног чланка.
![Покрените СФЦ услужни програм за скенирање система за оштећене датотеке у командној линији у оперативном систему Виндовс 7]()
Више детаља: Опоравак системских датотека у Виндовсу
Слично томе, користите услужни програм за враћање оштећених компоненти.
![Команда за покретање ДИСМ командне линије]()
Више детаља: Поправите оштећене компоненте у оперативном систему Виндовс користећи ДИСМ
Вреди напоменути да ове команде раде не само у Виндовсу 7, већ иу новијим верзијама.
Метод 2: Дијагноза хардверских проблема
Када подешавања оперативног система не помогну, проверите техничке проблеме и кварове.
Проблеми са кабловима
Кабл за монитор који је прикључен у електричну утичницу може имати лош контакт. Само покушајте да је померите, проверите да ли је утикач чврсто уметнут, извадите га из утичнице, а затим га укључите. Поновите ове кораке помоћу кабла који повезује монитор са системском јединицом.
Неће бити сувишно да направите изоловану везу монитора са мрежом. Да бисте то урадили, уклоните све остале каблове тако да не дођу у додир са онима који долазе са монитора (или чак са продужним каблом, ако се прикаже екран). Када вратите перформансе, покушајте да држите кабл за напајање у утичницу тако да не дође у контакт са осталима. Можда ћете морати да користите продужни кабел и / или причвршћиваче да бисте га учинили вишим / нижим од осталих.
Погрешан оверклок графичке картице
Може доћи до треперења услед неправилно убрзане видео картице. Користите исти софтвер који се користи за оверклокинг и смањује фреквенције на ниске, на којима ће се проблем који је у питању елиминисати.
Разбијање видео картице
Прелазимо на озбиљније ситуације. Нажалост, често када се графичка картица сломи, треперење се појављује као симбол. Можете и сами да изводите дијагностику, а за то постоје 3 опције:
- Проверите температуру видео картице . Због различитих грешака у рачунару, превише активни процеси учитавања могу доживети прегријавање видео картице. Појављује се са лошим хлађењем и старим термалним мастима. То можете учинити према нашим упутствима.
![Таб са индикацијама сензора видео картице у услужном ГПУ-З]()
Више детаља: Како проверити температуру видео картице
Не би било сувишно упоређивање показатеља са нормом и максимално дозвољеним бројем степена.
Више детаља: Радне температуре видео картица од различитих произвођача
Ако постане веома вруће чак иу режиму мировања или након обављања интензивних задатака, покушајте сами да решите проблем оптерећења искључивањем непотребних програма или коришћењем ефикаснијих метода.
![Уклањање прашине са система за хлађење видео картице с усисивачем]()
Више детаља: Елиминишите прегријавање видео картице
- Пребаците на интегрисана графичка картица . Често су матичне плоче опремљене интегрисаним графичким картицама, тако да можете да се пребаците у било које време. Како је већ јасно, ако интегрисани видео чип функционише добро без узрока артефаката, онда је то 100% посао дискретна графичка картица . Ако вам не помогну реинсталирање возача, враћање оверклокованих фреквенција на претходне (ако је оверклокинг уопште учињен) и поновно повезивање уређаја унутар системске јединице, морате само носити компоненту за поправку или купити нову.
![Укључивање интегрисане графике у БИОС-у матичне плоче]()
- Повежите видео картицу на други рачунар . Интегриране видео картице нису на сваком рачунару. Ако имате други рачунар или пријатеље, рођаке, пријатеље који су спремни да вам помогну у дијагнози, повежите ГПУ са другом системском јединицом. Прво, раставите потенцијално проблематичну компоненту са рачунара. Слично томе, искључите видео картицу са другог рачунара. Прочитајте више о овом процесу у следећем материјалу.
![Уклањање видео картице из ПЦИ-Е слота]()
Више детаља:
Како да омогућите или онемогућите интегрисану графичку картицу на рачунару
Ми пребацујемо видео картицу у лаптоп
Више детаља: Како уклонити видео картицу са рачунара
Потом инсталирајте своју видео картицу на други рачунар, укључите је и проверите како ће она радити с другом конфигурацијом.
Више детаља: Како повезати видео картицу са рачунаром
За детаљну провјеру, инсталирајте управљачки програм на вашем уређају. То можете урадити користећи своја знања или везе са нашим чланцима са упутствима за инсталирање софтвера за НВИДИА и АМД. Наћићете их мало веће у 1. методу.
Када решите проблем, излаз је очигледан - време је да се видео картица поправи или пензионише. Тачнији одговор можете дати радницима сервисног центра.
Погледајте и:
Како разумети то спаљену видео картицу
Решавање проблема са видео картицама
Пропуштање монитора
На исти начин као иу ситуацији са видео картицом, сам монитор може бити извор треперења. Он такође треба да буде пре-тестиран пре него што се може закључити о његовом стању.
- Замените кабл . Ако имате могућност да повежете монитор са рачунаром, замените оригинални кабл помоћу треће стране, урадите то. Може се користити са претходног уређаја или се позајмити од пријатеља.
- Повезивање монитора са другим уређајем . Најједноставнија опција у смислу дијагностике је пронаћи другу системску јединицу и повезати уређај са њим. Наизменично, користите исти кабл кроз који је ваш монитор прикључен на уређај, а затим и кабл са другог монитора.
У ту сврху можете користити лаптоп. Ова опција је чешћа, јер је у кући од 2 десктопа ретка, а гомила рачунара + лаптоп је прилично популарно решење. Штавише, много је лакше тражити од пријатеља да позајмљују лаптоп за проверу монитора. Међутим, уз ову врсту везе, можда ће вам бити потребно мало подешавања у Виндовсу. Овај поступак "од и до" смо разматрали у другом чланку.
![Конфигурисање поставки екрана екстерног монитора у оперативном систему Виндовс]()
Више детаља: Спојимо спољни монитор на лаптоп
Алтернативна метода је повезивање ЛЦД екрана на ТВ тјунер. Ако имате одговарајућу опрему, следећа упутства ће вам помоћи да извршите овај задатак и осигурајте квалитет монитора.
Више детаља: Окрените монитор у ТВ
Преостали проблеми ће указати на проблеме са кабловима, а уз неуспјешну употребу треће стране - раздвајање матрице. Сходно томе, потребно је да контактирате сервисни центар ради поправки или размислите о куповини новог монитора.
Прегледали смо све популарне ситуације у којима екран монитора трепери. Користећи наше савјете, можете утврдити шта је узроковало непријатан ефекат и можете га или уклонити или контактирати квалифициране стручњаке за поправку погрешне опреме.