Зашто се монитор не укључује када укључите рачунар
Понекад корисници персоналних рачунара и лаптоп рачунара имају проблема са чињеницом да након укључивања напајања на рачунар монитор не почиње аутоматски. Ова потешкоћа може имати прилично велики број узрока настанка, што ћемо покушати детаљније објаснити, усредсређујући се на могуће методе поправке.
Монитор се не укључује са рачунаром
Пре свега, важно је споменути да монитори долазе у различитим величинама и моделима, али су сви подједнако предмет истих проблема. Дакле, овај чланак је погодан за вас, без обзира на различитост вашег екрана.
Ми смо забринути само модерним типовима монитора које користи велика већина корисника персоналних рачунара.
Сва материја у чланку је предвиђена за рјешавање проблема са екраном рачунара, који је претходно радио стабилно. Ако сте купили потпуно нови модел и након што сте га укључили на рачунар, то није функционисало, требало би директно контактирати мјесто куповине са жалбом.
Гарантни период уређаја је ограничен на личне ометање у свом раду или унапред одређено вријеме од датума куповине - запамтите ово.
Ако се обратите на разлоге за појаву и начине за решавање проблема са монитором, обратите пажњу да можете увек контактирати техничке стручњаке за дијагнозу и поправку екрана. Међутим, то треба учинити само као посљедње средство, под условом да не постоји гаранција или након независне анализе са покушајима да се искорени проблем.
Ако се обратите на разлоге за појаву и начине за решавање проблема са монитором, обратите пажњу да можете увек контактирати техничке стручњаке за дијагнозу и поправку екрана. Међутим, то треба учинити само као посљедње средство, под условом да не постоји гаранција или након независне анализе са покушајима да се искорени проблем.
Узрок 1: прекида напајања
Најчешћа потешкоћа у којој се монитор не покреће аутоматски када је рачунар укључен је недостатак моћи. Истовремено, ова грешка се може изразити на различите начине, али генерално, екран неће бити активиран уопште.
Да бисте дијагностиковали ову врсту неоперативности без непотребних проблема, обратите пажњу на ЛЕД индикаторе снаге и начина рада. Ако монитор на неки начин показује присуство напајања из мреже, можете одмах да пређете на следећи начин.
Ова метода се под никаквим околностима не примењује на матрицу лаптопа, осим када повезујете спољне екране.
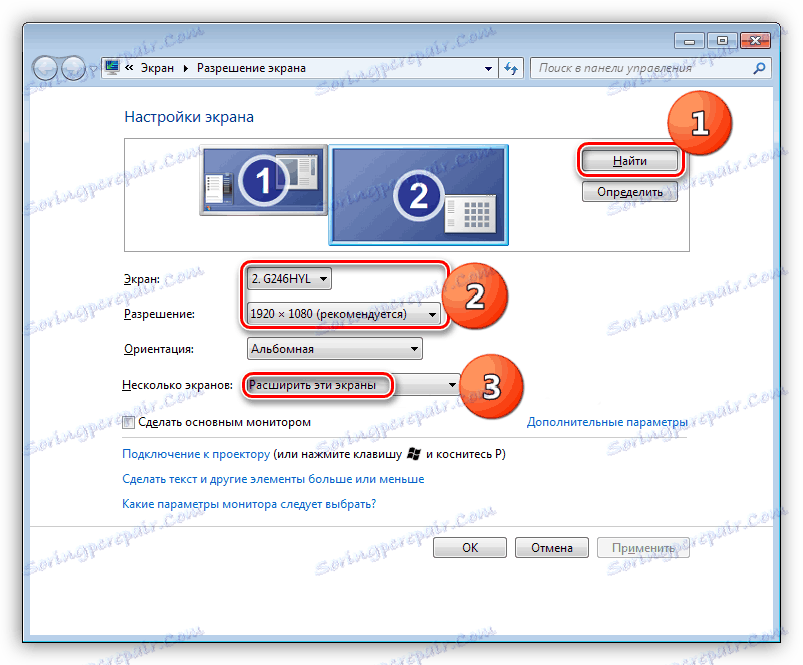
Прочитајте такође: Како спојити спољни монитор на ваш лаптоп
У оним случајевима када екран једноставно не садржи индикаторе, покушајте одспојити кабл монитора са системске јединице рачунара. Под претпоставком да је уређај аутоматски покренуо и представио екран са поруком о грешци, можете безбедно наставити да прегледате проблеме са графичком картицом или системским подешавањима.
С обзиром на све наведено, ако монитор не показује знаке стабилног рада, покушајте да промените кабл за напајање из монитора.

Можда постоји ситуација да промена мрежног кабла неће донијети одговарајуће резултате, тако да једини начин рјешавања проблема може бити контакт са специјалистом или замјена уређаја.
Поред поменутих грешака, потребно је направити резервацију да се екран једноставно искључи помоћу дугмади за напајање.
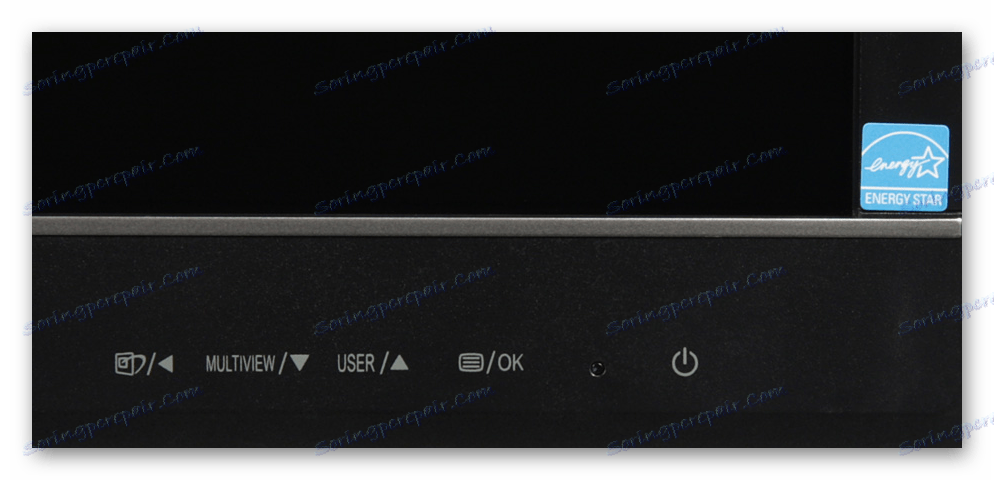
Након прописа, прилично је лако дијагнозирати прекиде напајања. Најважнија ствар је да не заборавите на проверу свих могућих прекида напајања, укључујући и мрежни кабл и извор напајања.
Узрок 2: грешке кабла
Овај метод је прилично необавезан, јер је дијелом повезан са претходним узроцима неисправности монитора. Међутим, у овом случају, ризици изласка из екрана за изградњу су много нижи него у случају проблема са напајањем.

Могуће је да се кабел који је нормално повезан преко ХДМИ интерфејса може оштетити. За дијагностику, као и решавање овог проблема, покушајте да замените жицу која повезује системску јединицу и монитор.

Обавезно проверите да ли је кабл за пренос слике сигурно повезан са одговарајућим конекторима.

Понекад, ако повежете савремени монитор са старим моделима матичних плоча или видео картица, можда ћете морати да користите посебне адаптере. Проверити поузданост контакта, као и сервисабилност таквог адаптера.

Ако је могуће, покушајте да повежете другачији екран са системском јединицом помоћу радних проводника и прикључних интерфејса.

Проверите да ли монитор функционише повезивањем на други рачунар.
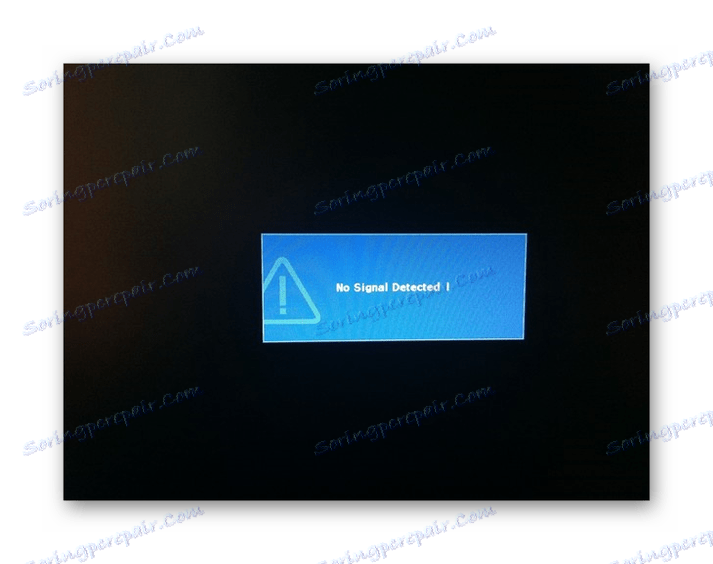
Ако сте успели да покренете екран са описаним манипулацијама, овај чланак се завршава за вас.
Након што завршите са препорукама и потврдите чињеницу да не постоје каблови, можете наставити на последњи технички проблем.
Узрок 3: Проблеми са видео картицом
Условно, дати проблем се може поделити на два дела, у вези дискретних видео картица и интегрисаних. У овом случају, приступ дијагностици и решавању квара је, по правилу, увек исти.
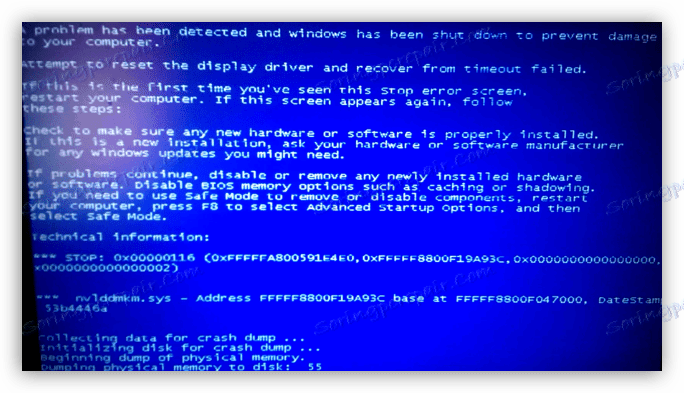
Прочитајте више: Решавање проблема видео картице
Након рада видео картице уграђене у матичну плочу, користите дискретну меморију као тест. Ако то није могуће, потребно је пронаћи одговарајућу замјену за вашу матичну плочу, вођену одговарајућим упутством.

Прочитајте више: Како одабрати и замените матичну плочу
У случају лаптопа са сломљеном унутрашњом меморијом, не можете самостално да се пребацујете на дискретну видео картицу.
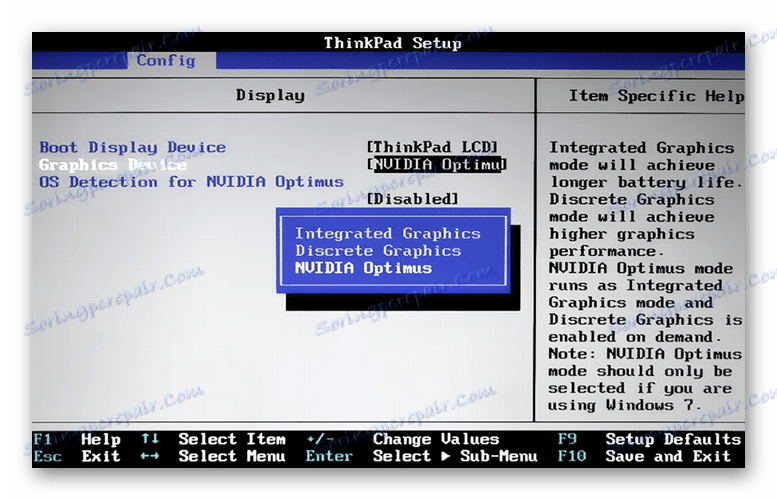
Прочитајте више:
Решавање проблема када користите дискретну графичку картицу на лаптопу
Пребацивање ГПУ-а на лаптоп
Ако имате проблема са повезивањем монитора са дискретним графичким процесором, требало би раставити системску јединицу и пажљиво прегледати конектор видео картице. Провера и чишћење контактних контаката картице, као и његова тачна инсталација, могу помоћи у решавању проблема са екраном.

Прочитајте више:
Искључивање видео картице са рачунара
Повезивање видео меморије на матичну плочу
Ово се може завршити овим чланом чланка, јер ако уштедите проблеме, једино рјешење ће бити потпуна замјена графичке картице.

Немојте покушавати сами поправити уређај са оштећењем - то може довести до отказа других компоненти рачунара.
Прочитајте такође: Како одабрати графички процесор
Узрок 4: Погрешна подешавања монитора
Практично сваки ПЦ монитор је подразумевано опремљен посебним подешавањима, што вам омогућава да мењате неке опције приказа. То је због смањених поставки које екран може остати искључен или приказати изобличену слику при покретању рачунара.

Да бисте ријешили ову ситуацију, требате користити техничку спецификацију свог монитора и, у складу с тим, ресетујте параметре на фабричка подешавања. У исто вријеме, запамтите да такви параметри не могу изазвати потешкоће, јер се сви потребни алати налазе директно на кућишту и имају одговарајуће симболе.
У случају да не можете користити спецификацију, предлажемо вам да прочитате наше специјално упутство.
Прочитајте више: Подесите екран за удобан и сигуран рад
Осим горе наведеног, важно је обратити пажњу на поставке БИОС-а, које вам омогућавају да подразумевано онемогућите уграђени графички процесор на матичну плочу. Ако је ваш рачунар опремљен дискретном графичком картицом, искључите уграђену меморију у систем БИОС-а или, алтернативно, ресетујте опште параметре.

Прочитајте више: Како ресетовати поставке БИОС-а на фабричка подешавања
Узрок 5: Проблеми са управљачким програмима
У неким случајевима, врло често корисници рачунара директно надгледају рад стабилно, али понекад је слика изузетно изобличена, показујући различите врсте артефаката. Ево разлога је можда разборити или потпуно одсутан возач за видео меморију.
Возачи играју важну улогу у систему, без обзира на тип ГПУ-а који се користи.
Вођени посебним упутством на нашој веб страници, извршите системску дијагностику због недостатка потребних управљачких програма.
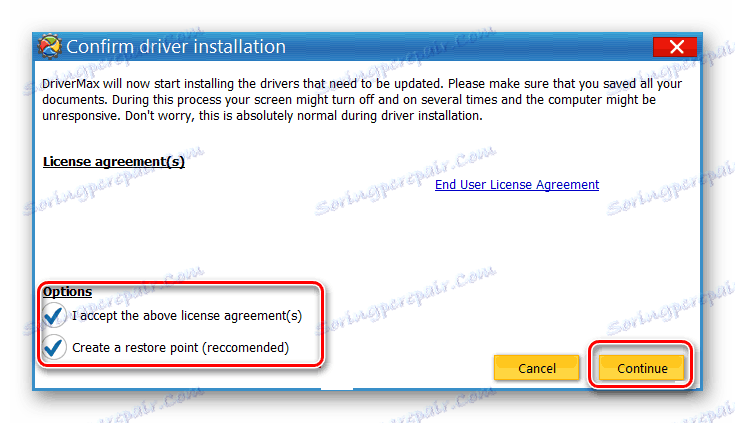
Прочитајте више: Претражујте и ажурирајте управљачке програме помоћу ДриверМак-а
Затим преузмите и инсталирајте одговарајући софтвер за ваш графички процесор.
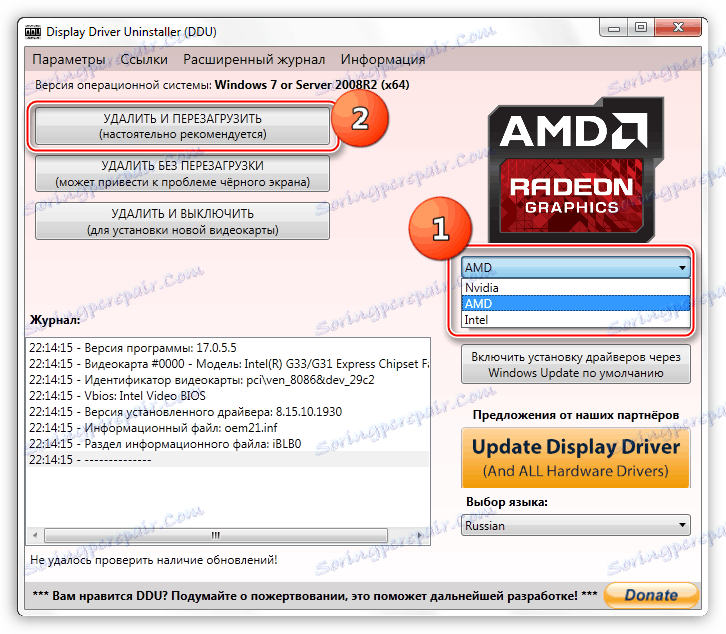
Прочитајте више: Како да реинсталирате драјвере
У екстремним случајевима можете користити посебан софтвер од програмера независних произвођача, дизајниран за дубинску дијагностику видео картице за било какве грешке.
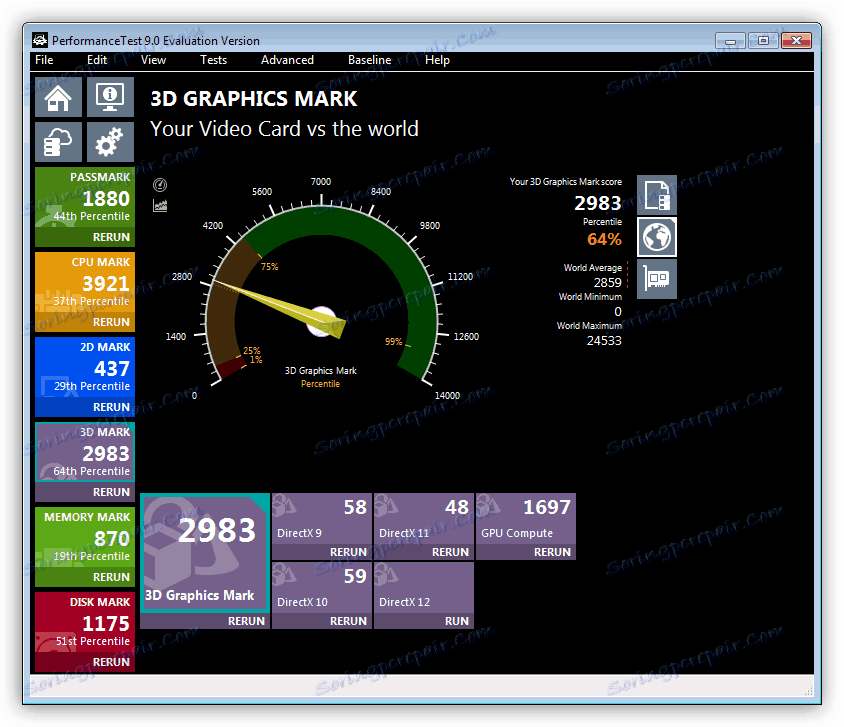
Прочитајте више:
Софтвер за тестирање видео картице
Провера ГПУ-а за оперативност
Узрок 6: нестабилан рад оперативног система
Непрестано функционисање оперативног система може изазвати проблеме не само са монитором, већ и са многим другим компонентама склопа рачунара. Због ове карактеристике, изузетно је важно дијагнозирати временске проблеме у раду и елиминисати овакве врсте кварова.
Иако су драјвери директно повезани са оперативним системом, они су и даље засебан софтвер.
Као пример грешке у оперативном систему Виндовс, можете донијети ситуацију у којој се екран бледи прије чувара заслона добродошлице. Истовремено, сам индикатор оптерећења система, као и све могуће БИОС контроле, остаје у раду.
Још неколико детаља и начина за решавање ове ситуације можете добити из посебног чланка.
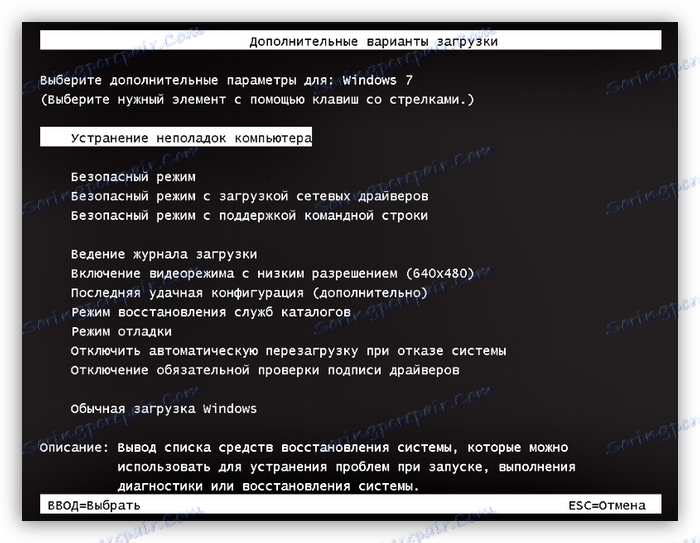
Прочитајте више: Решавање проблема са црним екраном када покренете Виндовс
Поред наведених упутстава, требало би да користите и услуге провере оперативног система за вирусе. Ово је због чињенице да неке верзије злонамерних програма могу проузроковати неуспјех пуног система боот-а.

Прочитајте више: Онлине услуге за проверу вируса на Виндовсу
Поред тога, можете користити безбедан режим а одатле извршити системски скенирање вируса, а затим их уклонити помоћу посебних преносних програма.
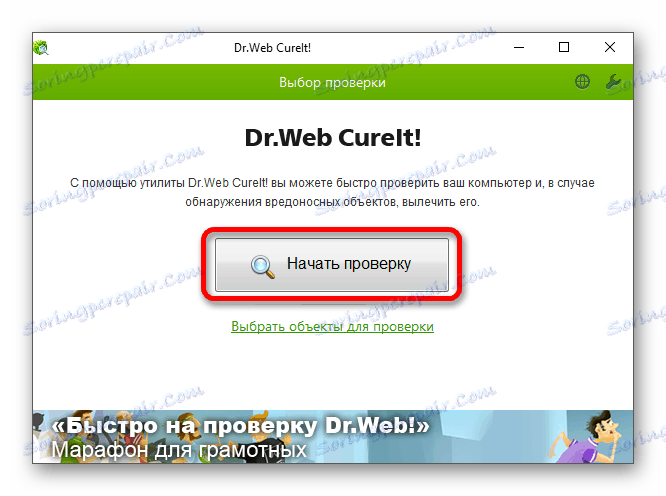
Прочитајте више: Како пронаћи вирусе у систему без антивируса
Не заборавите да тешкоће могу бити узроковане неправилним функционисањем регистра система.

Прочитајте више: Како очистити систем са ЦЦлеанер
Ово се може урадити са овом методом, јер смо размотрили све могуће методе за исправљање грешака у раду оперативног система Виндовс.
Узрок 7: Непоправљиве системске грешке
Последњи пут да решите проблеме са не-радним монитором је потпуно реинсталирати оперативни систем Виндовс користећи управо исту дистрибуцију. Такође, обратите пажњу на то да је овај приступ врста екстремне мјере за оне случајеве када друге методе нису дале одговарајуће резултате.
Метода ће бити релевантна само ако се екран не покрене из система ако је уређај у добром радном стању.
Да бисте олакшали процес уклањања и инсталирања Виндовса, користите специјалне инструкције на нашој веб страници.
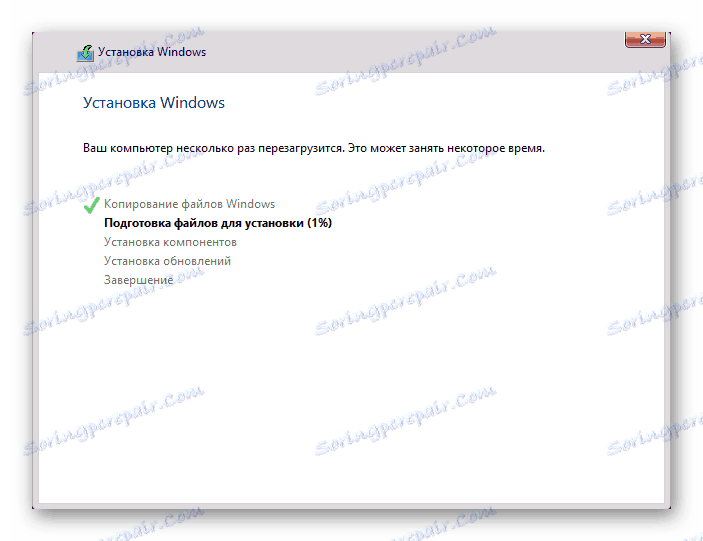
Прочитајте више: Како реинсталирати оперативни систем
Закључак
Сумирајући, важно је направити резерву за чињеницу да сва упутства представљена у току чланка захтевају строгу примјену прописа. У супротном, узимање неких акција без правилног разумевања, могу се изазвати додатни неуспеси.
Не заборавите да неки проблеми захтевају индивидуални приступ, с којим ћемо вам помоћи кроз доњи блок са коментарима.