Решавање проблема са приказом УСБ флеш диска у оперативном систему Виндовс 10
Чини се да Виндовс 10 не види флеш диск, иако је уметнут у рачунар и све би требало да ради. Надаље, биће описани најосновнији начини решавања овог проблема.
Прочитајте такође:
Ручно у случају да рачунар не види УСБ флеш диск
Шта урадити ако датотеке на флеш диску нису видљиве
Садржај
- Решите проблем приказа УСБ штапа у оперативном систему Виндовс 10
- 1. метод: Скенирајте свој рачунар за вирусе
- Метод 2: Коришћење УСБОбивије
- Метод 3: Ажурирајте управљачке програме
- Метод 4: Користите службени услужни програм компаније Мицрософт
- Метод 5: Вратите флеш диск помоћу стандардних алата
- Метод 6: Промените слово УСБ драјва
- Метод 7: Форматирајте УСБ драјв
- Метод 8: Конфигурисање БИОС-а
- Метод 9: фирмвер контролера
- Питања и одговори
Решите проблем приказа УСБ штапа у оперативном систему Виндовс 10
Проблем је можда скривен, на пример, у возачима, конфликтима слова у именима погона или неправилном конфигурацијом БИОС-а. Такође морате осигурати да је хардвер физички исправан. Покушајте да убаците УСБ флеш диск у други порт. Ако ово не функционише, можда је проблем и сам флеш диск и физички је оштећен. Проверите његов рад на другом уређају.
1. метод: Скенирајте свој рачунар за вирусе
Ако систем приказује диск јединицу, али не приказује садржај или пориче приступ, највероватније је узрок у вирусу. Препоручује се да проверите уређај помоћу преносивих антивирусних програма. На пример, Др. Веб Цурелт , АВЗ и тако даље.
Прочитајте такође:
Скенирање вируса без антивируса
Проверите и потпуно очистите УСБ флеш диск из вируса
На др. Веб Цурелт је учињено овако:
- Преузмите и покрените услужни програм.
- Кликните на Старт Сцан .
- Почетак процеса тражења вирусног софтвера.
- На крају крајева, добићете извештај. Ако Веб Цурелт нађе нешто, онда ће вам бити понуђене опције за акцију или ће програм аутоматски поправити све сам. Све зависи од поставки.
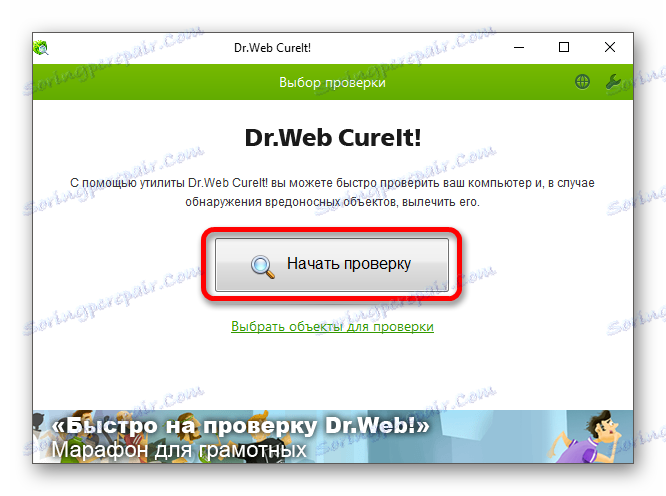
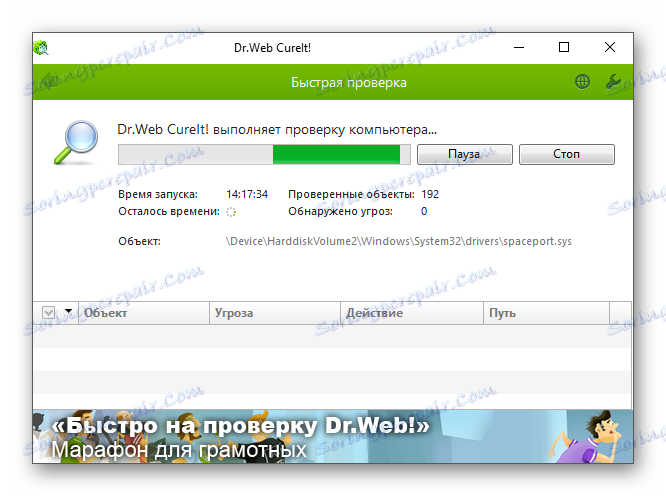
Ако антивирус не пронађе ништа, онда обришите датотеку "Ауторун.инф" која се налази на УСБ флеш диску.
- Кликните на икону лупе на траци задатака.
- У пољу за претрагу откуцајте "Схов хидден" и изаберите први резултат.
- На картици "Преглед" уклоните опцију "Сакриј заштићене системске датотеке" и изаберите "Прикажи скривене фолдере" .
- Сачувајте и идите на УСБ флеш диск.
- Обришите објекат "Ауторун.инф" ако га пронађете.
- Уклоните и поново вратите диск јединицу у конектор.
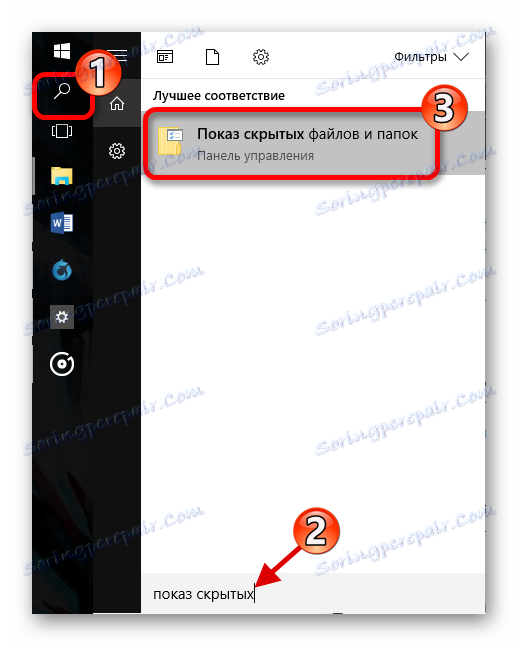
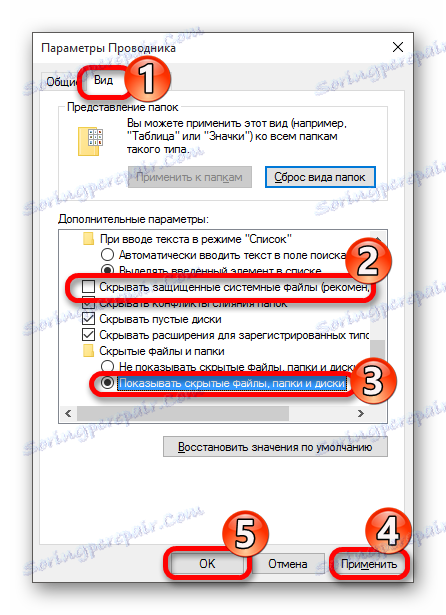
Метод 2: Коришћење УСБОбивије
Ова опција је погодна за вас, ако након инсталирања ажурирања систем престао приказивати УСБ флеш диск. Препоручљиво је направити резервну копију регистра (ово се може урадити помоћу ЦЦлеанер ) и Тачка опоравка Виндовса 10 .
Пре него што започнете, морате уклонити све фласх дискове са уређаја.
- Сада можете покренути УСБОбливион. Раздвојите датотеку и изаберите верзију која одговара дубини битова. Ако имате 64-битну верзију система, изаберите апликацију са одговарајућом цифром.
- Обратите пажњу на тачке о чувању тачака за обнову и пуни чишћења, а затим кликните на "Очистите" .
- Поново покрените рачунар након што је процедура завршена.
- Проверите УСБ флеш диск.
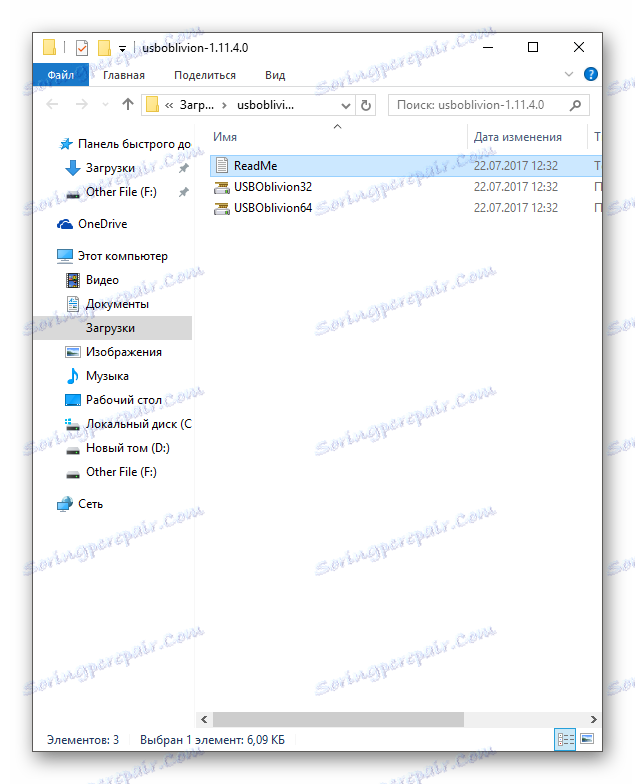
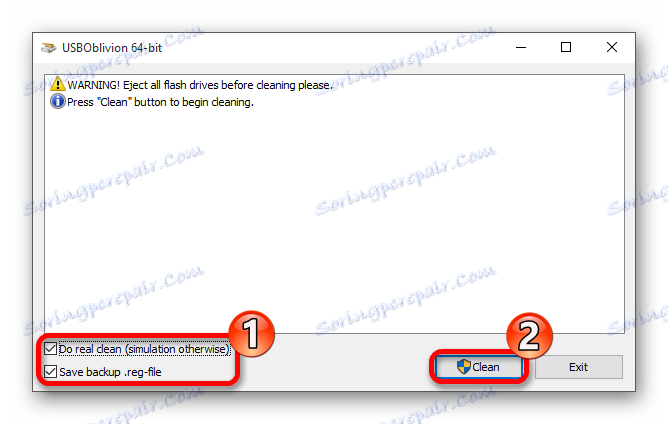
Метод 3: Ажурирајте управљачке програме
Драјвер можете ажурирати помоћу Управитеља уређаја или специјалних услужних програма. Такође, овај метод може решити проблем отказивања дескриптора захтјева.
Прочитајте такође:
Најбољи програми за инсталирање драјвера
Инсталирање управљачких програма са стандардним Виндовс алатима
Како ажурирати управљачки програм на рачунару користећи ДриверПацк Солутион
На пример, у Дривер Боостер ово је учињено овако:
- Покрените програм и кликните на дугме "Старт" .
- Након скенирања, видећете листу расположивих драјвера за ажурирање. Кликните на компоненту Ажурирај или ажурирати све ако постоји више објеката.
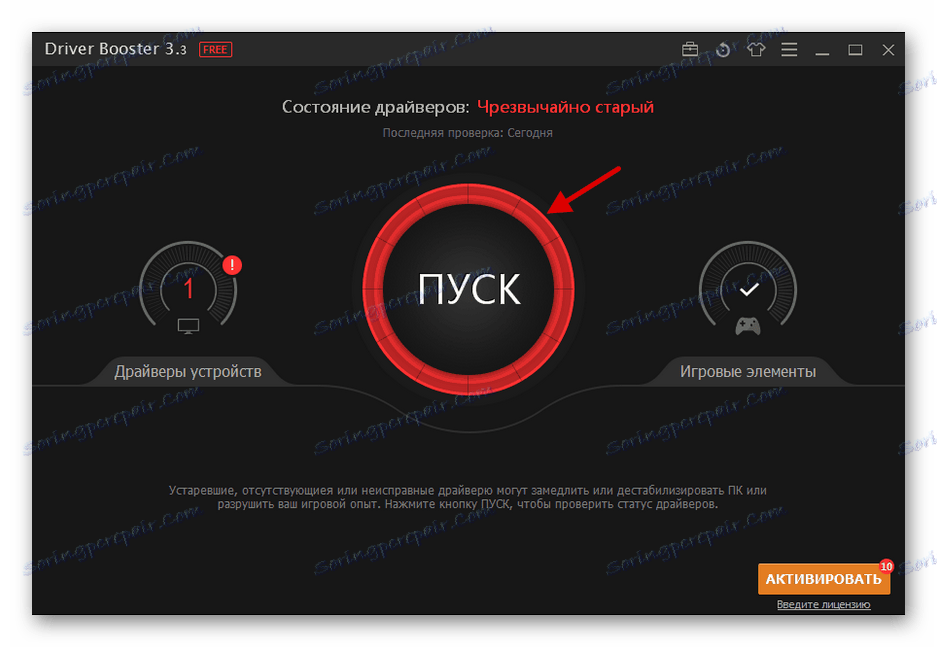
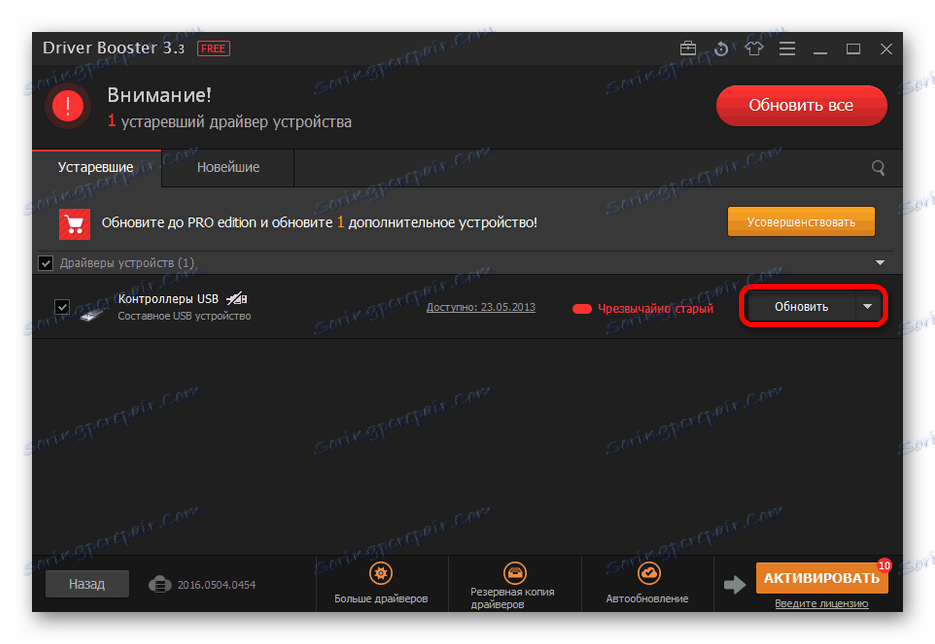
Ако желите да користите стандардне методе, онда:
- Пронађите управитеља уређаја .
- Ваш уређај може бити у "УСБ контролерима" , "Уређаји за дискове" или "Остали уређаји" .
- Позовите контекстни мени на жељеној компоненти и изаберите "Ажурирај управљачки програм ..." .
- Сада кликните на "Аутоматски потражи ажуриране управљачке програме" и пратите упутства.
- Ако ово није успело, идите на "Пропертиес" у контекстном менију УСБ флеш диска.
- На картици "Возачи", вратите назад или уклоните компоненту.
- Сада у горњем менију пронађите "Акција" - "Ажурирај хардверску конфигурацију" .
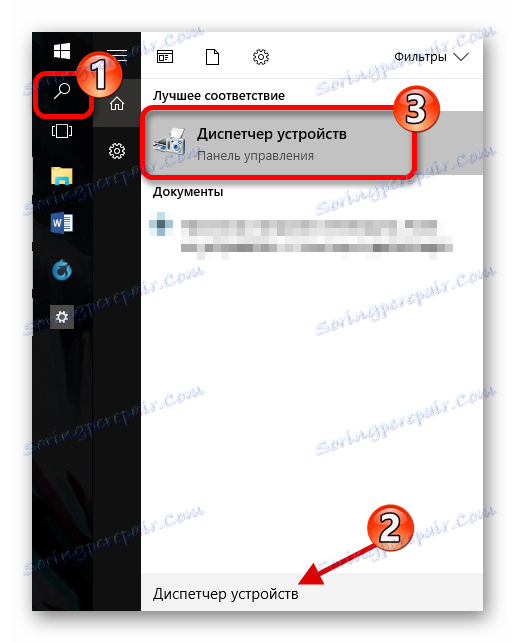
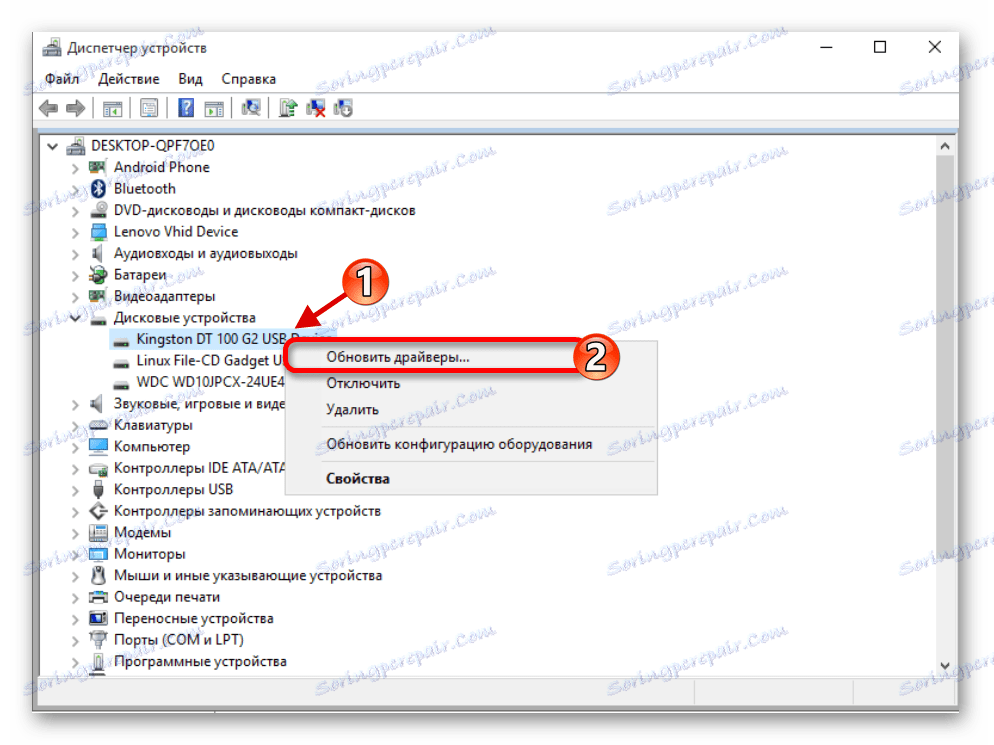
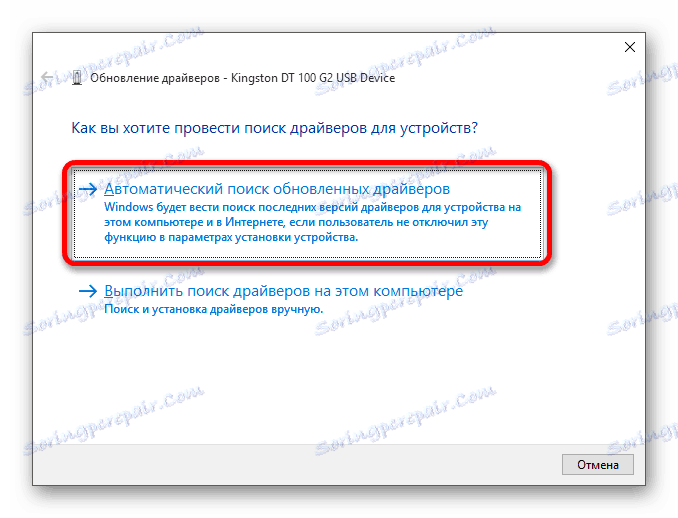
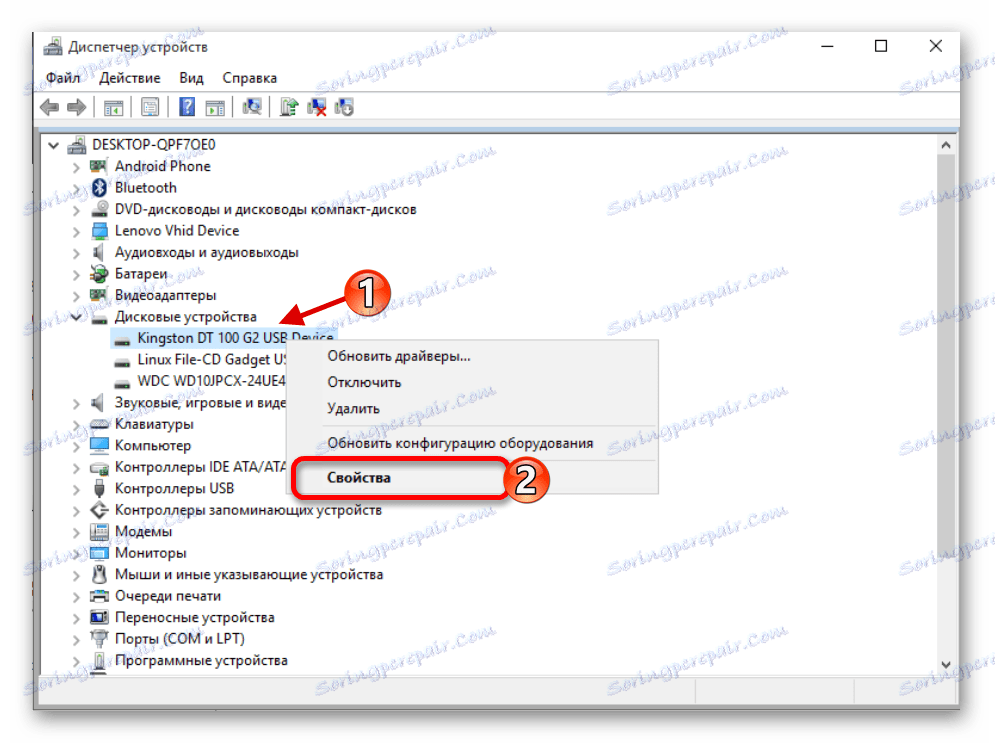
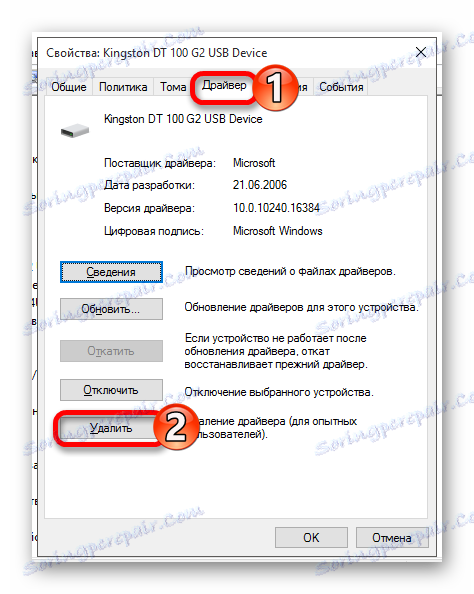
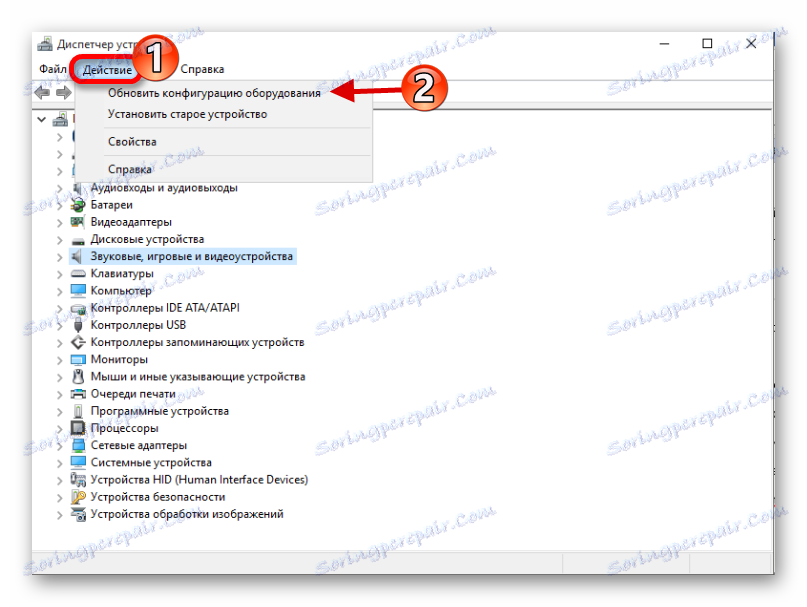
Метод 4: Користите службени услужни програм компаније Мицрософт
УСБ уређај за решавање проблема може вам помоћи. Овај услужни програм можете преузети са званичне Мицрософт веб локације.
- Отворите Троублесхоотер и кликните на Нект .
- Тражење грешке ће почети.
- После процедуре добићете извештај. Да бисте решили проблем, једноставно морате кликнути на своје име и пратити упутства. Ако алат није пронашао никакве проблеме, онда ће ставка "Није присутна" написана супротно од компоненте.

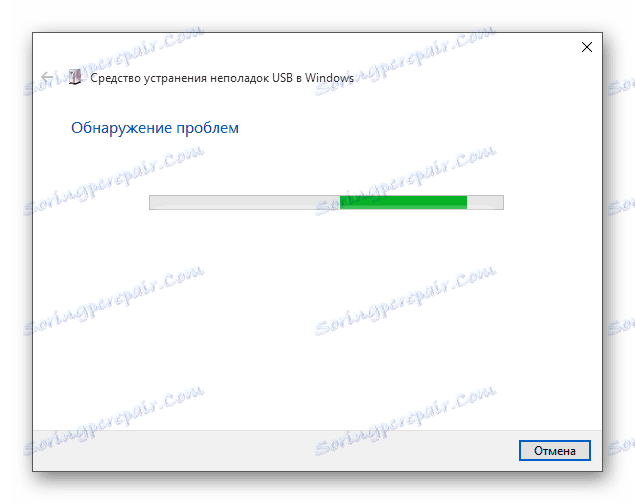
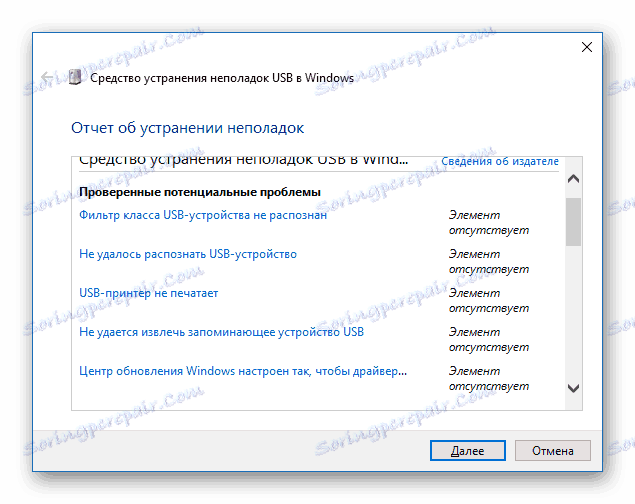
Метод 5: Вратите флеш диск помоћу стандардних алата
Можете почети да проверавате погон за грешке које ће систем аутоматски исправити.
- Идите на "Овај рачунар" и позовите контекстни мени са погрешним уређајем.
- Кликните на "Пропертиес" .
- На картици "Алати" покрените скенирање помоћу дугмета "Провери" .
- Ако услужни програм пронађе проблем, од вас ће се тражити да га решите.
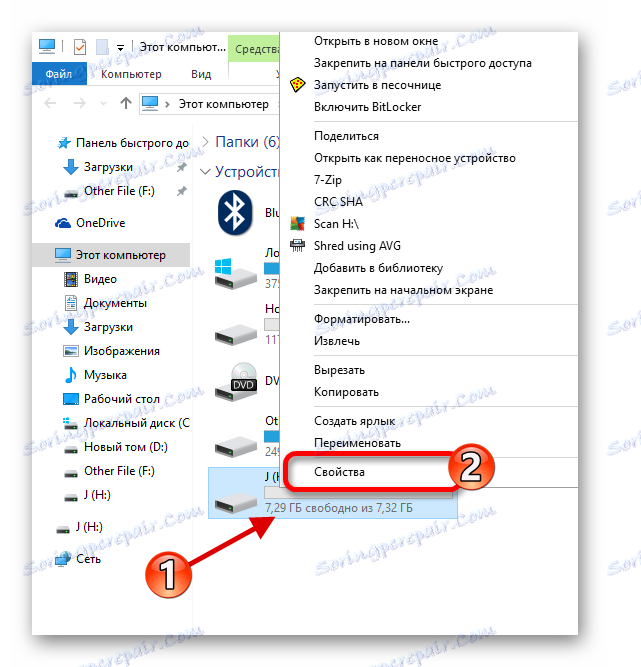
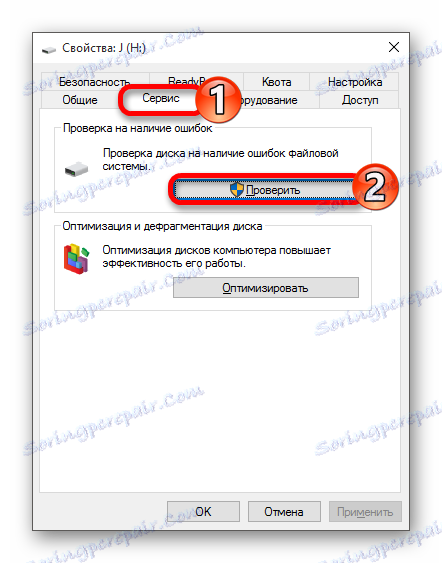
Метод 6: Промените слово УСБ драјва
Вероватно је дошло до сукоба имена два уређаја, због чега систем не жели да прикаже ваш флеш диск. Морате ручно да доделите слово диска.
- Пронађите "Управљање рачунарима" .
- Идите у одељак "Диск Манагемент" .
- Кликните десним тастером миша на свој флеш диск и пронађите "Промени слово" .
- Сада кликните на "Промени ..." .
- Додели још једно слово и сачувајте притиском на "ОК" .
- Уклоните и поново уметните уређај.
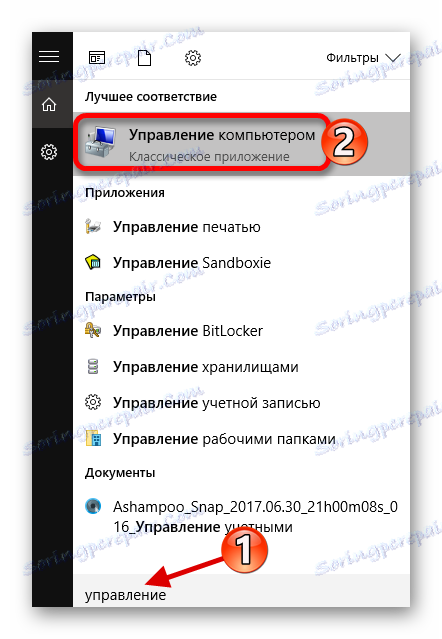
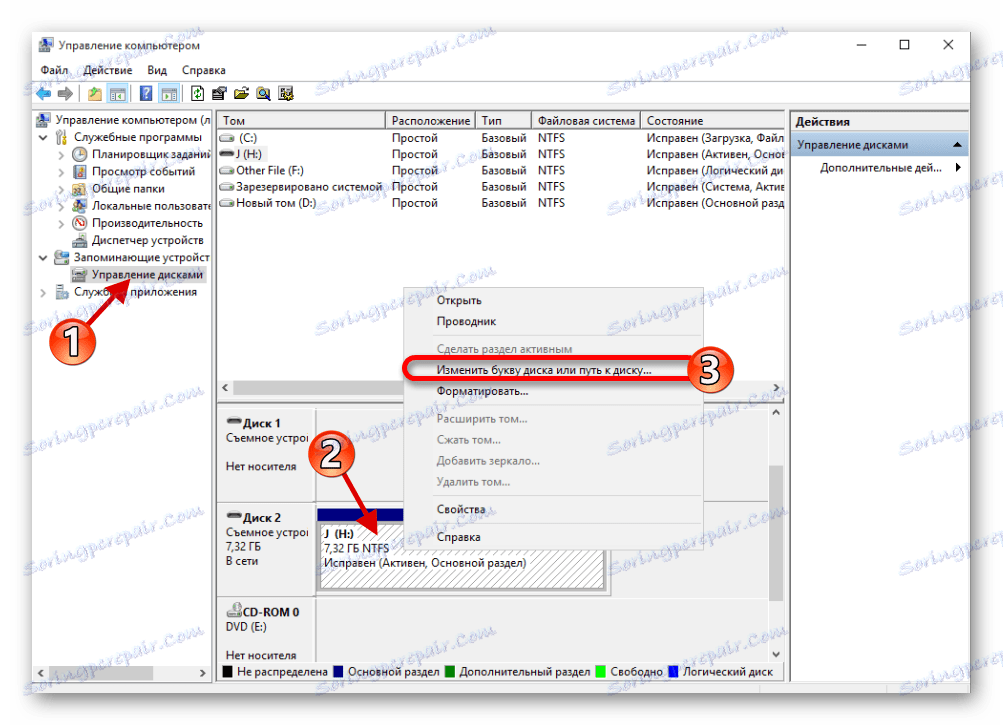
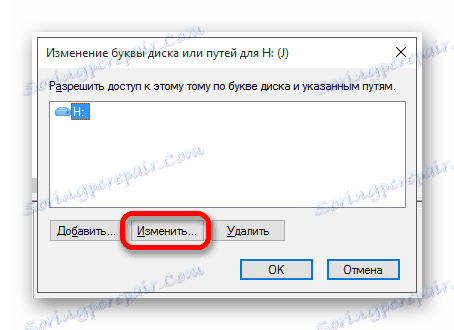
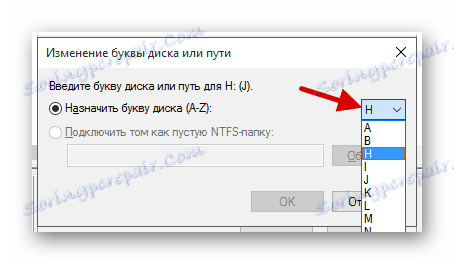
Метод 7: Форматирајте УСБ драјв
Ако систем затражи од вас да форматирате УСБ флеш диск, боље је сагласити, али ако диск чува било који важан податак, не треба ризиковати, јер постоји шанса да их сачувате помоћу посебних услужних програма.
Прочитајте више:
Како сачувати датотеке ако се УСБ флеш диск не отвори и тражи да се форматирају
Најбољи услужни програми за форматирање фласх дискова и дискова
Командна линија као алат за форматирање фласх диска
Како изводити форматирање блиског диска ниског нивоа
Није форматиран флеш диск: начини решавања проблема
Можда вам систем не показује такво обавештење, али можда ће вам требати форматирати флеш диск. У том случају урадите следеће:
- Идите на "Овај рачунар" и позовите контекстуални мени на вашем уређају.
- Изаберите Формат .
- Оставите све опције као што је. Скините брзо "Брзо" ако желите да обришете све датотеке чисте.
- Започните процедуру када се све постави.

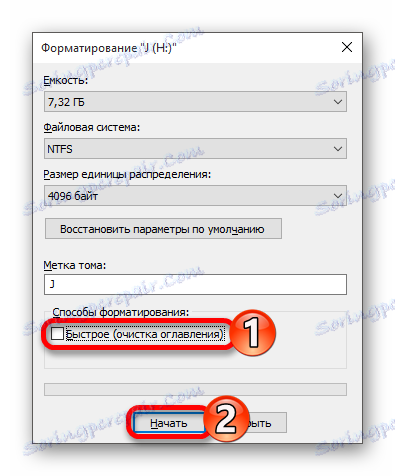
Такође, форматирање се може вршити помоћу "Управљање уређајем" .
- Пронађите УСБ флеш диск и одаберите "Формат" у менију.
- Подешавања се могу оставити подразумевано. Такође, можете уклонити кљуц од "Куицк Форматтинг" ако зелите све избрисати.
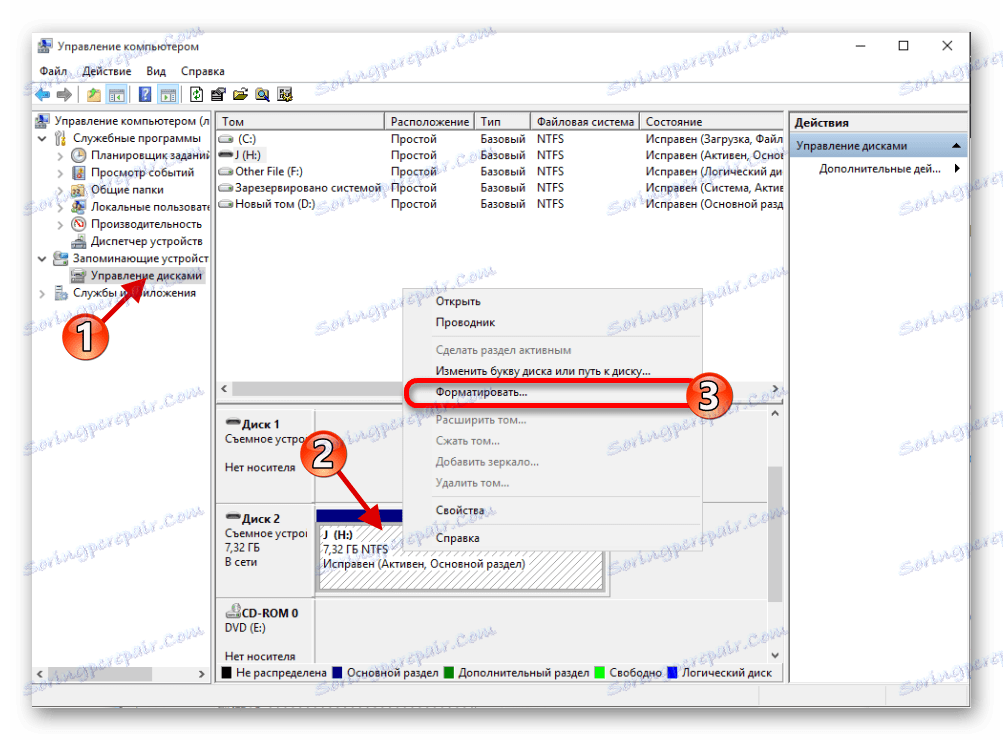
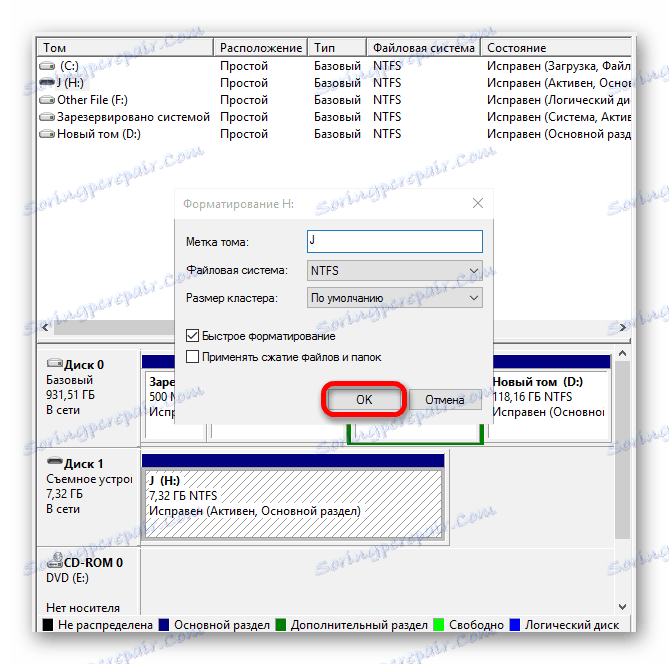
Метод 8: Конфигурисање БИОС-а
Постоји и могућност да је БИОС конфигурисан тако да рачунар не види диск јединицу.
- Поново покрените и држите Ф2 када га укључите. Покретање БИОС-а на различитим уређајима може бити веома различито. Питајте како је то учињено на вашем моделу.
- Идите на "Адванцед" - "УСБ Цонфигуратион" . Насупрот томе требало би да буде вредност "Омогућено" .
- Ако није, промените и сачувајте промене.
- Пребаците на Виндовс 10.
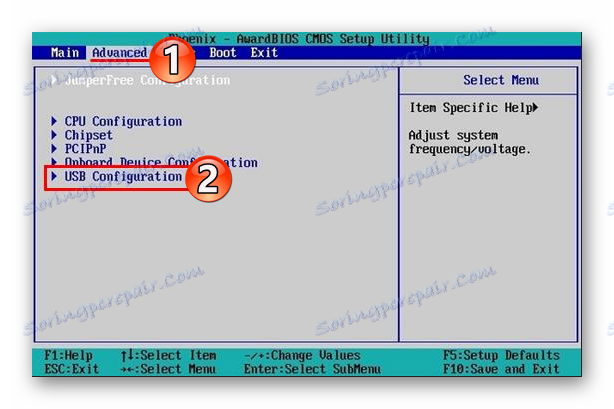
Метод 9: фирмвер контролера
У случају да ниједно од горе поменутих није помогло, могуће је да је контролер флеш диска летио. Да бисте је вратили, потребно је неколико услужних програма и стрпљења.
Прочитајте такође:
Решавање проблема помоћу контролера Универсал Сериал Бус
Алати за одређивање ВИД и ПИД флеш диска
- Прво, морате знати неке информације о контролеру. Преузмите и покрените програм ЦхецкУДиск.
- Проверите "Сви УСБ уређаји " и пронађите потребан погон на листи повезаних уређаја.
- Обратите пажњу на линију "ВИД & ПИД" , јер је и даље потребна.
- Оставите услужни програм отвореним све до сајта и идите на сајт иФласх .
- Унесите ВИД и ПИД и кликните на "Сеарцх" .
- Добићеш листу. Колона "УТИЛС" означава програме који могу бити погодни за фирмвер.
- Копирајте име услужног програма, идите на претраживање датотека и налепите име у поље.
- Изаберите пронађену апликацију, преузмите и инсталирајте.
- Можда нећете моћи обновити све што први пут. У том случају, вратите се у директориј и потражите друге услужне програме.
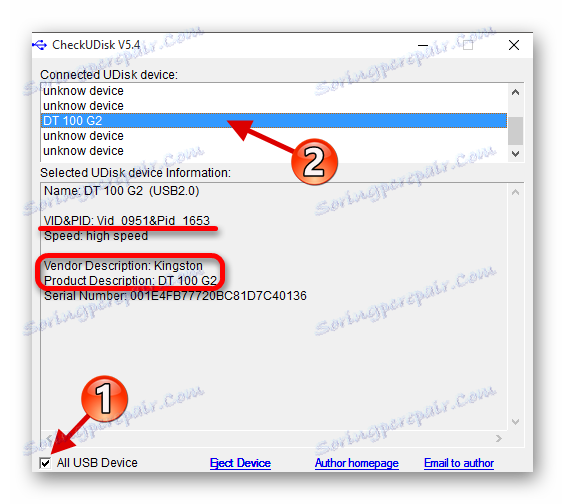
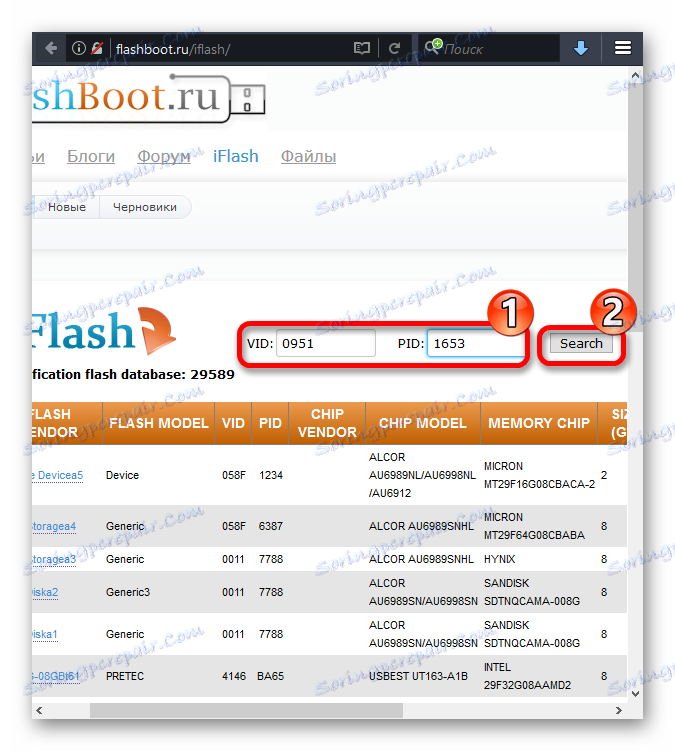
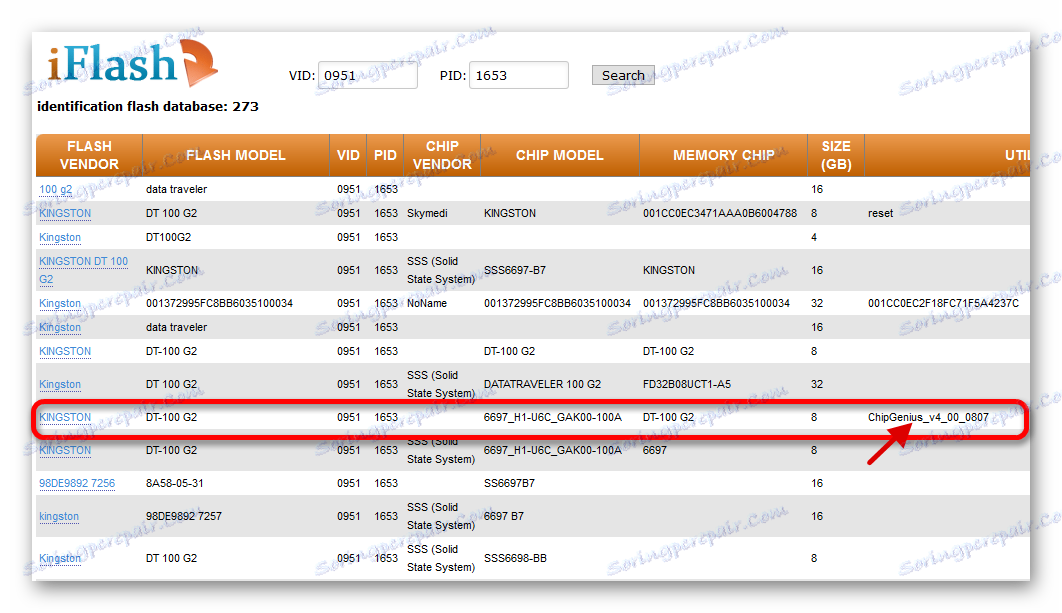
Претраживање фирмвера за флеш диск контролер
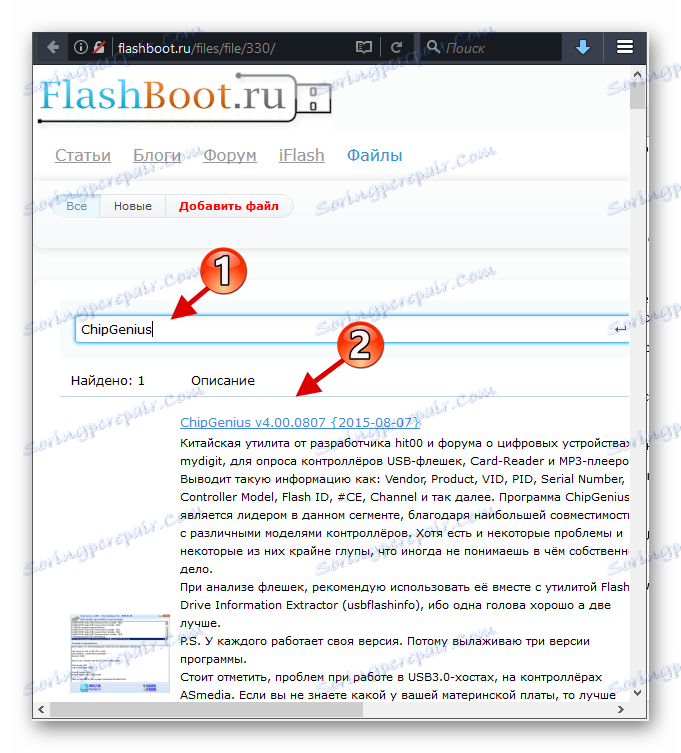
Тако можете решити проблем помоћу приказа флеш диска и његовог садржаја. Ако ови методи нису помогли, тада проверите да ли су портови и флеш диск уређаји у реду.