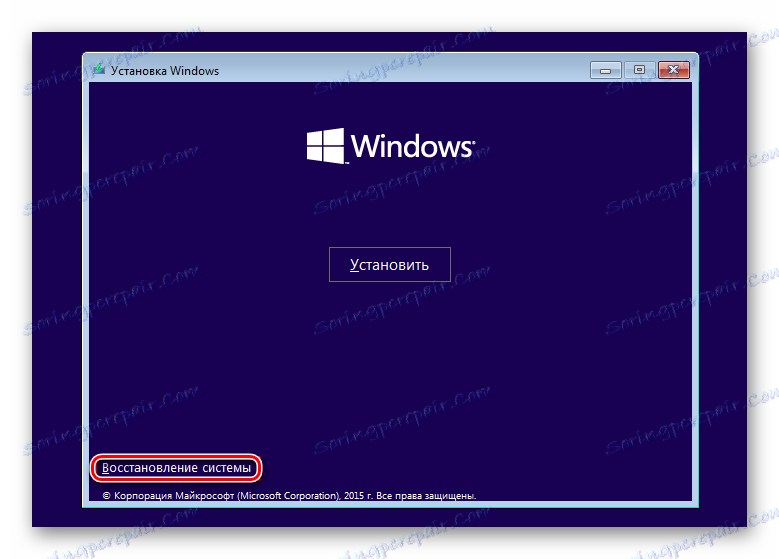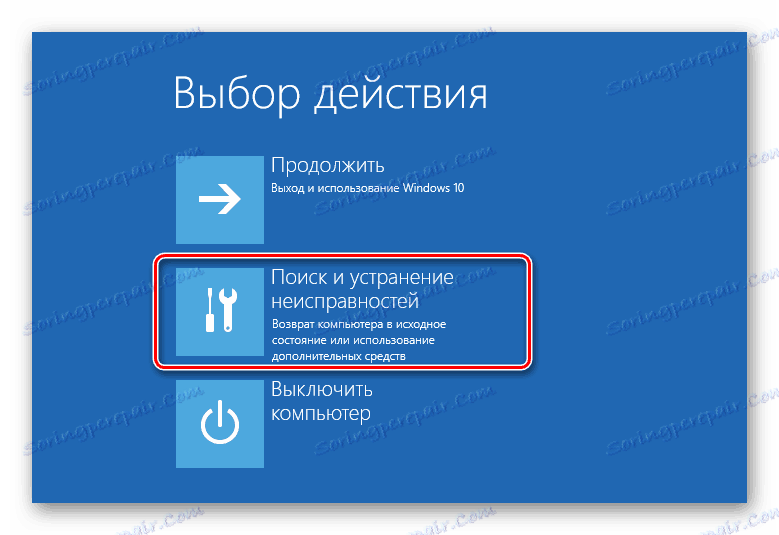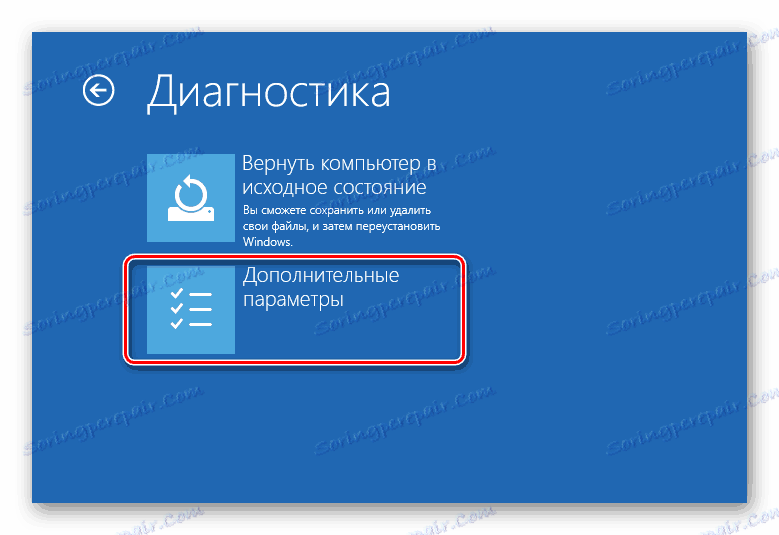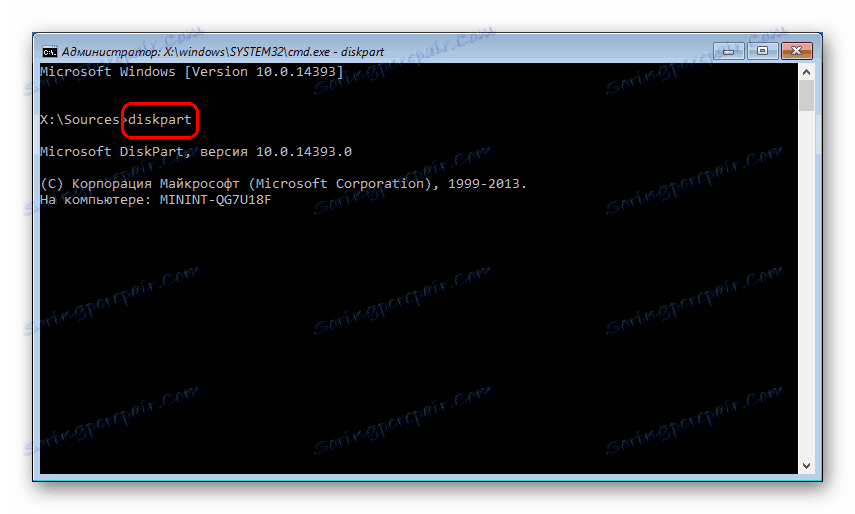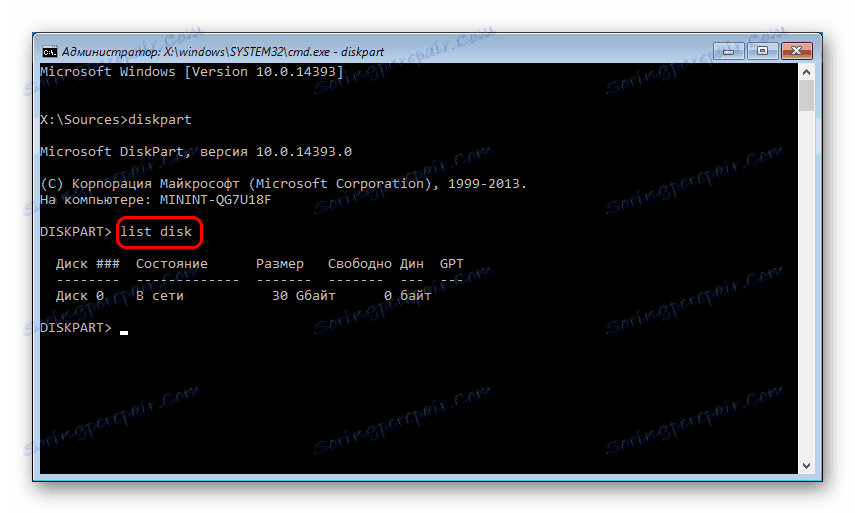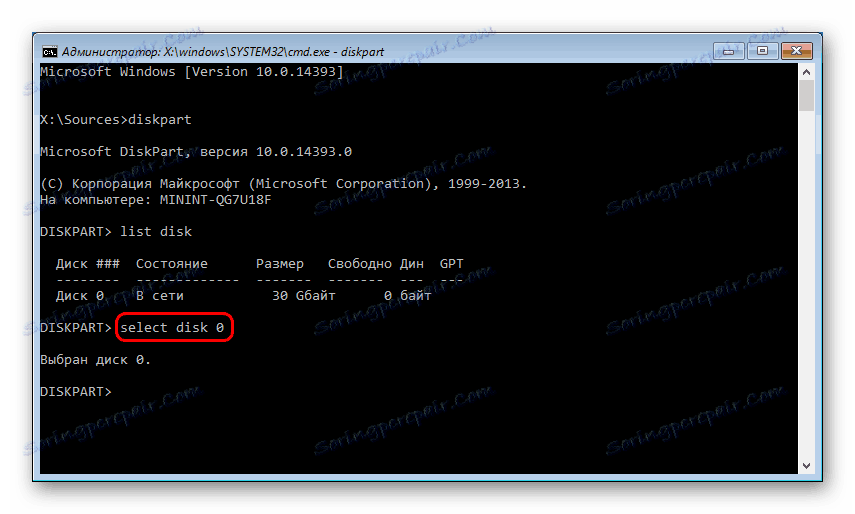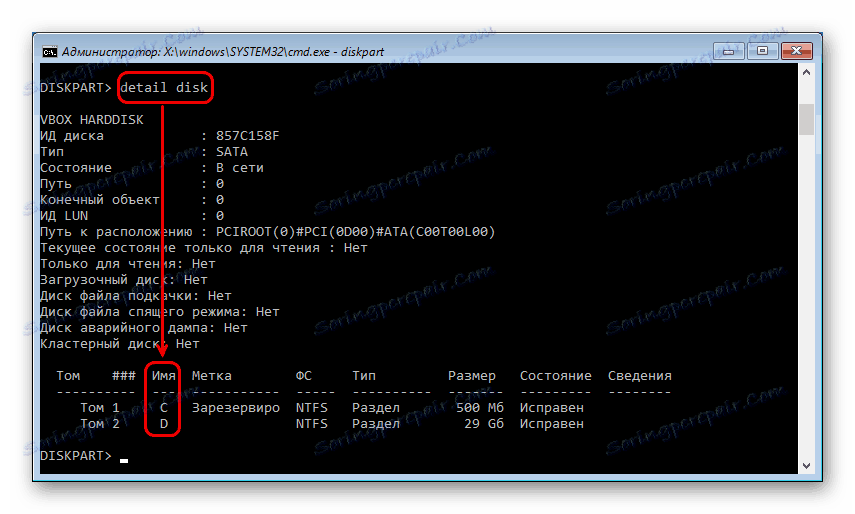Начини поправљања грешке у покретању цмд.еке
Када покушате да отворите командну линију, Виндовс корисници могу наићи на грешку при покретању апликације. Ова ситуација није сасвим стандардна, па чак ни искусни корисници не могу одмах да открију разлоге за његов настанак. У овом чланку ћемо испитати шта би могло изазвати овај проблем и рећи вам како обновити рад цмд-а.
Садржај
- Узроци грешке цмд.еке
- Метод 1: Промени налог
- Метод 2: Очистите аутоматску резервну копију
- Метод 3: Уклоните НВИДИА ГеФорце Екпериенце
- Метод 4: Ажурирање управљачких програма
- Метод 5: Ажурирање Мицрософт библиотека
- Метод 6: Скенирајте рачунар за вирусе
- Метод 7: Проверите системске датотеке
- Метод 8: Очистите Виндовс од смећа
- Метод 9: Онемогућавање или уклањање антивируса
- Метод 10: Проверите инсталирање системских исправки
- Метод 11: Враћање система
- Метод 12: Поново инсталирајте оперативни систем
- Питања и одговори
Узроци грешке цмд.еке
Прозор са грешком може се појавити због различитих разлога, од којих су неки банални и лако елиминисани. Ово су грешке које су се догодиле након неисправног искључивања, ажурирања система, напада вируса, функционисања малвера. Ријетки случајеви су индивидуалне природе и није их могуће груписати заједно.
Затим ћемо сазнати како решити проблем покретања цмд.еке, почев од једноставних метода до сложених.
Препоручује се да не преузмете датотеку цмд.еке на Интернету. У огромној већини таквих датотека инфицирано је вирусом и може нанети штету оперативном систему!
Метод 1: Промени налог
Најједноставнија ситуација у којој корисник не може покренути извршну апликацију је ограничена корисничка права. Ово се односи на стандардне рачуне које администратор може конфигурисати. Нормални профили немају потпун приступ рачунару и лансирање било које апликације, укључујући цмд, јер се они могу блокирати.
Ако користите кућни рачунар, питајте корисника о администраторском налогу како би дозволио вашем рачуну да покрене цмд. Или, ако имате приступ свим профилима креираним на рачунару, пријавите се као администратор. Корисници радних станица са овим проблемом морају контактирати администратора система.
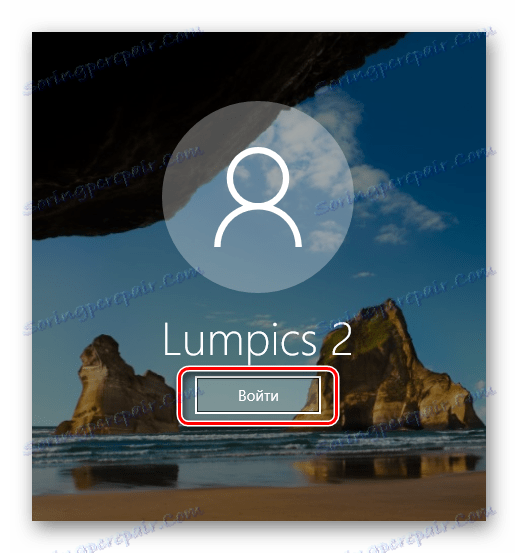
Прочитајте такође:
Како брзо пребацивати рачуне у Виндовс 10
Како промијенити права на рачуну у оперативном систему Виндовс 10
Како избрисати рачун у Виндовс 7 или Виндовс 10
Метод 2: Очистите аутоматску резервну копију
Обавезно прегледајте листу стартупа. Можда постоје програми који се не би требали покренути. Поред тога, можете покушати да искључите покренуте апликације преко програма "Таск Манагер" и након сваког отварања командне линије. Међутим, одмах треба напоменути да овај метод не помаже увијек.
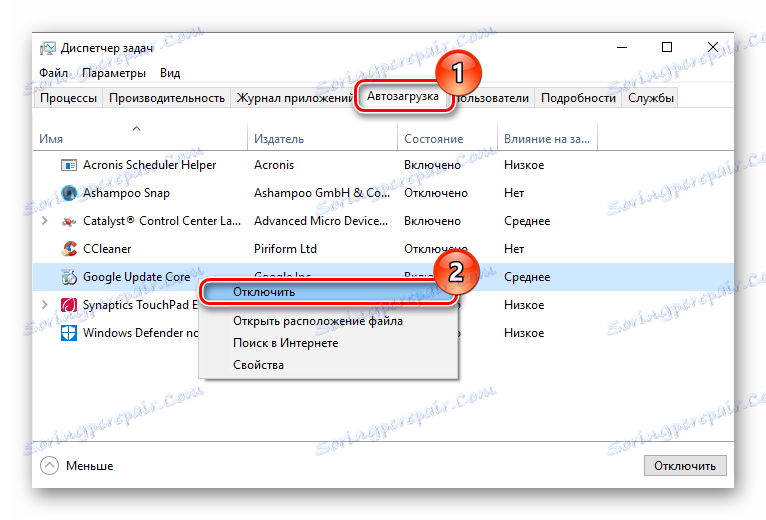
Прочитајте такође: Како отворити Инстант Уплоад у Виндовс КСП , Виндовс 7 , Виндовс 8 , Виндовс 10
Метод 3: Уклоните НВИДИА ГеФорце Екпериенце
Према повратним информацијама корисника, понекад је проблем проузроковао додатни софтвер за НВИДИА графичку картицу - ГеФорце Екпериенце. У одређеним случајевима, проблем се наставио и након потпуне (не површне) реинсталације. Ово није обавезан програм, тако да се многи корисници лако могу ријешити тога.
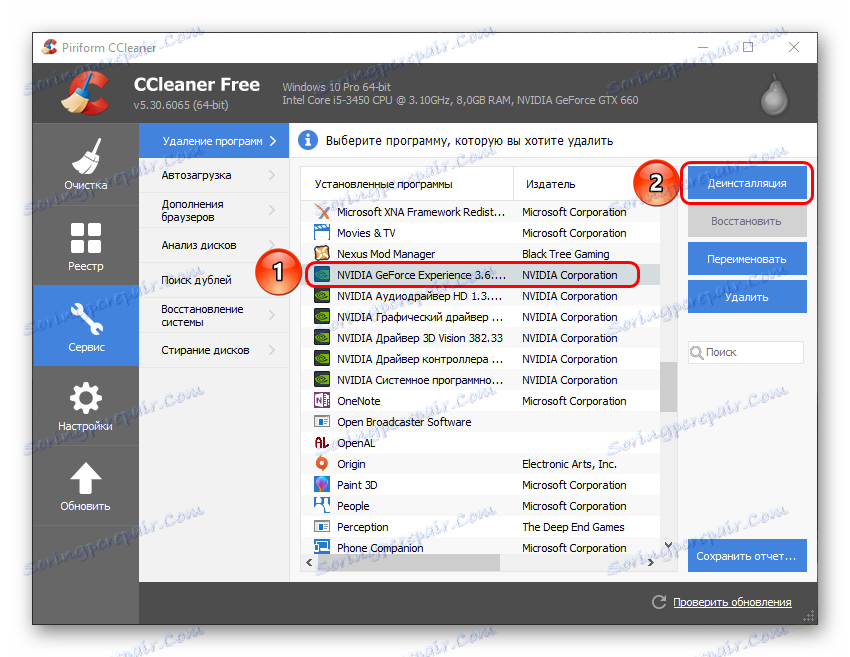
Прочитајте више: Како деинсталирати НВИДИА ГеФорце Екпериенце
Метод 4: Ажурирање управљачких програма
Погрешно радни покретачи - други, мада не најочигледнији, разлог. Позивање грешке цмд може изазвати проблематичан софтвер различитих уређаја. Прво, ажурирајте управљачки програм видео картице.
Често проблематична компонента НВИДИА управљачког програма доприноси грешкама, тако да корисник мора извршити комплетну деинсталацију а затим чисту инсталацију.
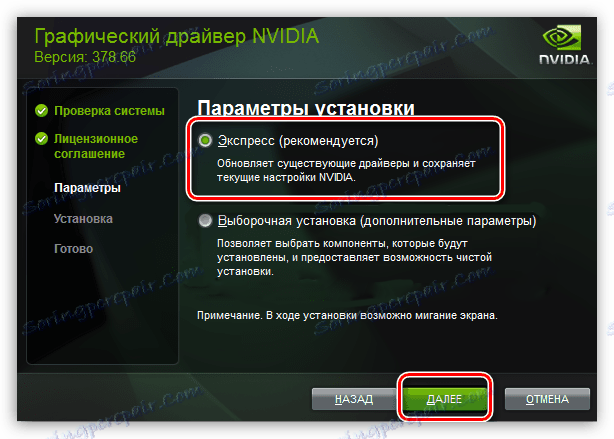
Прочитајте више: Како реинсталирати управљачки програм за видео картицу
Ако ово не успије, ажурирајте други софтвер.
Прочитајте више:
Програми за ажурирање управљачких програма
Како ажурирати управљачке програме на рачунару
Метод 5: Ажурирање Мицрософт библиотека
У Виндовс-у постоје датотеке, библиотеке и услужни програми који активно користе систем и могу због различитих разлога утицати на одбијање покретања командне линије. То укључује ДирецтКс, .НЕТ Фрамеворк, Мицрософт Висуал Ц ++.
Ажурирајте ове датотеке ручно помоћу званичне Мицрософт веб локације. Не преузмите ове датотеке из ресурса треће стране, пошто постоји велика вероватноћа инсталирања вируса у систем.
Прочитајте више:
Како ажурирати ДирецтКс
Како ажурирати .НЕТ Фрамеворк
Преузмите Мицрософт Висуал Ц ++
Метод 6: Скенирајте рачунар за вирусе
Вируси и други злонамерни софтвер који приступају корисничком рачунару могу лако блокирати приступ командној линији. Стога, они компликују корисника задатке повезане са рестаурацијом оперативног система. Морат ћете извршити потпуно скенирање свих ПЦ партиција. Користите инсталиране антивирусне или скенере за ово.
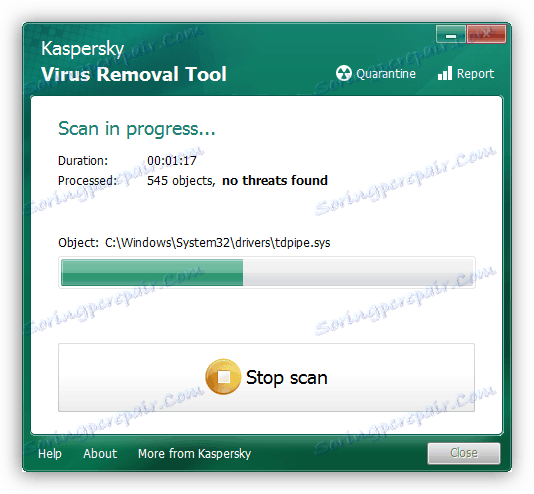
Прочитајте такође: Борба против компјутерских вируса
Метод 7: Проверите системске датотеке
За ову проверу команда коју желите да покренете преко цмд одговара. Пошто у нормалном режиму то не може да се уради, треба користити алтернативне методе.
Прије тестирања проверите да ли је покренута услуга "Виндовс Инсталлер" .
- Притисните Вин + Р и унесите команду:
services.msc - Пронађите сервис Виндовс Инсталлер , кликните РМБ и отворите Пропертиес .
- Додели статус - "Покрени" , тип почетка - "Ручно" .
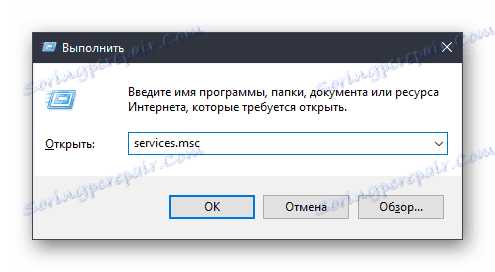
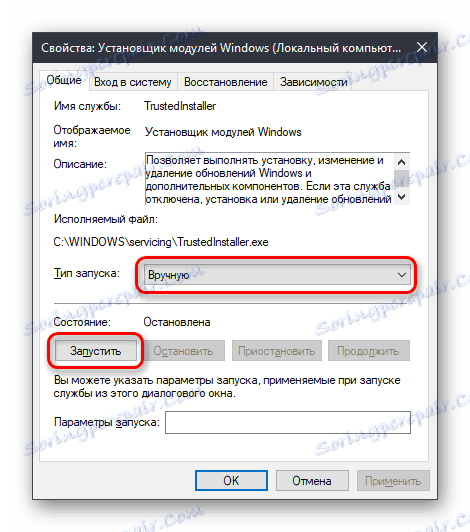
Сафе Моде
- Покрените безбедан режим.
Прочитајте више: Како ући у безбедни начин Виндовс КСП , Виндовс 8 или Виндовс 10
- Покушајте отварати командну линију. Ако започне, унесите команду
sfc /scannow - Пронађене оштећене компоненте ће бити враћене, морате поново покренути у нормалном режиму и провјерити операцију цмд.еке.
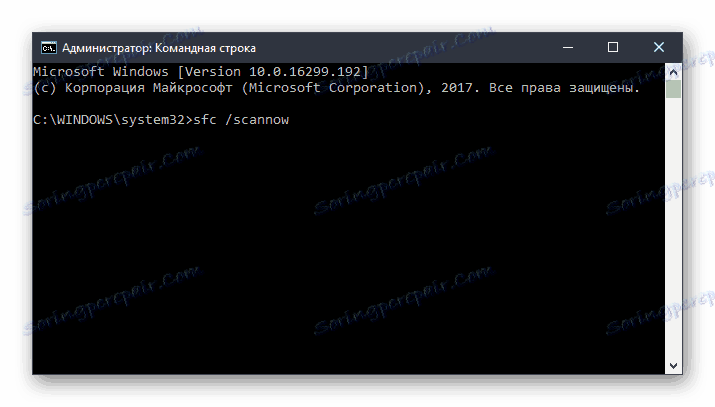
Систем за обнављање система
Ако у сигурном режиму цмд још увек не почиње, то треба урадити из режима за опоравак. Коришћењем УСБ флеш диска или дискета за покретање, покрените рачунар.
- Притисните Схифт + Ф10 да бисте покренули цмд.
Алтернатива. У свим модерним верзијама оперативног система отвара се на исти начин - кликом на линк "Обнова система" у доњем левом углу.
![Обнављање система за инсталацију оперативног система Виндовс]()
У оперативном систему Виндовс 7 кликните на Цомманд Промпт .
![Виндовс 7 Систем Ресторе Оптионс]()
У оперативном систему Виндовс 10 кликните на дугме "Решавање проблема" .
![Решавање проблема пре Виндовс чизмама]()
Затим - "Додатне параметре" .
![Више опција пре Виндовс чизмама]()
Изаберите "Цомманд Промпт" са листе.
- Наизменично прописују следеће наредбе:
diskpartПокреће ДИСКПАРТ апликацију која ради са хард дисковима.
![Заповест дискпарт на командној линији]()
list diskПриказује листу погона. Ако имате један ХДД са једном партицијом, не морате уносити команду.
![Листа диска на командној линији]()
select disk XКс је број диска. Одредите који је погон систем у окружењу за опоравак, можете по величини. Тим одабира одређени волумен за даље рад са њим.
![Изаберите команду диска у командној линији]()
detail diskПриказује детаље о партицијама чврстог диска с њиховим словима.
![Детаљна диск јединица на командној линији]()
Одредите слово системске партиције, као у претходном случају, у величини. Ово је неопходно због разлога што овде и ветрови могу бити различити. Затим упишите:
exitОдвоји помоћник ДИСКПАРТ.
- Унесите:
sfc /scannow /OFFBOOTDIR=X: /OFFWINDIR=X:windowsКс је слово системске партиције.
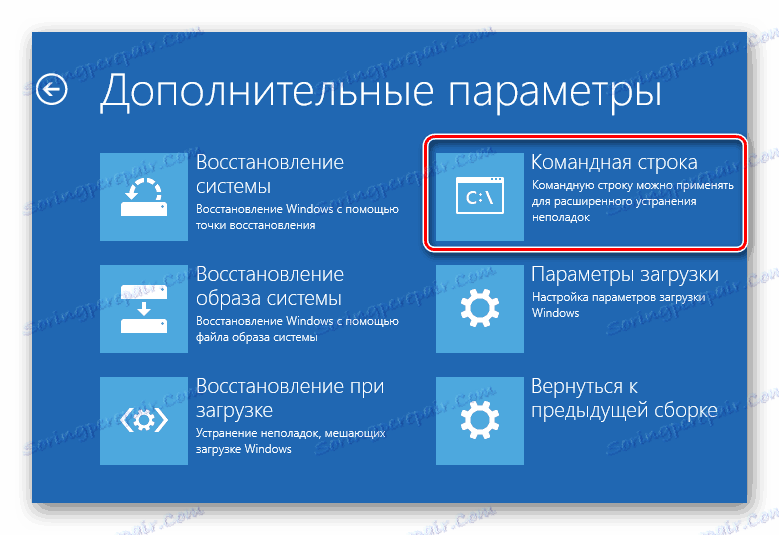
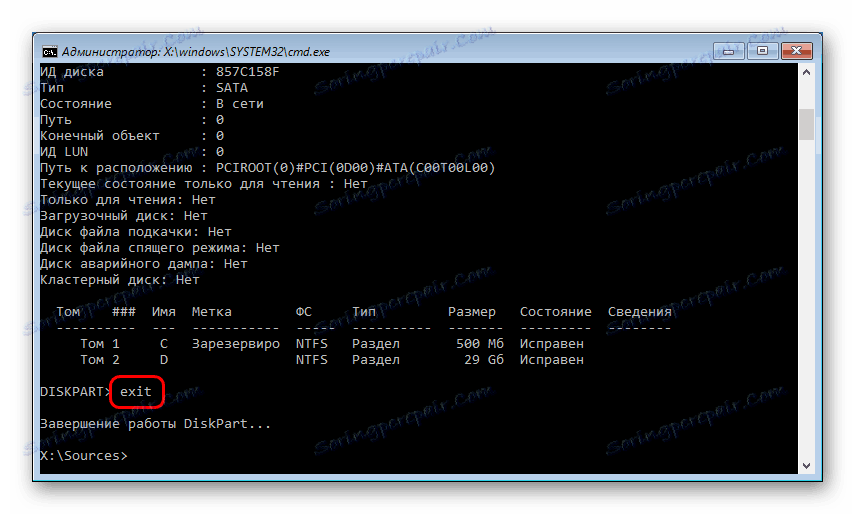
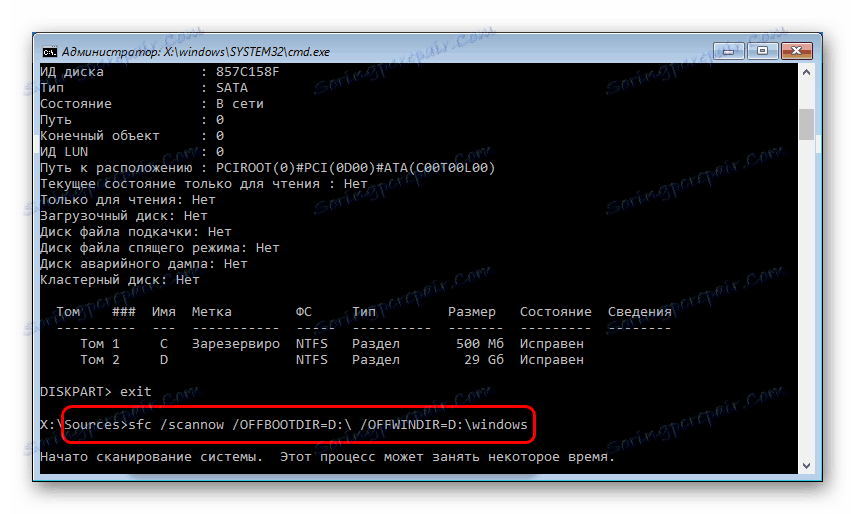
Ако на основу резултата скенирања Виндовс не може открити кршења интегритета, пређите на следеће савете како бисте ријешили проблем.
Метод 8: Очистите Виндовс од смећа
У неким случајевима, привремени и други фајлови могу утицати на здравље читавог система. Најчешће се ради о раду регистра - његово погрешно функционисање подразумева појаву проблема са командном линијом. Проблеми са регистратором могу се појавити након неправилног уклањања програма који су користили цмд.еке у свом раду.
Користите уграђене или алатке треће стране за чишћење система смећа.
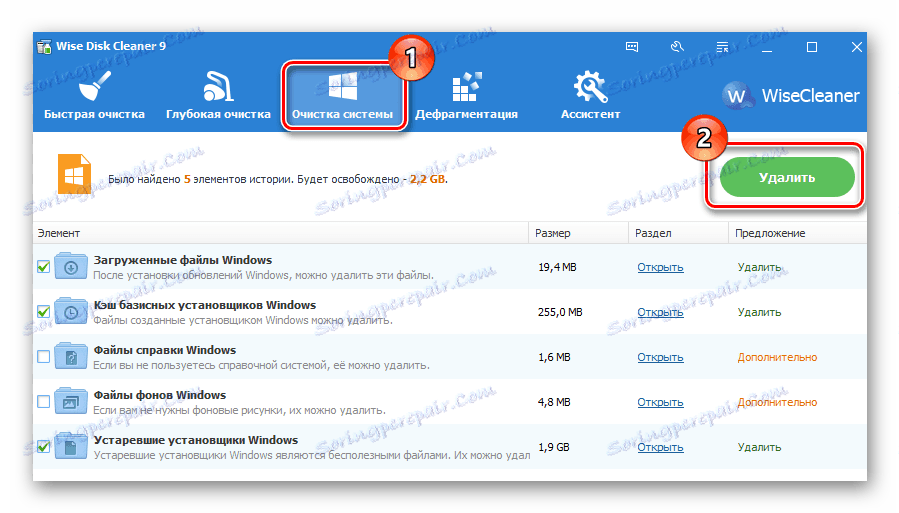
Прочитајте више: Како очистити Виндовс од смећа
Посебно обратите пажњу на чишћење регистра. Не заборавите да направите резервне копије.
Прочитајте више:
Најбољи програми за чишћење регистра
Чишћење регистра помоћу ЦЦлеанер-а
Регистри Ресторе в Виндовс 7
Метод 9: Онемогућавање или уклањање антивируса
Ова метода, на први поглед, потпуно је у супротности са једним од претходних. У ствари, антивируси често узрокују грешку при покретању цмд-а. Посебно се често користе корисници бесплатних бранитеља. Ако имате сумње да је антивирусни систем повријеђен у стабилност читавог система, онемогућите га.
Ако се проблем настави након искључивања, има смисла деинсталирати програм. Не препоручујемо да то урадите у складу са стандардом (путем "Адд / Ремове Програмс" ), јер неке датотеке могу остати и настављају да ометају рад Виндовса. Попуните уклањање, пожељно у безбедном режиму.
Прочитајте више: Како ући у безбедни начин Виндовс КСП , Виндовс 8 или Виндовс 10
На нашем сајту већ постоји упутство за потпуно уклањање популарног антивирусног софтвера са рачунара.
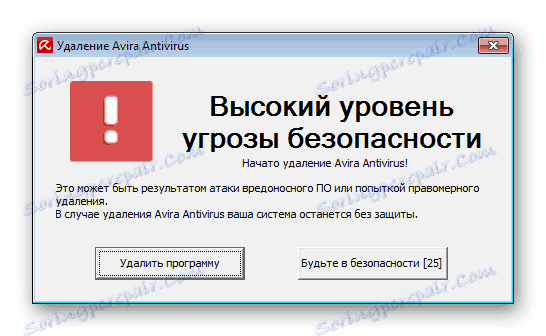
Прочитајте више: Уклањање антивируса са рачунара
Метод 10: Проверите инсталирање системских исправки
У неким случајевима искључене или нису у потпуности инсталиране системске исправке изазивају нестабилан рад система. Проверите да ли је оперативни систем правилно инсталирао најновије исправке.
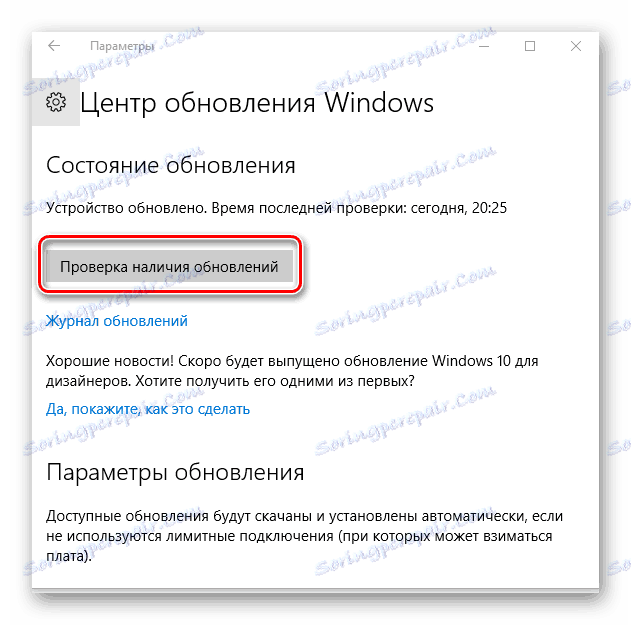
Раније смо већ говорили о ажурирању различитих верзија Виндовс-а. Да бисте погледали чланке посвећене овом, можете пратити линке испод.
Прочитајте више:
Како ажурирати Виндовс КСП , Виндовс 8 , Виндовс 10
Како да омогућите аутоматске исправке у оперативном систему Виндовс 7
Ручно ажурирање оперативног система Виндовс 7
Ако систем одбије да се ажурира, препоручујемо вам да прочитате препоруке које решавају овај проблем.
Прочитајте више: Шта урадити ако не инсталирате исправке у оперативном систему Виндовс
Метод 11: Враћање система
Можда је погрешна инсталација / деинсталација софтвера или акција корисника директно или индиректно утицала на лансирање командне линије. Најлакши начин покушати да вратите стање система до тачке где све функционише нормално. Изаберите тачку враћања, у тренутку креирања, најновије исправке или друге акције, по вашем мишљењу, које су изазвале проблем.
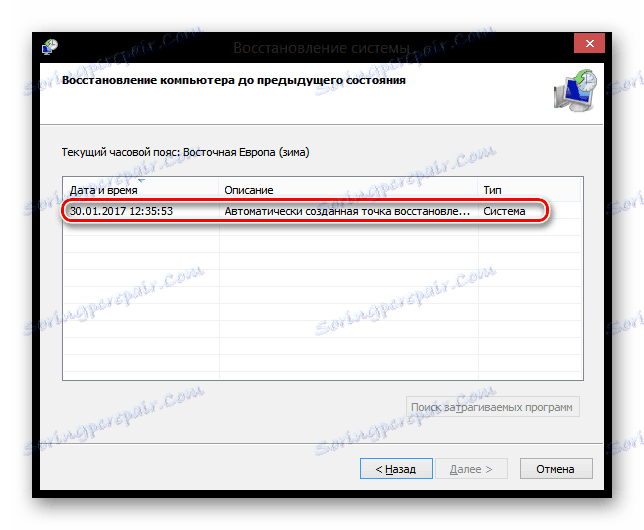
Прочитајте више: Како се опоравити Виндовс КСП , Виндовс 8
Да бисте обновили друге верзије оперативног система Виндовс, упуте за поправке Вин8 су такође погодне, пошто се принцип рада у овим оперативним системима не разликује радикално.
Метод 12: Поново инсталирајте оперативни систем
Радикално решење, које би требало искористити искључиво за ситуације у којима сви други савети нису помогли. На нашем сајту можете видети чланак који комбинује инсталацију различитих верзија Виндовс-а.
Имајте на уму да можете га поново инсталирати на два начина:
- Ажурирај: инсталирајте Виндовс помоћу уштеде датотека, поставки и апликација - у овом случају све ваше датотеке ће бити сачуване у фасцикли Виндовс.олд и морате их одвојити одатле по потреби, а затим избришите непотребне остатке.
- Прилагођено: само инсталација за Виндовс - форматирана је целокупна партиција система, укључујући и корисничке датотеке. Приликом избора овог метода, уверите се да су све ваше корисничке датотеке спремљене на други диск (партиција) или вам их не требају.
Прочитајте више: Како избрисати фасциклу Виндовс.олд
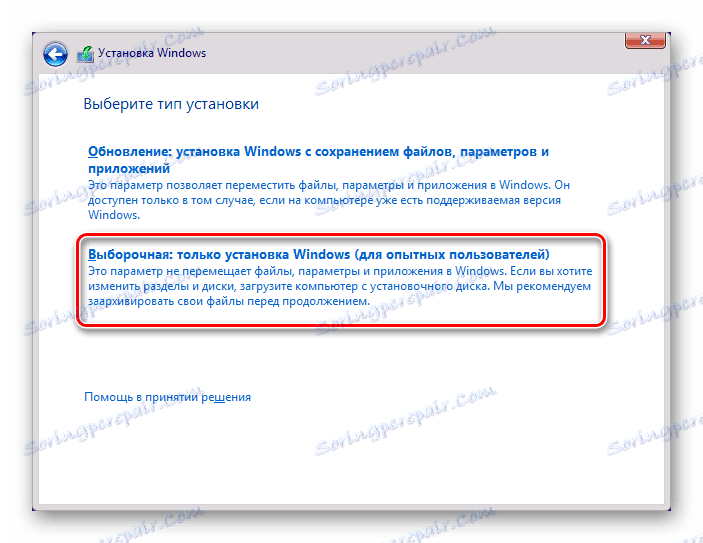
Прочитајте више: Како реинсталирати Виндовс
Разговарали смо о најчешћим начинима за решавање проблема који су повезани са грешкама покретања цмд.еке. У већини случајева, требали би помоћи у успостављању командне линије. Ако још увек не можете покренути интерфејс цмд, затражите помоћ у коментарима.