Популарне налепнице за Виндовс 7
Увијек је прикладно имати на "Десктоп" -у релевантне напомене или подсјетнике на неке важне, надолазеће догађаје. Њихов приказ може бити организован у облику налепница које се приказују помоћу гаџета. Хајде да истражимо најпознатије апликације ове класе за Виндовс 7.
Погледајте и: Сатови на "Десктопу" за Виндовс 7
Гадгетс нотес
Иако оригинална верзија оперативног система Виндовс 7 нема уграђени гадгет налепница, може се преузети са званичног веб-ресурса развојног програмера - Мицрософта. Касније, корпорација је одбила да подржи ову врсту апликације због повећане рањивости рачунара због њих. У исто време, још увек постоји могућност да желите да инсталирате гаџете налепница од других програмера на вашем рачунару. О њима ћемо детаљно разговарати у овом чланку, тако да сваки корисник има могућност да изабере најпогоднију опцију за себе.
Метод 1: НотеКс
Почнимо да проучавамо апликације за организовање бележака и подсетника на " Десктопу " са описом рада популарног НотеКс гаџета.
- Покрените преузету датотеку са наставком гаџета. У оквиру за дијалог који се отвори кликните на "Инсталл".
- НотеКс схелл ће бити приказан на " Десктопу " .
- Означите “Хеадер” и притисните тастер Делете на тастатури.
- Наслов ће бити избрисан. Након тога, на исти начин избришите “Наслов” и “Неки текст овде” .
- Након што је сучеље наљепница избрисано из страних ознака, можете унијети текст напомене.
- Можеш да напишеш поруку како желиш. На пример, можете да поставите датум уместо ознаке „Заглавље“ , уместо „Наслов“ наслов, а уместо „Неки текст овде“ стварни текст напомене.
- Ако желите, можете промијенити стил нота. Да бисте то урадили, поставите курсор на њега и кликните на икону кључа која се појављује на десној страни.
- У отвореном прозору поставки са падајуће листе „Боја“ одаберите жељену боју. Кликните на "ОК" .
- Боја интерфејса налепнице ће бити промењена у изабрану опцију.
- Да бисте затворили налепницу, поставите курсор на његову љуску и кликните на криж између икона које се појављују.
- Гаџет ће бити затворен. Али треба имати на уму да, када се поново отвори, претходно унесене информације неће бити сачуване. Тако се унета порука похрањује до поновног покретања рачунала или затварања НотеКс-а.
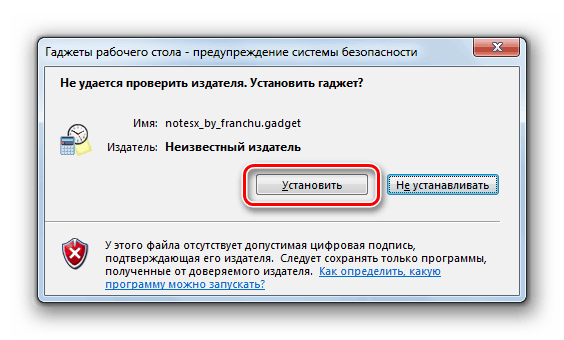
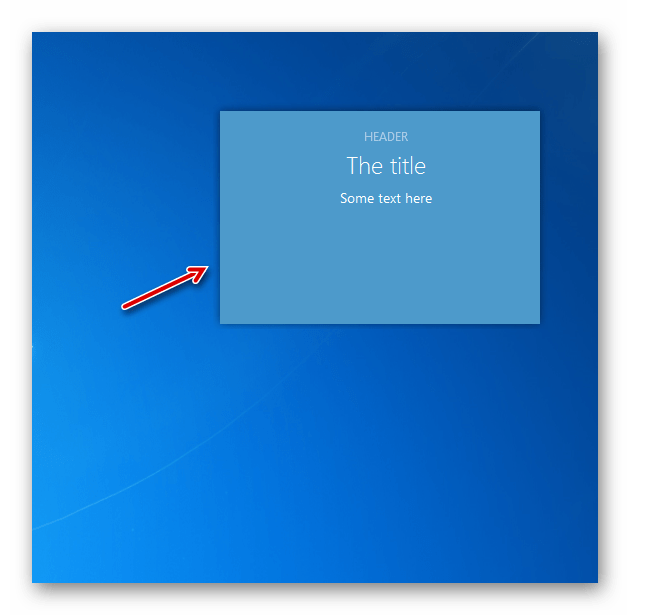
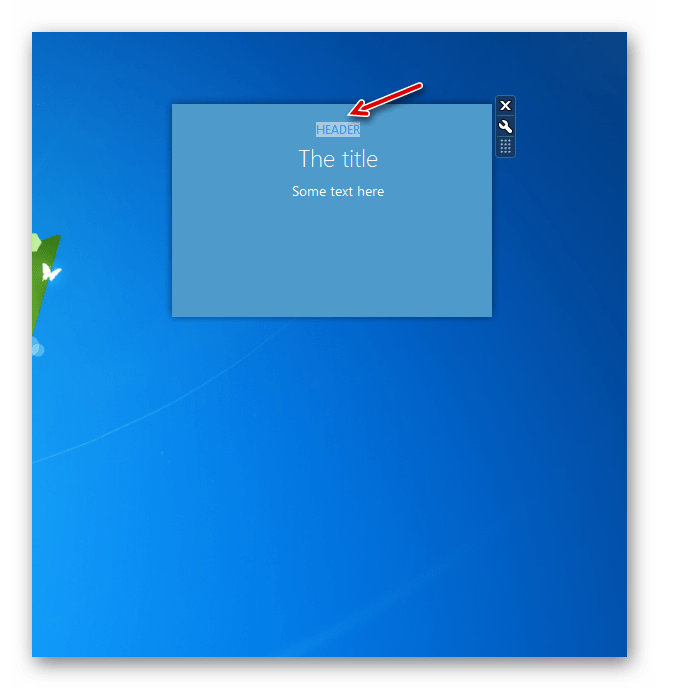
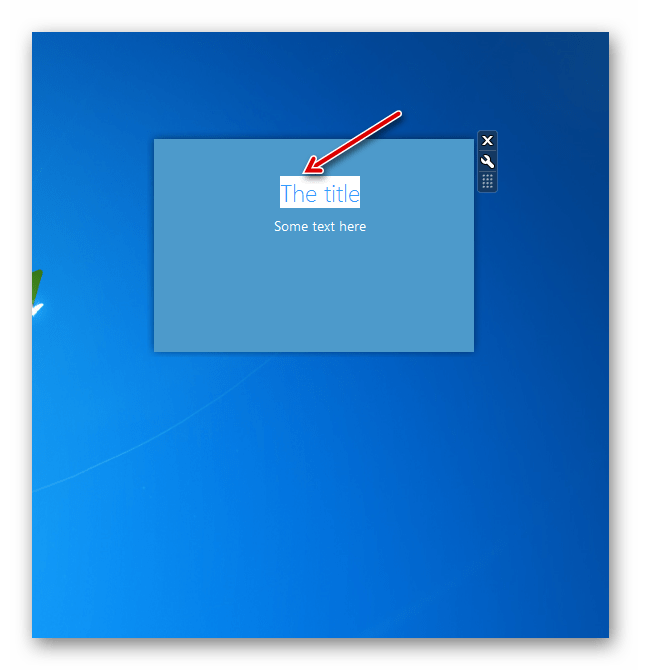
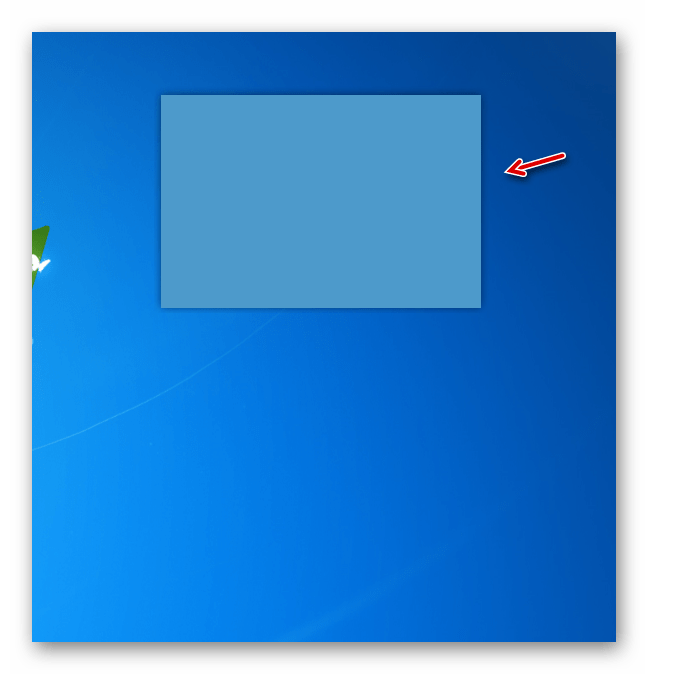
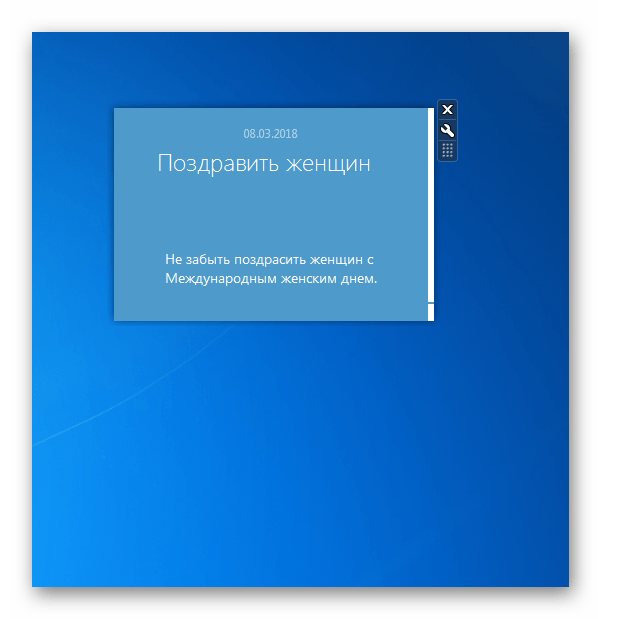
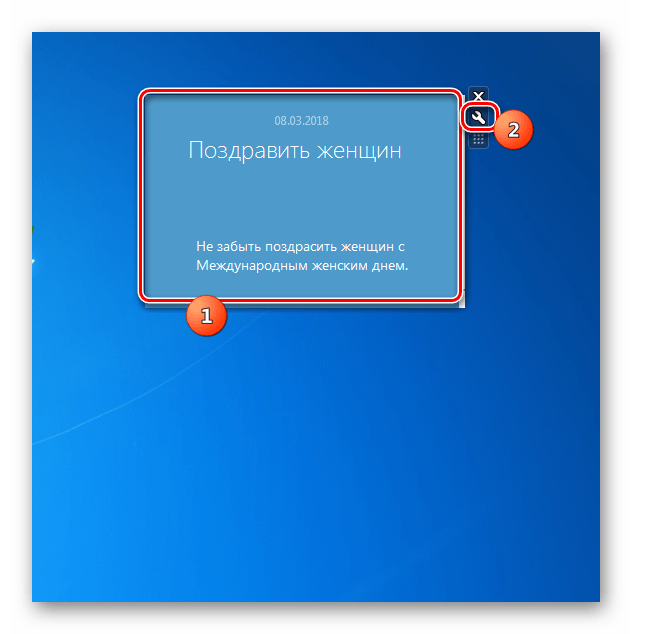
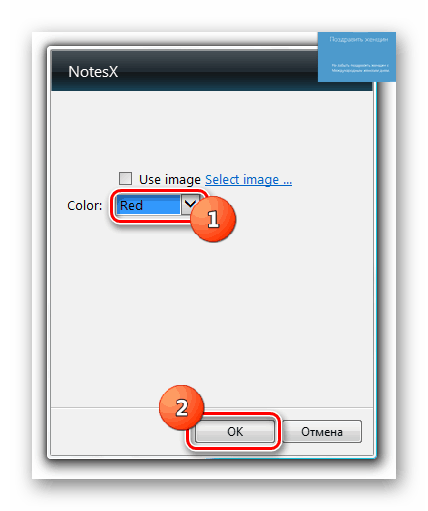
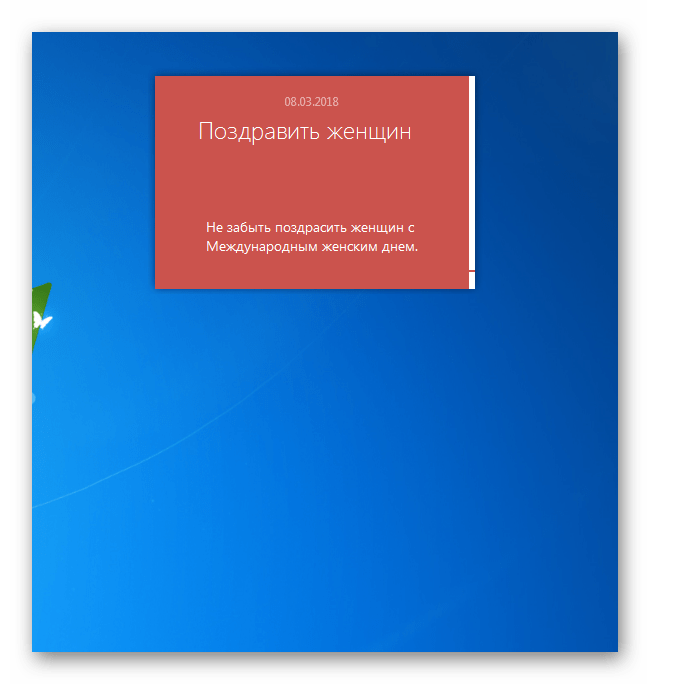
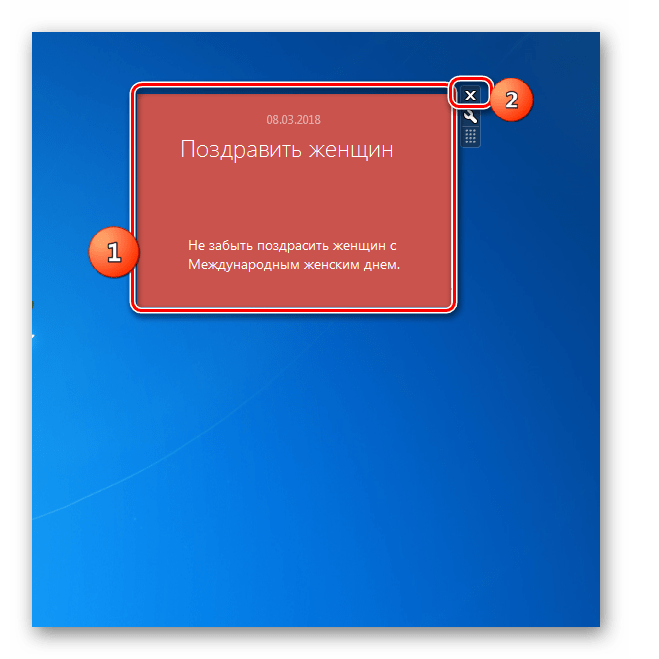
Метод 2: Цхамелеон Нотесцолоур
Следећи гаџет белешки које ћемо погледати зове се Цхамелеон Нотесцолоур. Има велики потенцијал у избору дизајна интерфејса.
- Распакујте преузету архиву у 7З формату . Идите у директоријум "гадгет" , који се налазио у њему. Садржи сет гадгета "Цхамелеон" за различите сврхе. Кликните на датотеку под називом “цхамелеон_нотесцолоур.гадгет” .
- У отвореном прозору изаберите “Инсталл” .
- Гадгет Цхамелеон Нотесцолоур ће се појавити на радној површини .
- У шкољци Цхамелеон Нотесцолоур помоћу рачунарске тастатуре откуцајте текст напомене.
- Када пређете курсор преко љуске налепнице у доњем десном углу елемента појављује се као икона "+" . Требало би да се кликне ако желите да креирате други лист са белешкама.
- Тако можете креирати неограничен број листова. Да бисте се кретали између њих, морате користити елемент пагинације који се налази на дну Цхамелеон Нотесцолоур интерфејса. Кликом на стрелицу окренуту на лево, враћамо се на страницу, а када кликнемо на стрелицу окренуту удесно, идемо напријед.
- Ако одлучите да морате избрисати све информације на свим страницама наљепнице, у овом случају, помакните курсор преко доњег лијевог угла на било којем листу и кликните на елемент у облику крижа. Све странице ће бити избрисане.
- Такође можете да промените боју Цхамелеон Нотесцолоур интерфејс љуске. Да бисте то урадили, померите курсор на њега. Контроле ће бити приказане десно од налепнице. Кликните на икону у облику кључа.
- У прозору за подешавања који се отвори, кликом на иконе у облику стрелица улево и удесно, можете изабрати једну од шест боја дизајна за које сматрате да су најуспешније. Након што се жељена боја прикаже у прозору поставки, кликните на "ОК" .
- Боја интерфејса гаџета ће бити промењена у изабрану опцију.
- Да бисте потпуно затворили гаџет, поставите курсор на њега и кликните на икону у облику крста десно од његовог интерфејса. Баш као и претходни аналогни, када затворите све претходно унете текстуалне информације ће бити изгубљене.
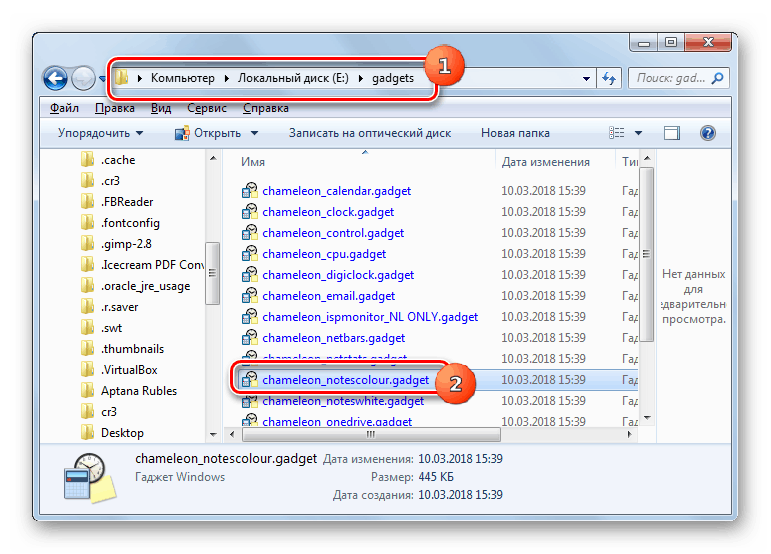
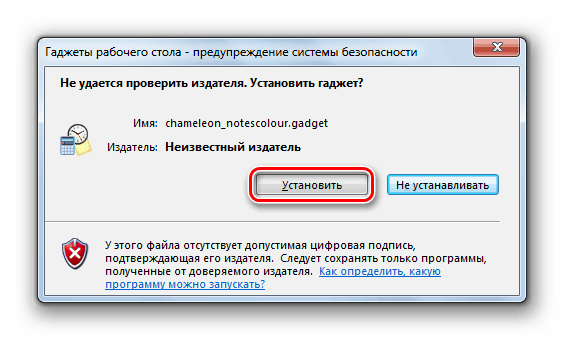
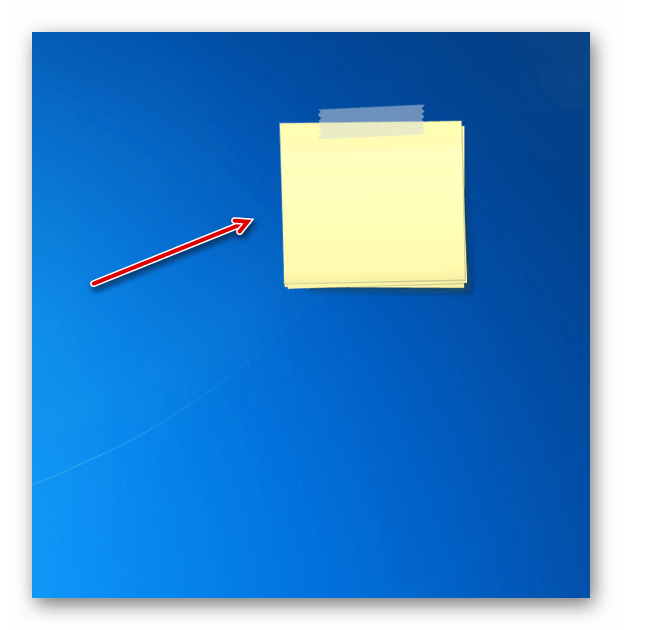
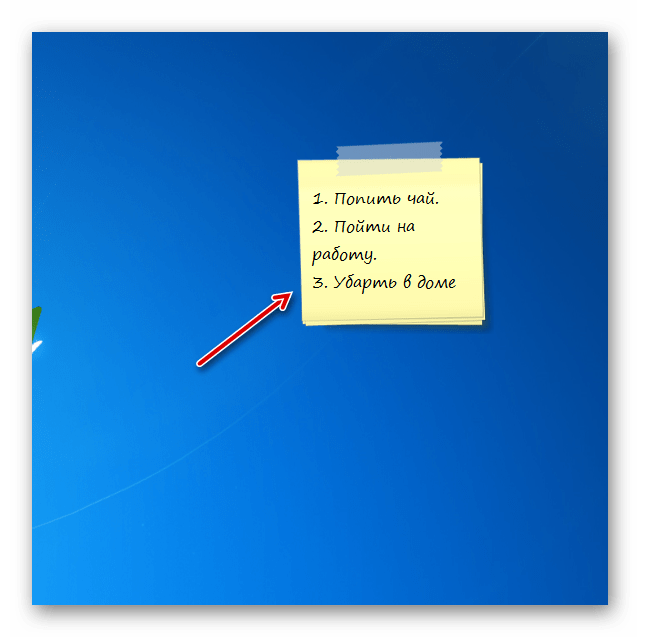
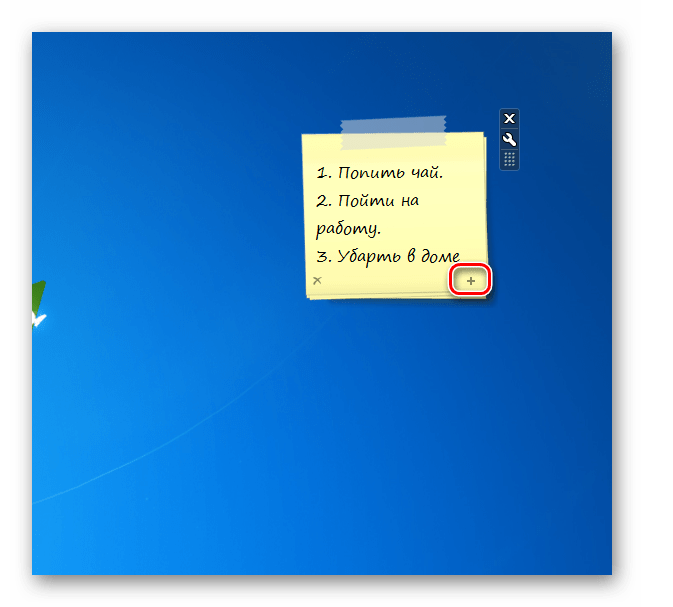
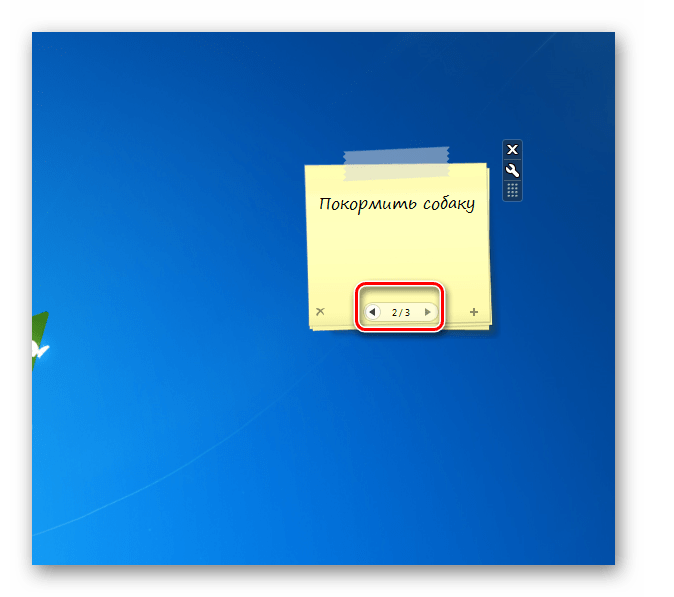
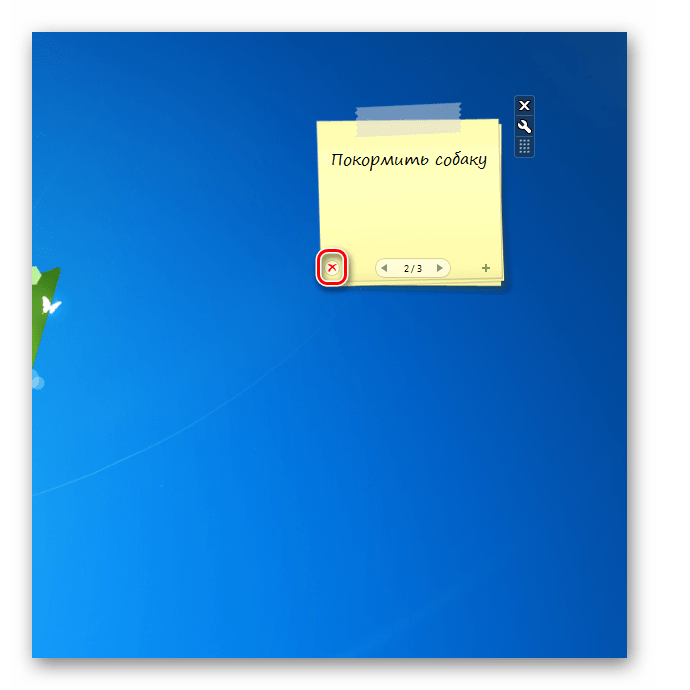
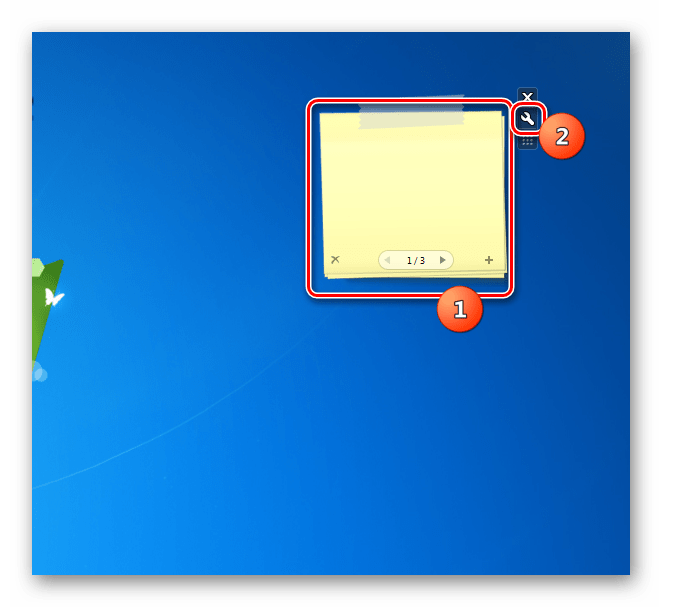
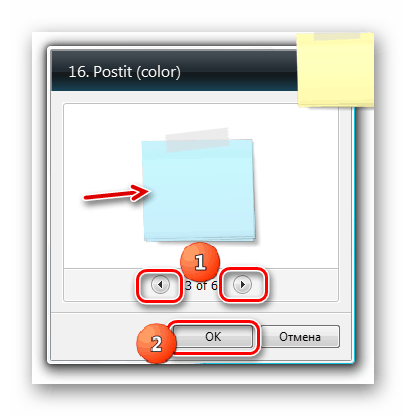
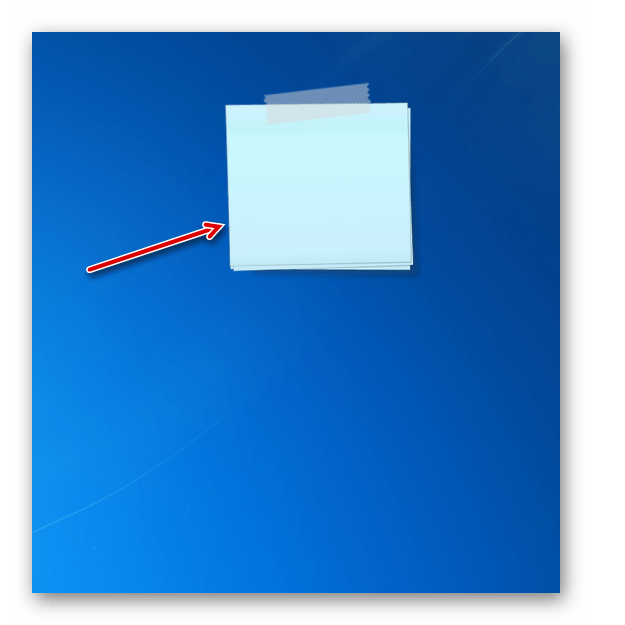
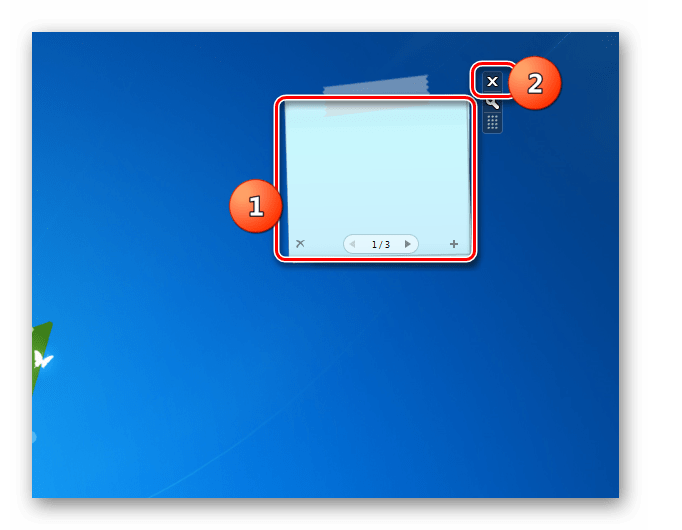
Метод 3: Дуље белешке
Гаџет Лонгер Нотес је по изгледу и функционалности веома сличан Цхамелеон Нотесцолоур-у, али има једну важну разлику. Интерфејс његове љуске има ужи облик.
- Покрените преузету датотеку под називом "лонг_нотес.гадгет" . У отвореном инсталационом прозору, као и увек, кликните на “Инсталл” .
- Отвара се интерфејс Лонгер Нотес.
- Можете му додати било који подсјетник на исти начин као у претходном случају.
- Поступак додавања новог листа, навигација између страница и брисање садржаја потпуно је идентичан алгоритму акције који је описан приликом прегледа Цхамелеон Нотесцолоур. Због тога се више нећемо бавити овим питањем.
- Али поставке имају неке разлике. Дакле, ми обраћамо пажњу на њих. Прелазак на контролне параметре врши се на исти начин као иу свим другим гаџетима: кликом на икону кључа десно од интерфејса.
- Подешавање боје интерфејса је исто као у Цхамелеон Нотесцолоур, али у Лонгер Нотес, поред тога, могуће је променити врсту и величину фонта. Да бисте то урадили, из падајућих листа "Фонт" и "Фонт Сизе" морате изабрати прихватљиве опције. Након што су сва потребна подешавања подешена, не заборавите да кликнете на "ОК" , у супротном промене неће ступити на снагу.
- После тога ће се променити интерфејс Лонгер Нотес и фонт који садржи.
- Гаџет се затвара, као и горе описани аналози, кликом на икону у облику крста десно од интерфејса белешки.
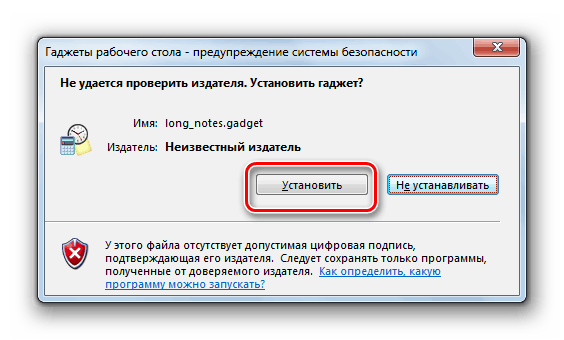
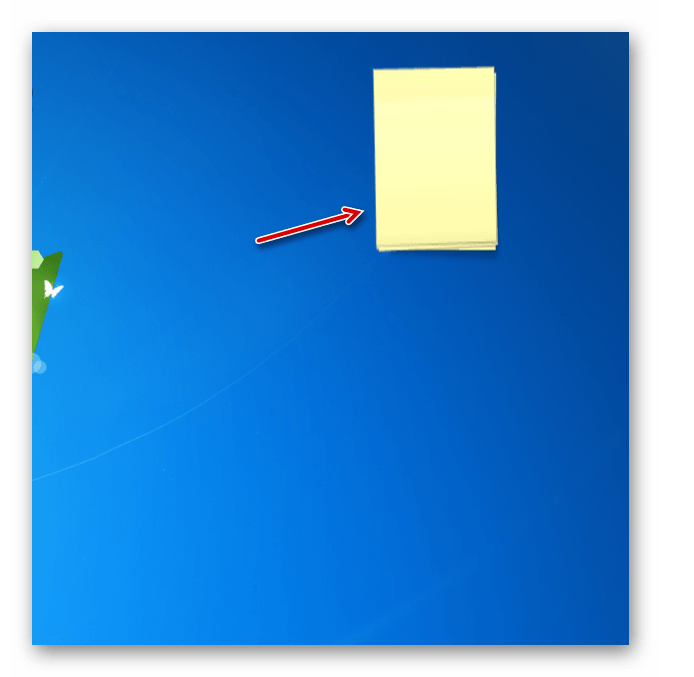
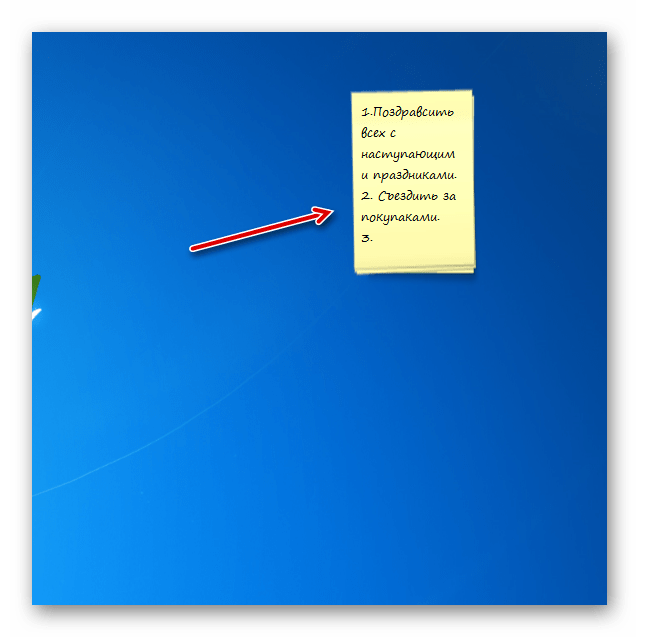
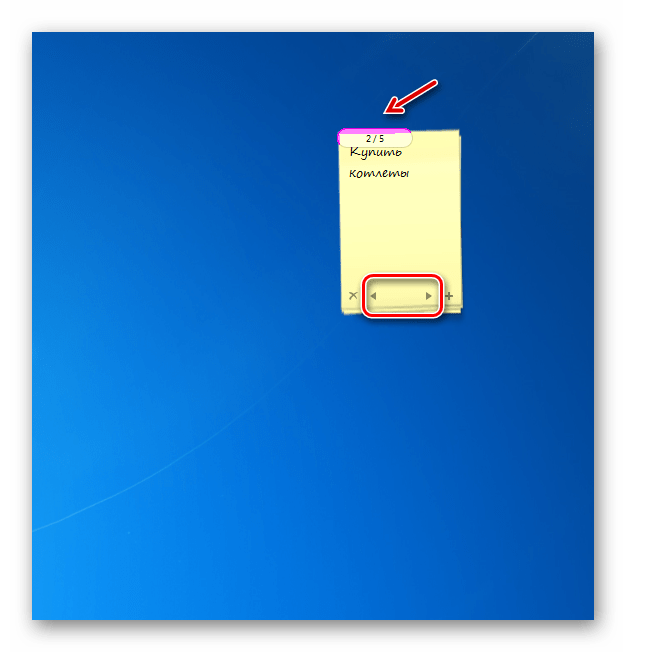
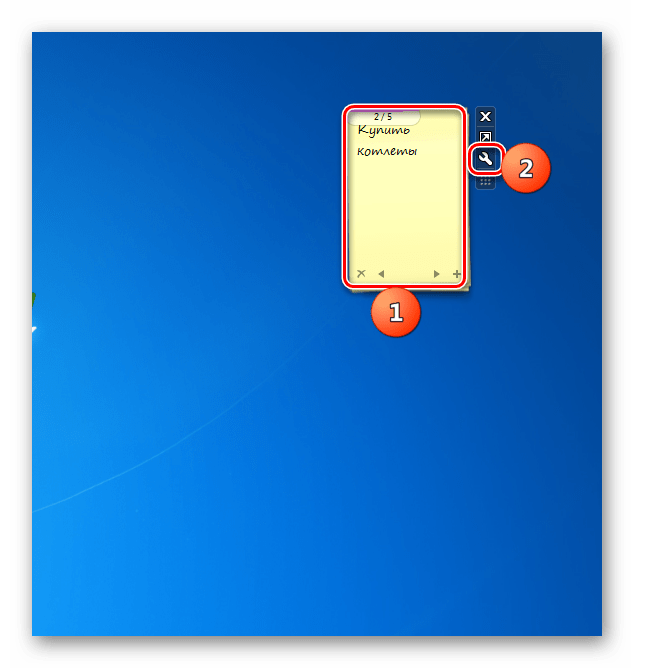
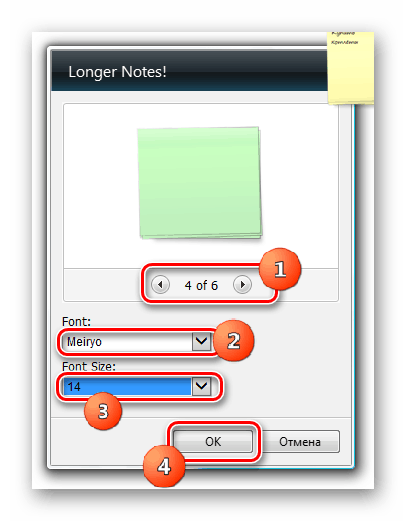
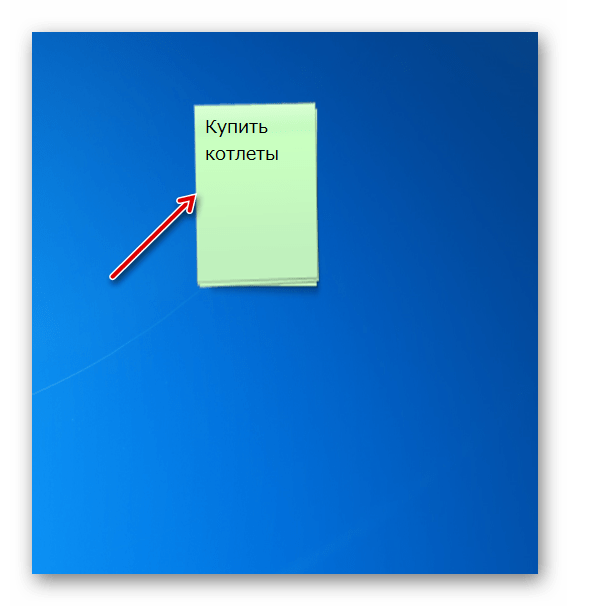
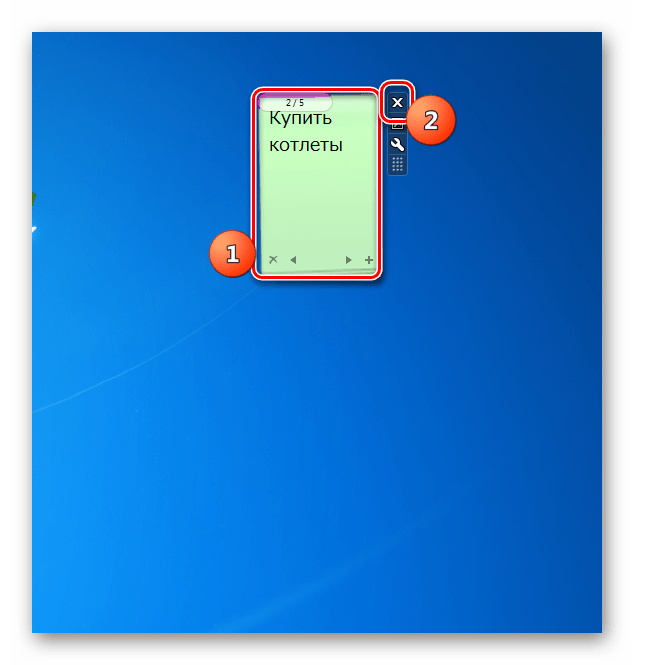
Ово није комплетна листа свих могућих налепница за Виндовс 7. Они су много више. Али сваки од њих нема смисла посебно описивати, јер је интерфејс и функционалност ове врсте апликације веома слична. Схвативши како један од њих ради, лако можете разумети друге. Истовремено, постоје неке мање разлике. На пример, НотеКс је изузетно једноставан. Може само промијенити боју теме. Цхамелеон Нотесцолоур је сложенији, јер овдје можете додати више листова. Дуже белешке имају још више функција, јер у овом гаџету можете да промените врсту и величину белешки за фонтове.
