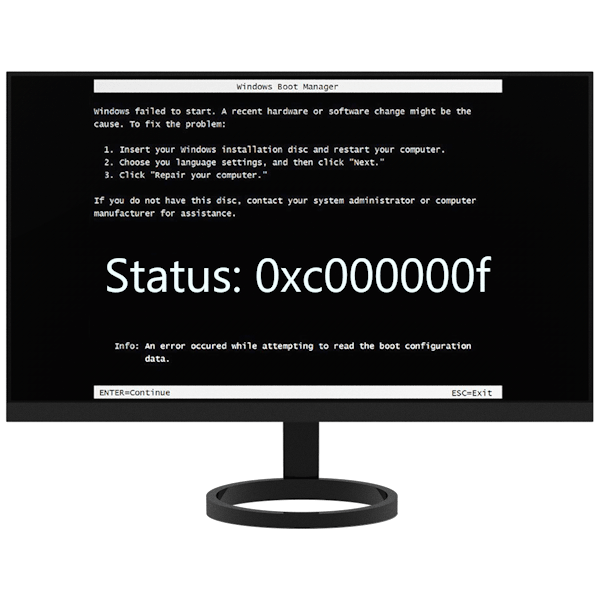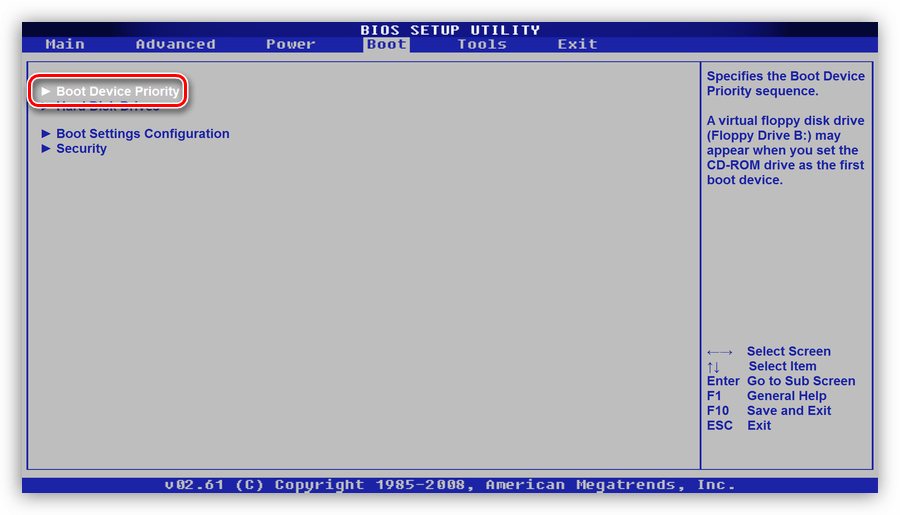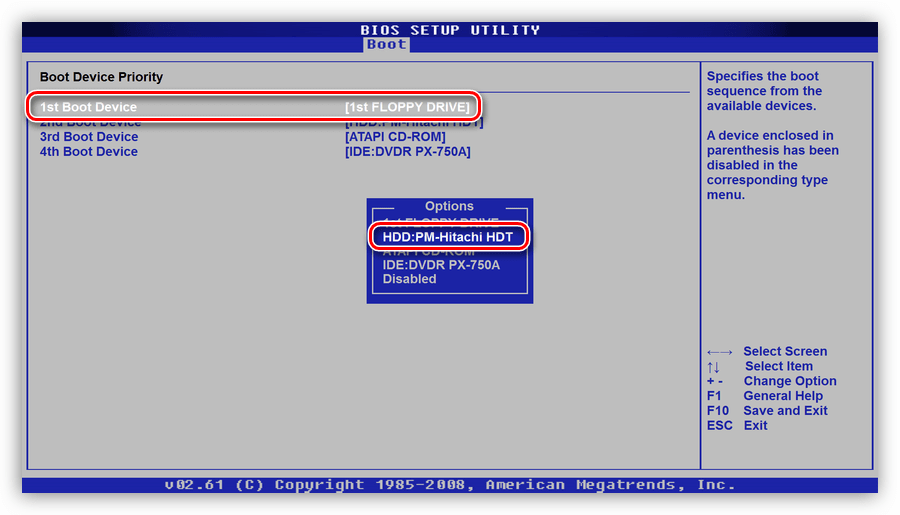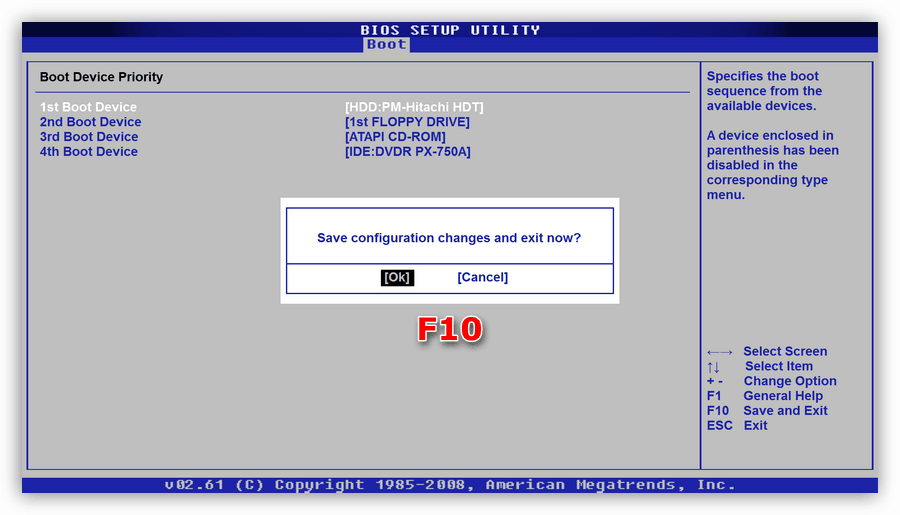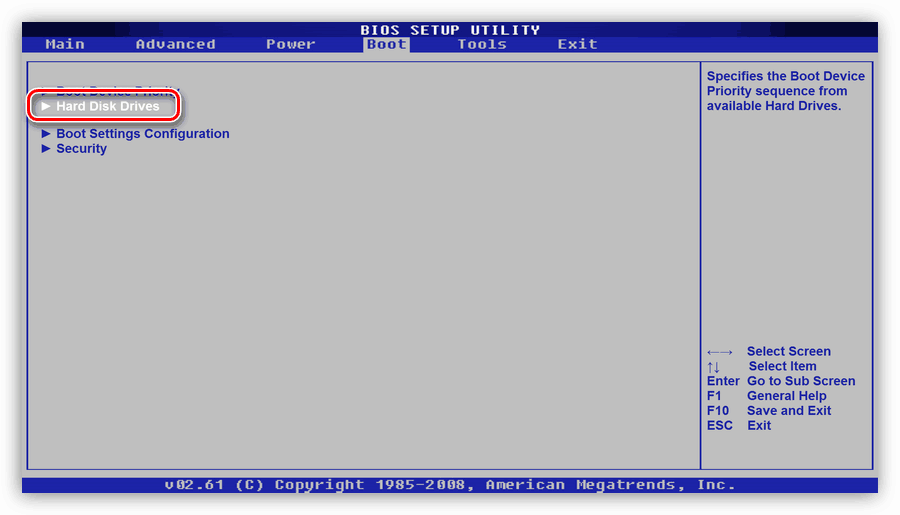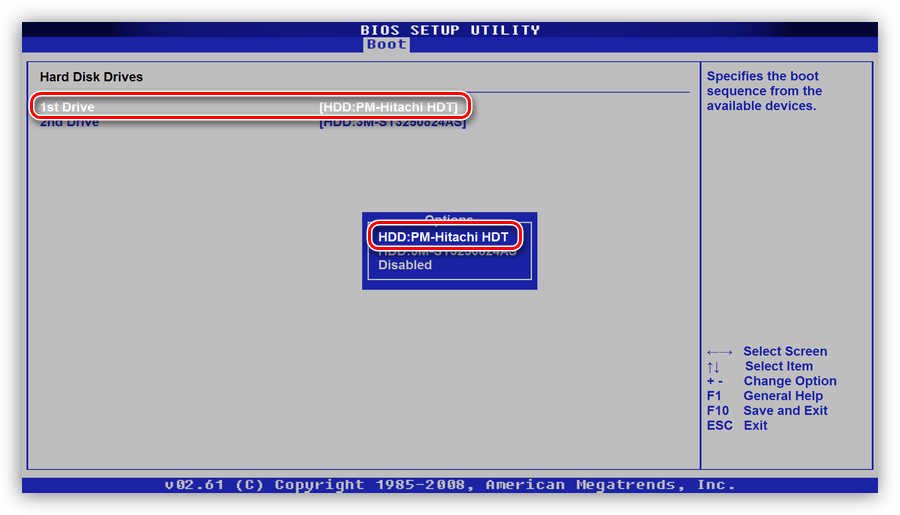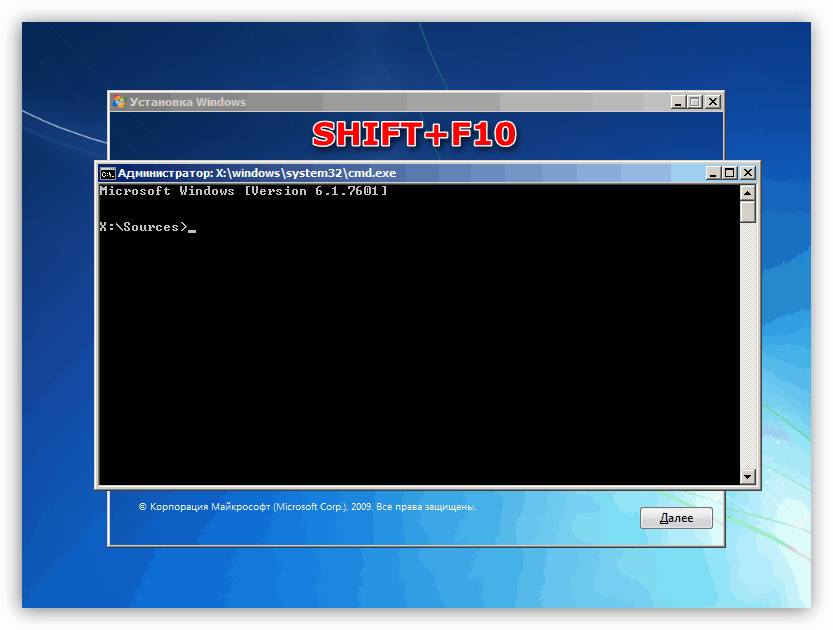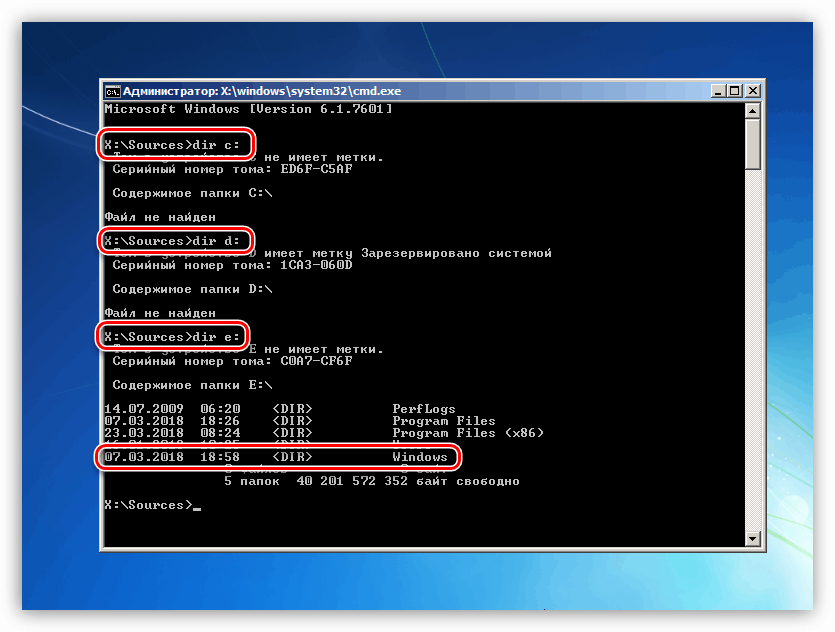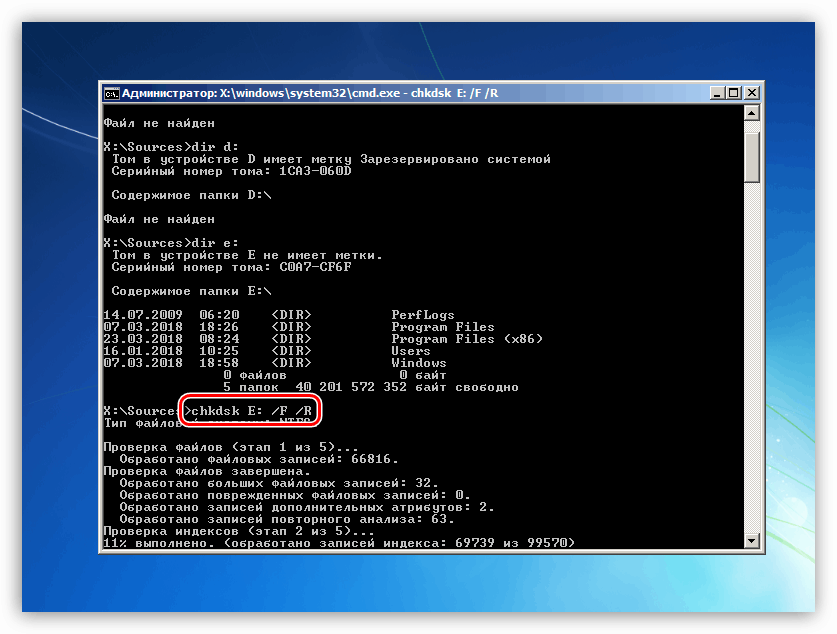Поправи грешку 0кц000000ф у оперативном систему Виндовс 7
Оперативни систем је веома сложен софтверски производ, ау неким ситуацијама то може довести до различитих кварова. До њих долази због конфликата у апликацијама, отказивања хардвера или из других разлога. У овом чланку ћемо обрадити тему грешке, која има код 0кц000000ф.
Садржај
Исправка грешке 0кц000000ф
Као што смо рекли у уводу, постоје два глобална узрока грешке. Ово је могући конфликт или неуспех у софтверу, као и проблеми у "гвозденом" делу рачунара. У првом случају бавимо се управљачким програмима или другим програмима инсталираним у систему, ау другом случају проблемима на медију (диску) на којем је ОС инсталиран.
Опција 1: БИОС
Почнимо од провјере поставки фирмваре-а матичне плоче, будући да ова опција не подразумијева комплициране радње, али истовремено омогућава да се носимо с проблемом. Да бисмо то урадили, морамо доћи до одговарајућег менија. Наравно, позитиван резултат ћемо добити само ако је разлог управо у БИОС-у.
Више детаља: Како ући у БИОС на рачунару
- Након пријављивања, морамо обратити пажњу на редослед покретања (што значи ред дискова који се изводе на систему). У неким случајевима, ова секвенца може бити поремећена, због чега долази до грешке. Потребна опција је у одељку „Покретање“ или, понекад, у „Приоритету уређаја за подизање“ .
![Идите на подешавање редоследа покретања у БИОС матичној плочи]()
- Овде стављамо наш системски диск (на којем је инсталиран Виндовс) на првом месту у реду.
![Постављање редоследа покретања у БИОС-у матичне плоче]()
Сачувајте поставке притиском на Ф10 .
![Чува подешавања редоследа покретања у БИОС-у матичне плоче]()
- Ако се тражени хард диск не може пронаћи на листи медија, треба да погледате други одељак. У нашем примјеру, назива се “Хард Диск Дривес” и налази се у истом “Боот” блоку.
![Прелазак на постављање приоритетних уређаја за покретање у БИОС-у матичне плоче]()
- Овдје требате ставити прво мјесто ( 1ст Дриве ) наш системски диск, чинећи га приоритетним уређајем.
![Постављање приоритетних уређаја за покретање у БИОС матичној плочи]()
- Сада можете да прилагодите редослед покретања, не заборављајући да сачувате промене притиском на тастер Ф10 .
Погледајте и: Конфигуришемо БИОС на рачунару
Опција 2: Враћање система
Враћање Виндовс-а на претходно стање помоћи ће ако су управљачки програми или други софтвер инсталирани на рачунару одговорни за грешку. Најчешће ћемо о томе знати одмах након инсталације и поновног покретања. У таквој ситуацији можете користити уграђене алате или софтвер треће стране.
Више детаља: Опције опоравка оперативног система Виндовс
Ако систем не може да се покрене, потребно је да се наоружате инсталационим диском са верзијом „Виндовс“ која је инсталирана на вашем рачунару и извршите повратну процедуру без покретања система. Постоји много опција и све су описане у чланку на линку испод.
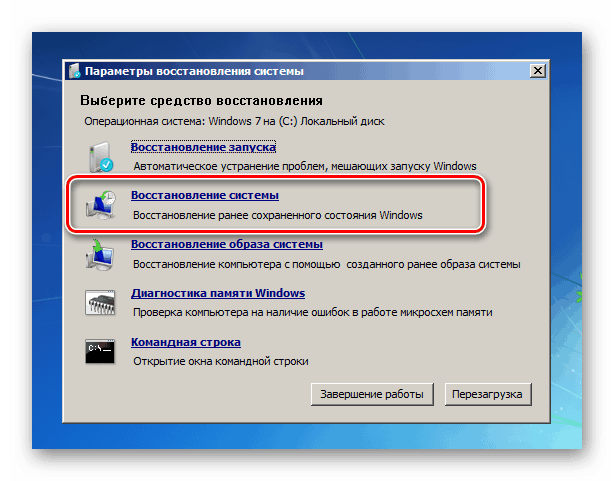
Више детаља:
Конфигуришите БИОС да се покреће са флеш диска
Враћање система у оперативном систему Виндовс 7
Опција 3: Хард диск
Тврди дискови имају тенденцију да или потпуно пропадну, или да се "сруше" са разбијеним секторима. Ако у таквом сектору постоје датотеке које су потребне за покретање система, онда ће се неизбјежно појавити грешка. Ако постоји сумња у неисправност оператера, потребно је провјерити га уз помоћ уграђеног услужног програма Виндовс који не само да може дијагностицирати грешке у датотечном систему, већ и поправити неке од њих. Ту је и софтвер треће стране који има исте функције.
Више детаља: Проверите диск за грешке у оперативном систему Виндовс 7
Будући да се данашњи неуспјех може спријечити преузимање, исплати се раставити метод тестирања без покретања Виндовса.
- Покрените рачунар са медија (флеш диск или диск) са Виндовс дистрибуцијском датотеком (види чланак на линку изнад).
- Када инсталатер покаже свој стартуп прозор, притисните комбинацију тастера СХИФТ + Ф10 тако што ћете покренути “Цомманд Промпт” .
![Покретање командне линије након покретања са инсталационог медија са оперативним системом Виндовс 7]()
- Одредите медиј са командом "Виндовс" (систем)
dirНакон тога уносимо слово погона са двоточком, на примјер, “ц:” и притиснемо ЕНТЕР .
dir c:Можда ћете морати да прођете кроз неколико слова, јер инсталатер самостално додељује писма дисковима.
![Одређивање системског диска у командној линији након покретања са инсталационог медија са оперативним системом Виндовс 7]()
- Затим извршите наредбу
chkdsk E: /F /RОвде цхкдск је услужни програм за скенирање, Е: слово јединице које смо идентификовали у кораку 3, / Ф и / Р су параметри који омогућавају поправљање лоших сектора и исправљање неких грешака.
Притисните ЕНТЕР и сачекајте завршетак процеса. Имајте на уму да време скенирања зависи од величине диска и његовог стања, тако да у неким случајевима може потрајати неколико сати.
![Покретање провере системског диска у командној линији након покретања са инсталационог медија са оперативним системом Виндовс 7]()
Опција 4: Пиратска копија оперативног система Виндовс
Нелиценциране Виндовс дистрибуције могу садржати "сломљене" системске датотеке, управљачке програме и друге лоше компоненте. Ако се грешка појави одмах након инсталације "Виндовса", потребно је да користите други, најбољи од свега, диск за лиценце.
Закључак
Дали смо четири опције за елиминисање грешке 0кц000000ф. У већини случајева, то нам говори о веома озбиљним проблемима у оперативном систему или хардверу (хард диск). Да би се спровела процедура за корекцију треба да буде у редоследу како је описано у овом чланку. Ако препоруке не раде, онда, нажалост, морат ћете поново инсталирати Виндовс или, у тешким случајевима, замијенити диск.