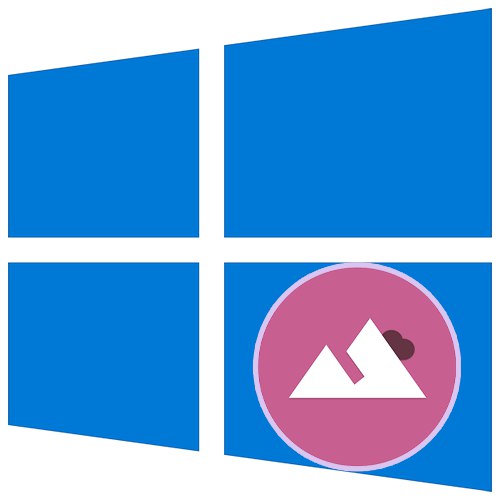
1. метод: Мени „Персонализација“
Промена изгледа оперативног система Виндовс 10 се одвија путем уграђене апликације "Опције", наиме кроз одељак "Персонализација"... Овде можете не само да инсталирате слику са предложених системских, већ и да одаберете било коју слику сачувану на рачунару, као и да направите презентацију или укључите једнобојну боју из унапред подешених ОС-а. За нестандардну величину датотеке можете да промените положај (истезање, плочице итд.) - то ће вам помоћи да прилагодите слику величини екрана.
Детаљније: Промените позадину помоћу „Персонализација“ у оперативном систему Виндовс 10
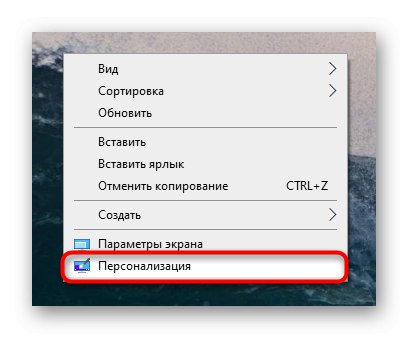
Треба имати на уму да је одељак „Персонализација“ доступан само власницима активираног Виндовс-а. Ако то није ваш случај, користите доленаведене препоруке.
2. метод: контекстуални мени
Када рачунар већ има потребну слику у потребној величини, којој нису потребна додатна подешавања, још је лакше направити је позадином. Кроз "Диригент" дођите до локације на којој се слика налази и кликните десним тастером миша на датотеку. Приказаће се контекстни мени, где између додатних функција одаберите ставку Поставите као позадину радне површине... Након клика на њега, слика на радној површини ће се одмах променити.
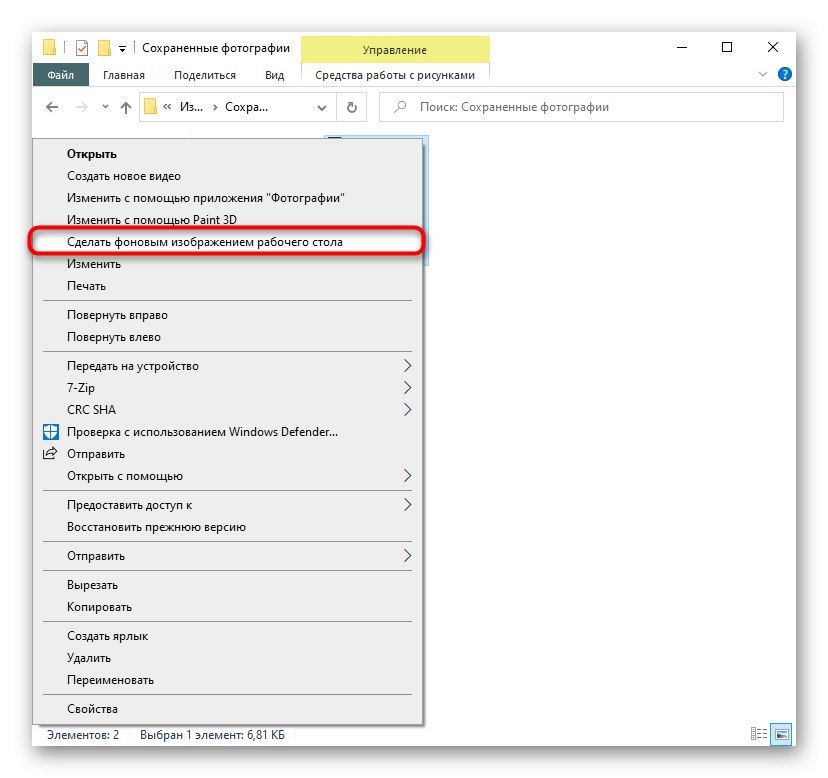
3. метод: Интернет Екплорер
Кроз прегледач система Виндовс такође можете поставити слику као позадину, а да је ни не преузмете.
- Да бисте то урадили, пронађите одговарајућу слику на веб локацији за тапете, водећи рачуна да се њена резолуција подудара са вашом резолуцијом екрана. Може бити виши, али не и нижи, иначе ће слика изгледати мутно, јер ће бити истегнута изнад своје првобитне величине.
- Кликните десним тастером миша на слику и изаберите Поставити као позадину.
- Потврдите своју акцију дугметом "Да".
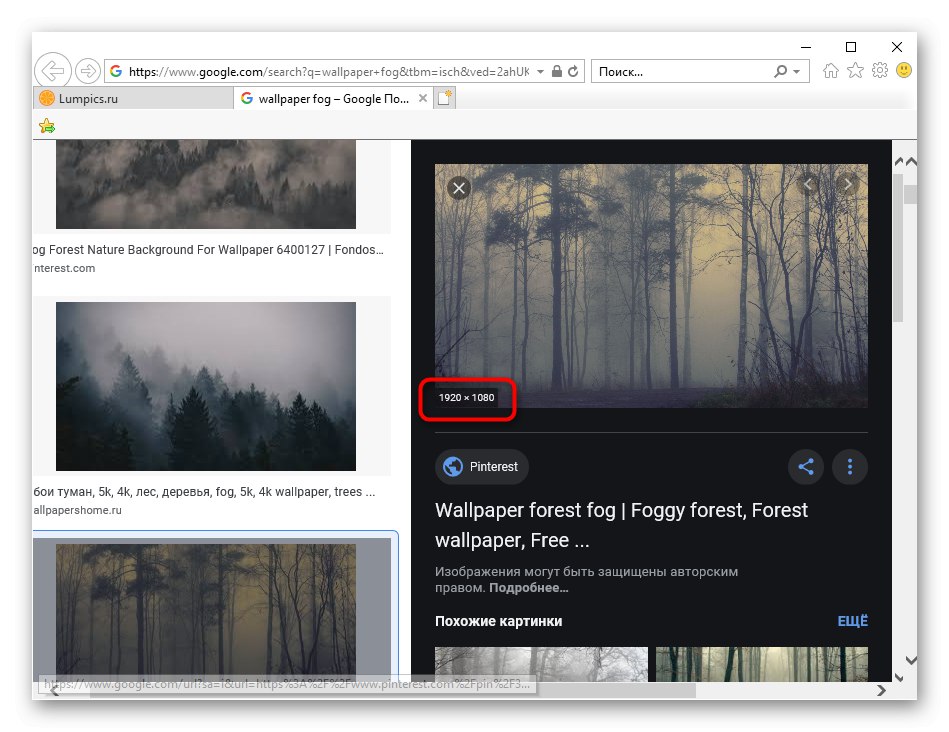
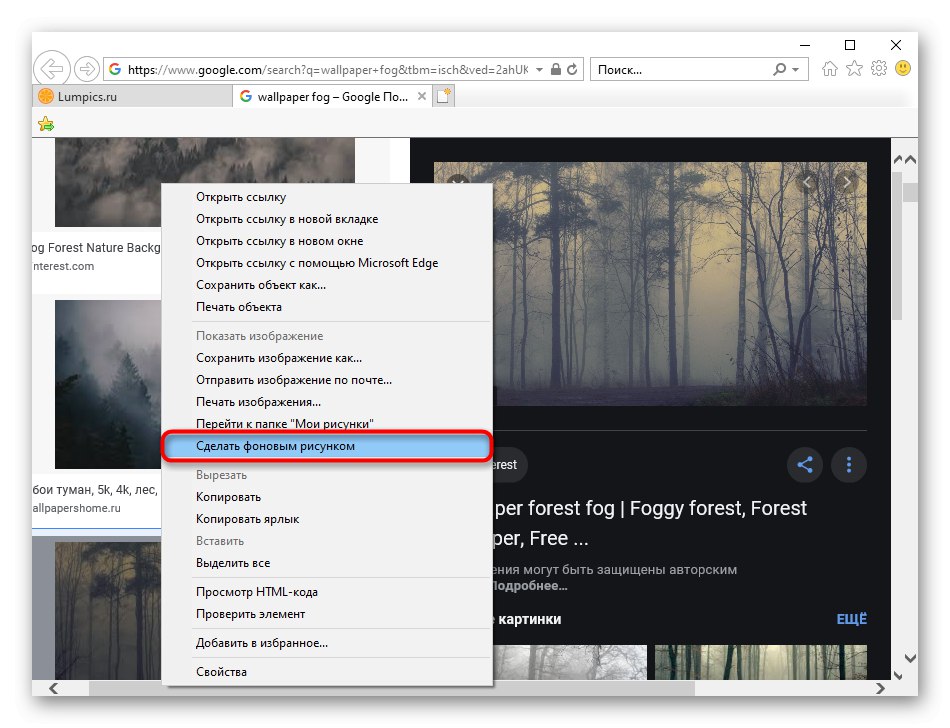
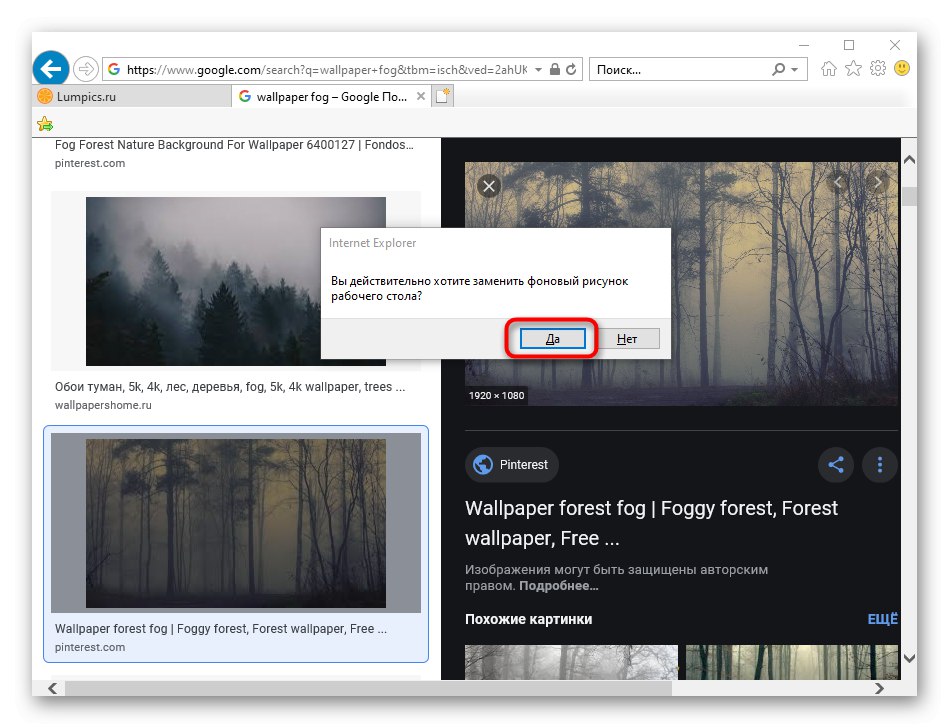
4. метод: Програм за промену позадине радне површине
Корисници који не желе да губе време тражећи слике могу да инсталирају програм који ће то учинити уместо њих. Сличних апликација нема толико, а најмодерније опције могу се наћи у брендираном Мицрософт Сторе-у. Нећемо узимати у обзир застарели, иако добро познати софтвер као што је ДесктопМаниа, јер је његов сет слика сумњивог квалитета. Уместо тога, погледајмо једну од апликација доступних у продавници за Виндовс 10.
Преузмите динамичке позадине радне површине
- Инсталирајте апликацију и покрените је.
- У картици "Кућа"отворио се подразумевано, последња додата позадина ће се одмах приказати. Окретање страница помоћу дугмади "Следећи" и "Претходно", изаберите слику коју желите да видите у позадини.
- Кликните на плочицу с њом и након отварања кликните "Поставите као позадину".
- Потврдите своју одлуку и проверите да ли је позадина постављена.
- По први пут, апликација ће обавестити да је динамичко пребацивање слика сада омогућено и нудиће онемогућавање ове функције. Ако не желите да се слика временом мења, притисните "Да", а ако сте задовољни опцијом аутоматске промене, изаберите "Не" - у другом случају, изабрана позадина неће бити инсталирана.
- Можете се позвати и на тематске одељке тако што ћете отићи на "Категорије".
- Слика из категорија се бира и инсталира на исти начин.
- Ако желите да подесите аутоматску промену слике, идите на "Опције" и тамо активирајте одговарајућу функцију. Поред тога, можете да подесите време након којег ће позадина бити замењена другом.
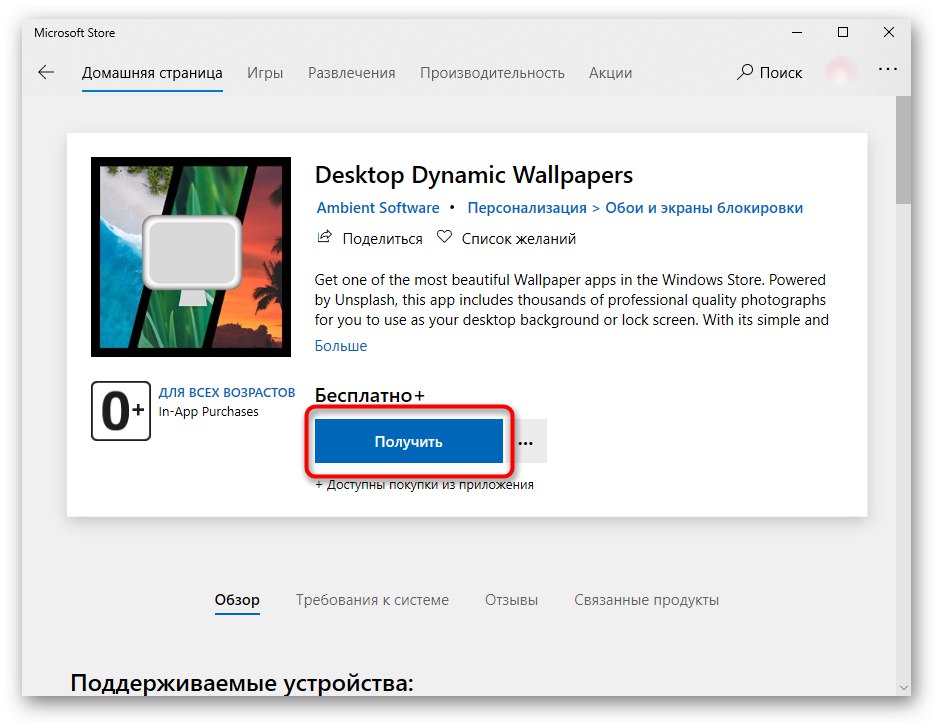

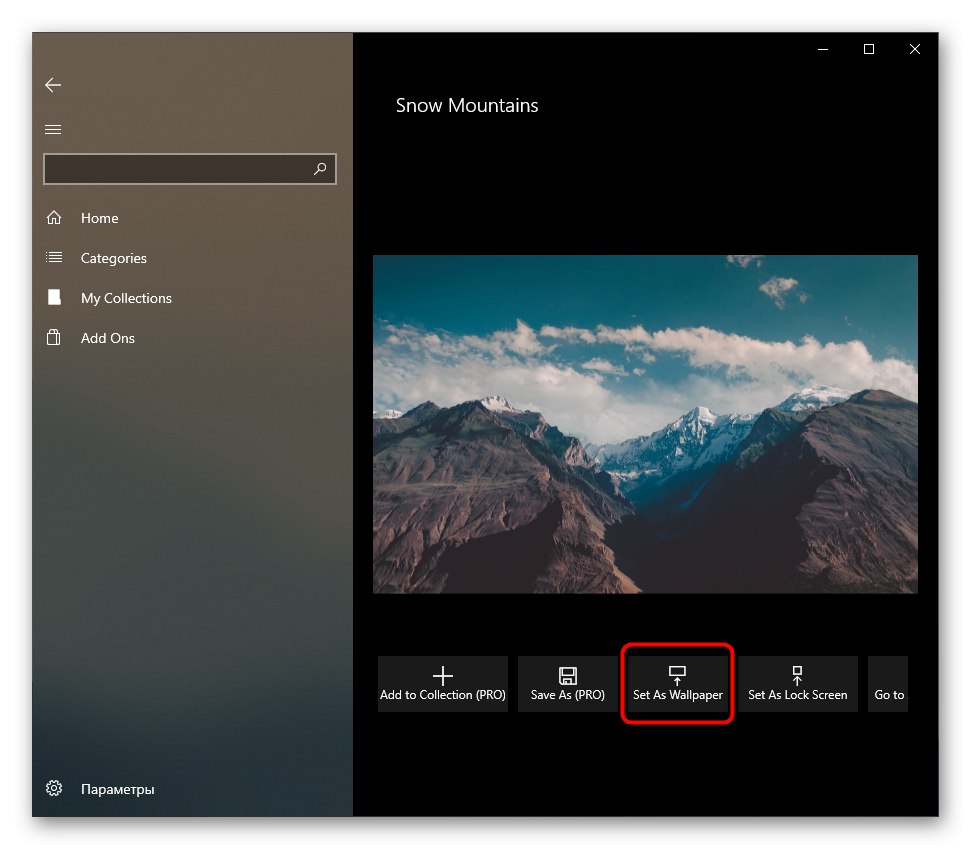
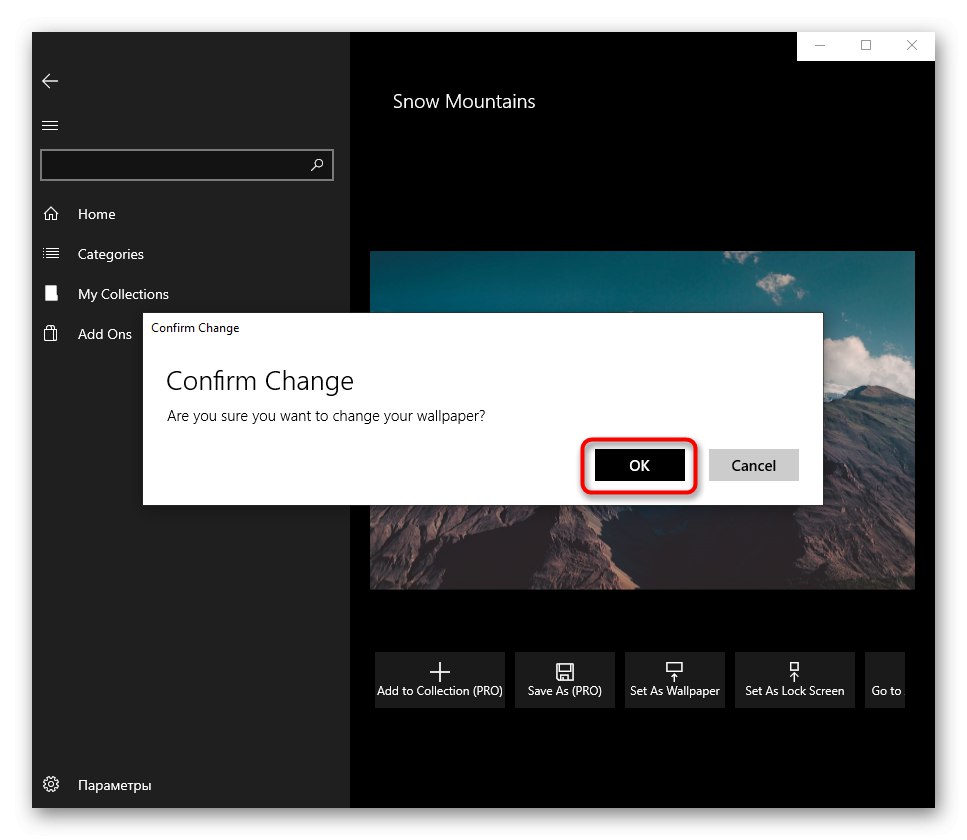
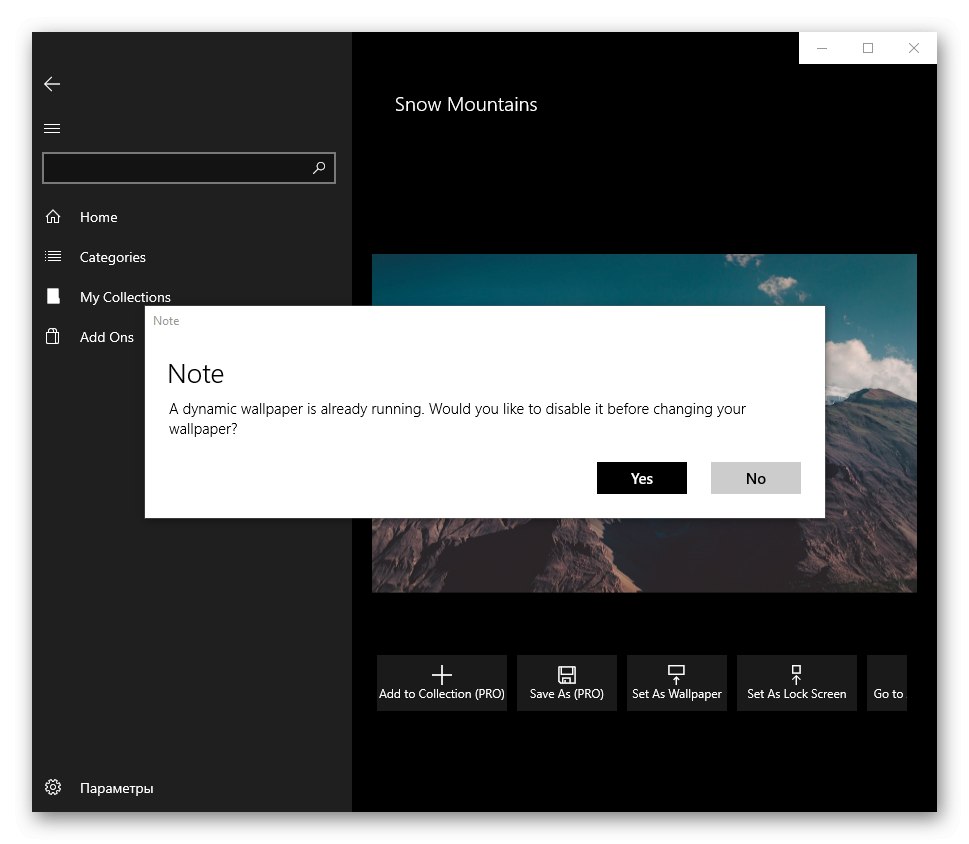
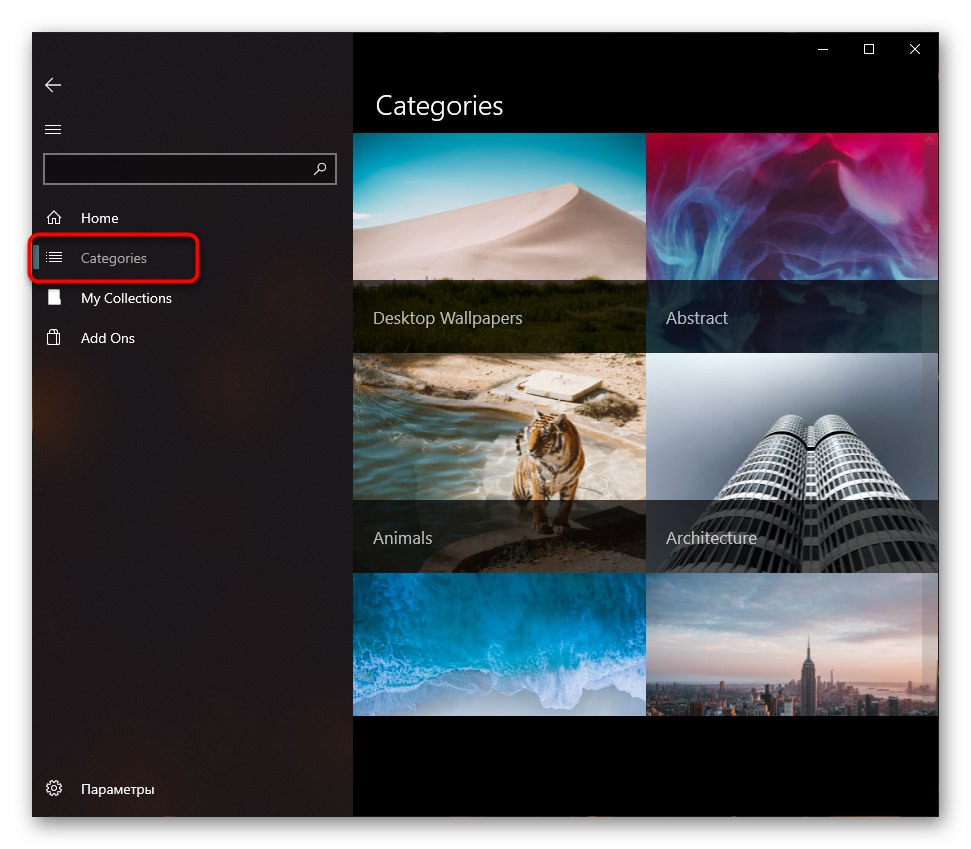
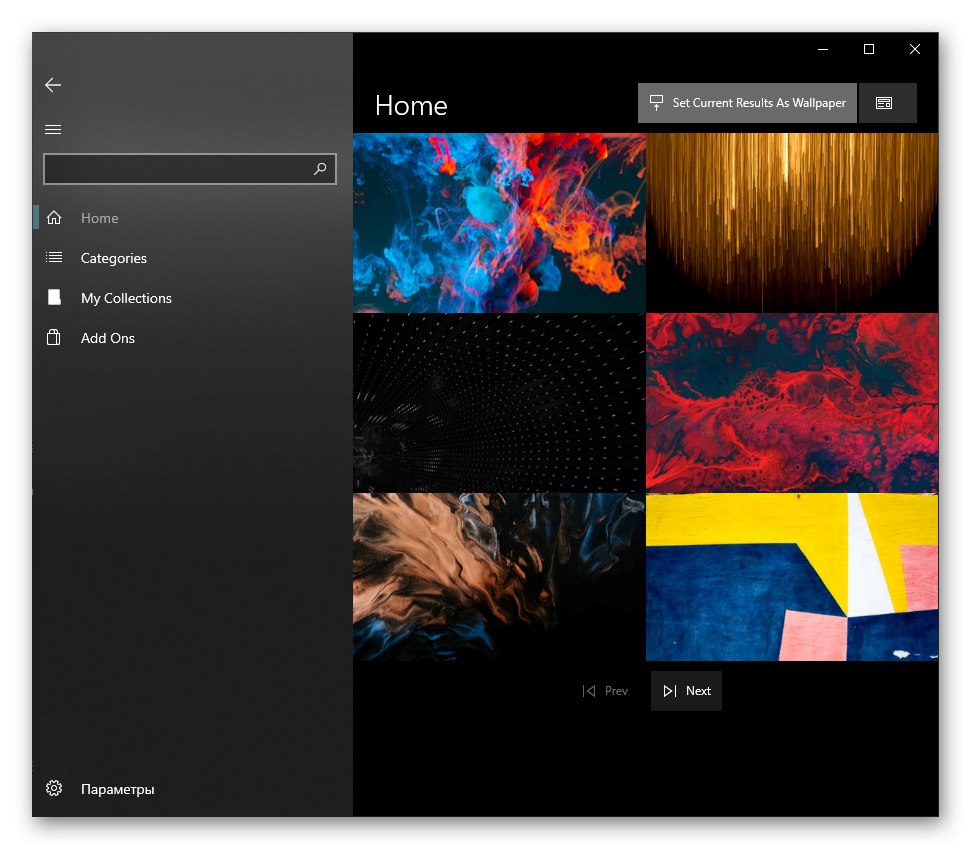
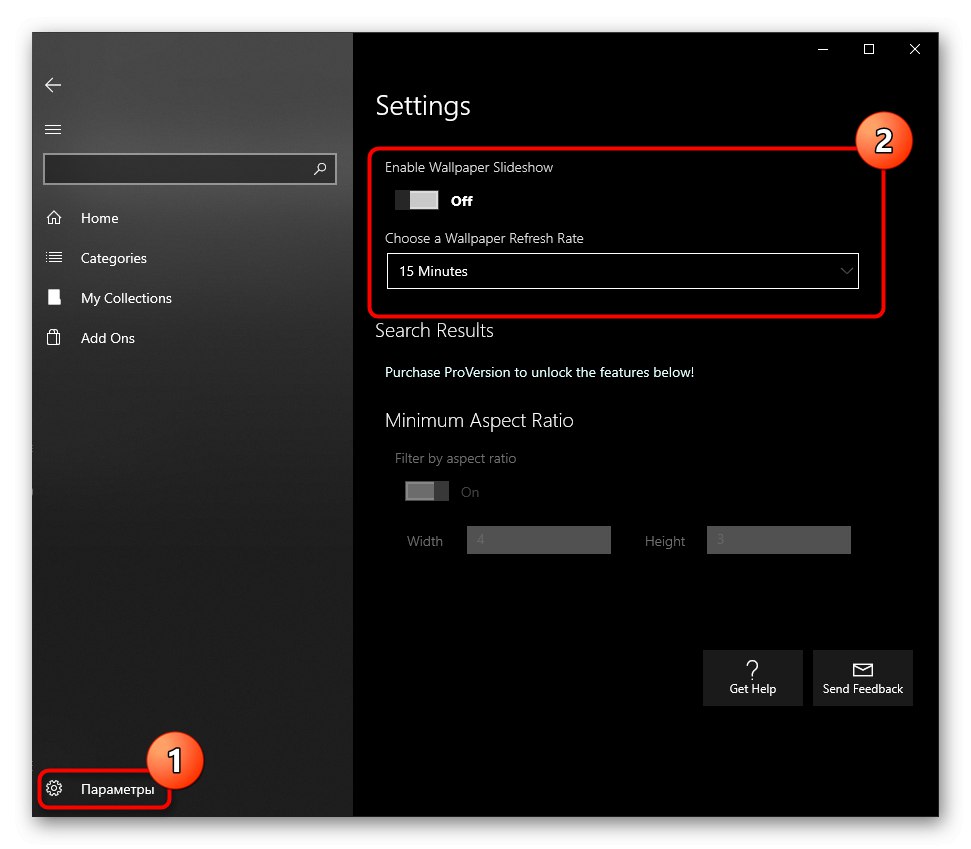
Остале функције апликације су плаћене, али јефтине. Можете их купити у одељку "Додај".
Следеће апликације из Мицрософт Сторе-а су аналоги Десктоп Динамиц Валлпаперс-а:

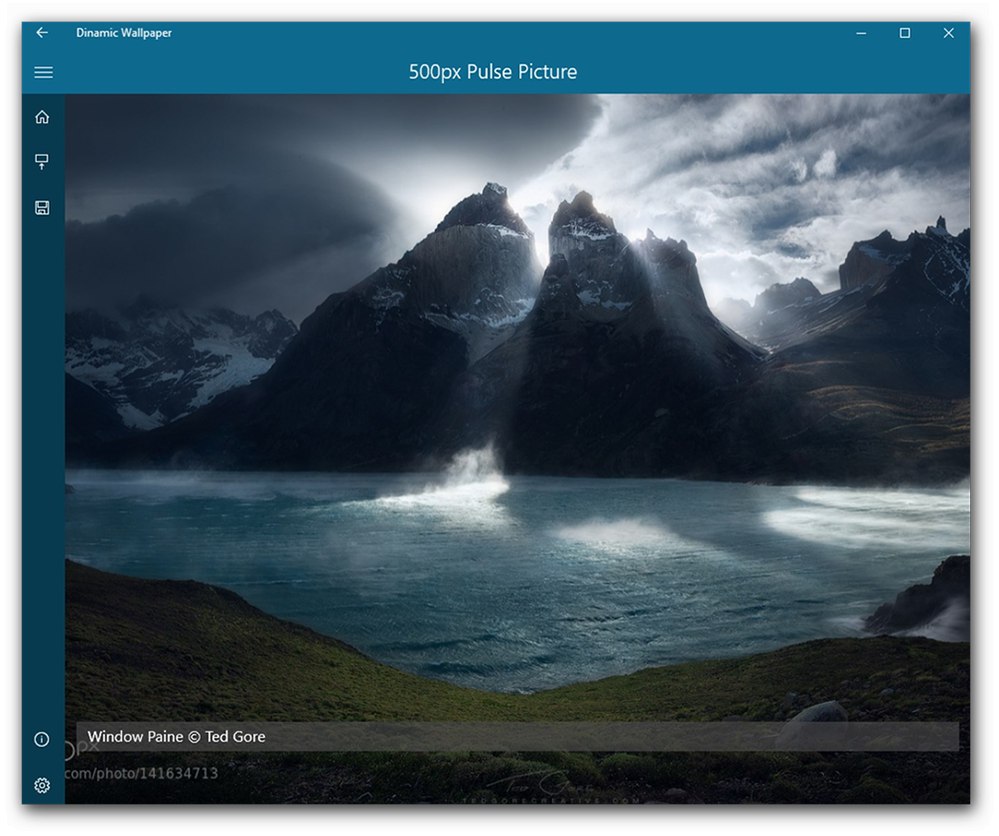
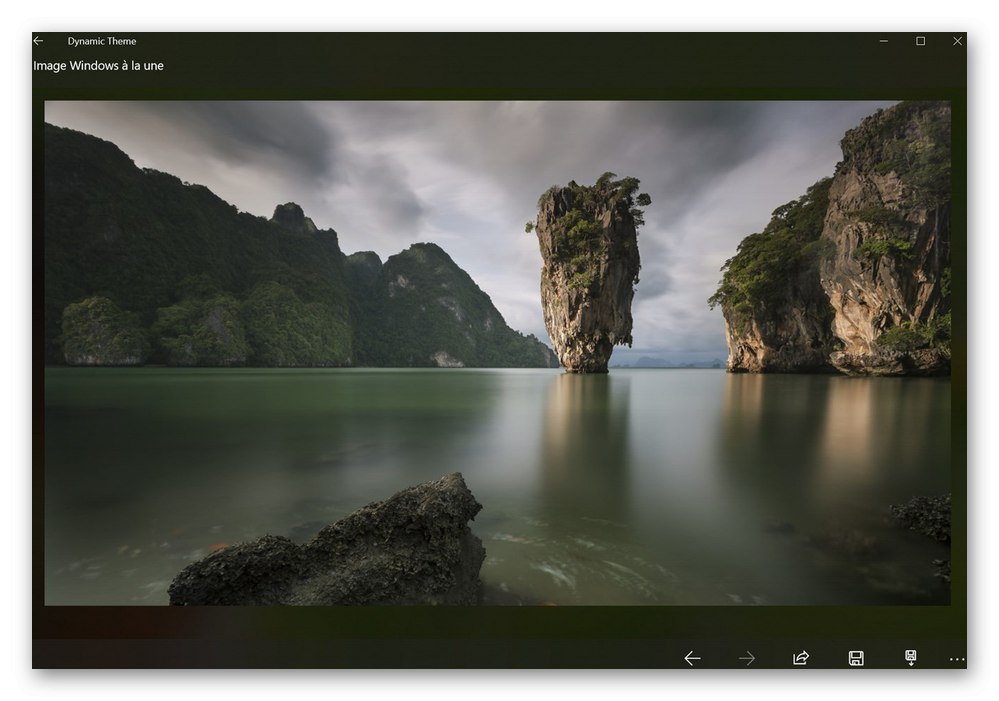
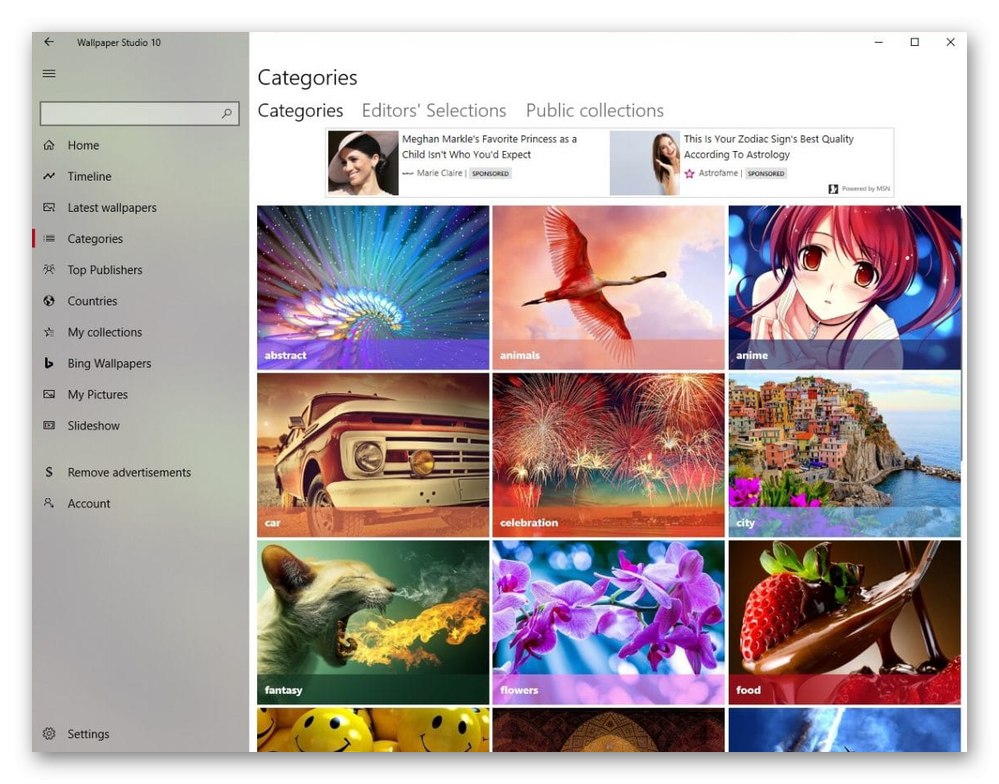
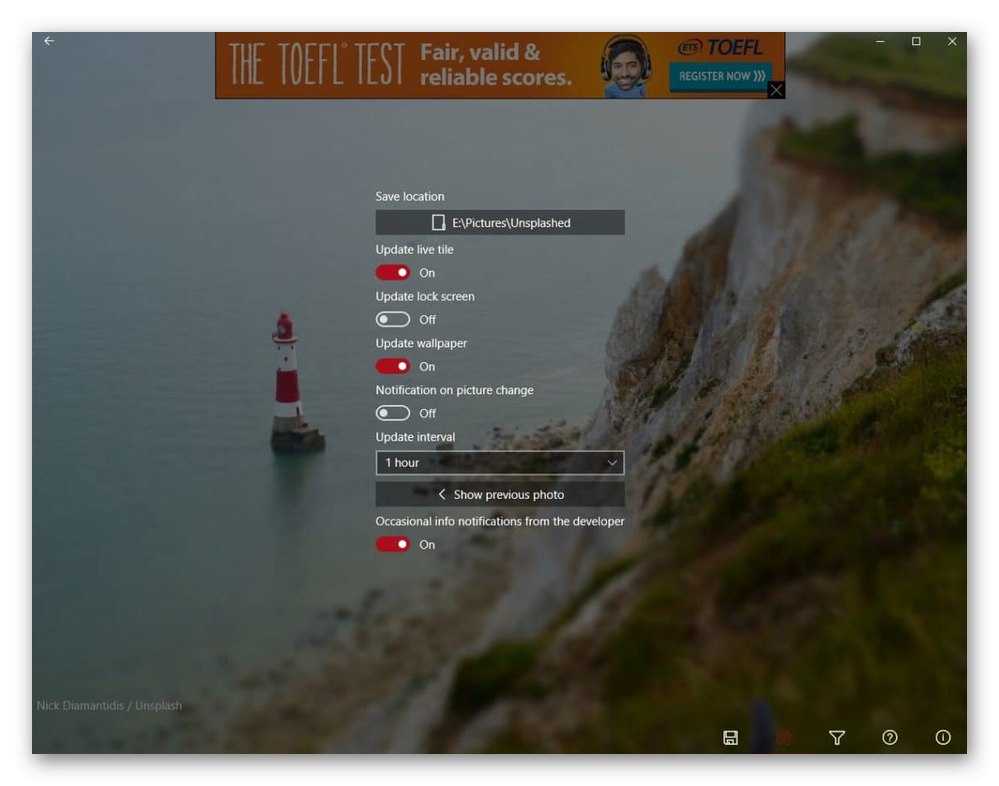
Све ове апликације су направљене у стилу Виндовса 10, као што видите, тако да их не требате разумети - горња упутства су готово у потпуности примењива на њих. По нашем мишљењу, најзанимљивији су баки - Валлпапер Студио 10 и Спласх! - Унспласх позадину, али имате право да изаберете било коју, јер је скуп слика свуда другачији.
5. метод: Инсталирање анимиране слике
Све претходне методе омогућавају употребу само статичне графике као позадине. За видео позадину мораћете да користите посебне апликације путем којих ће бити изабрани и инсталирани. Списак таквих програма наћи ћете у нашем другом чланку на доњој вези.
Детаљније: Програми за инсталирање позадине уживо у оперативном систему Виндовс 10
А у одвојеном чланку испитали смо рад у 3 популарна програма који пружају анимиране слике. Ако желите да се упознате са њим и видите како такав софтвер ради, кликните на следећу везу.
Детаљније: Инсталирање живе позадине на Виндовс 10
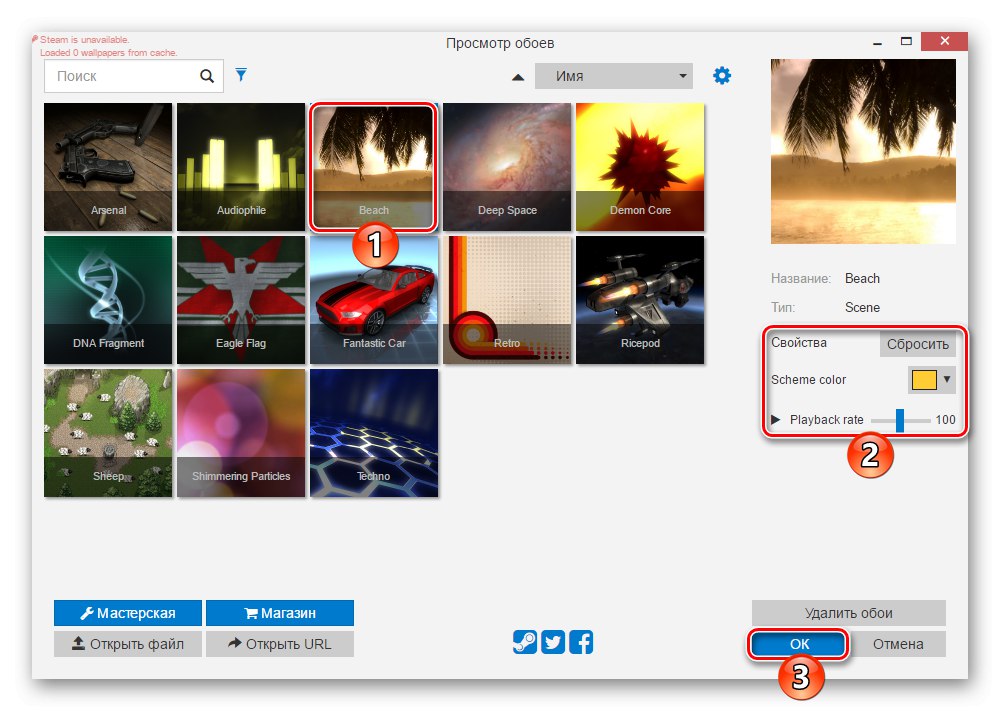
Такође вам нудимо да прочитате наше друге водиче који говоре о различитим опцијама за прилагођавање изгледа „десетке“.
Прочитајте такође:
Промените боју траке задатака у оперативном систему Виндовс 10
Како направити прелепу радну површину у оперативном систему Виндовс 10
Промена прозора добродошлице у оперативном систему Виндовс 10