Надоградња са оперативног система Виндовс Виста на Виндовс 7
Тренутно, тренутна верзија оперативног система Виндовс је 10. Међутим, нису сви рачунари задовољили минималне захтеве за коришћење. Стога, они прибјегавају инсталирању ранијег оперативног система, на примјер, Виндовс 7. Данас ћемо говорити о томе како га инсталирати на ПЦ са Виста.
Садржај
Надоградња са оперативног система Виндовс Виста на Виндовс 7
Процес ажурирања није тежак, али захтева од корисника да изврши бројне манипулације. Цијелу процедуру смо подијелили у кораке како бисмо вам олакшали кретање кроз упуте. Хајде да све средимо по реду.
Виндовс 7 Минимални системски захтјеви
Власници Висте најчешће имају слабе рачунаре, тако да пре надоградње препоручујемо да упоредите карактеристике компоненти са званичним минималним захтевима. Обратите посебну пажњу на количину РАМ-а и процесора. Приликом одређивања овога, два од наших чланака на линковима испод ће вам помоћи.
Више детаља:
Програми за одређивање рачунарског хардвера
Како сазнати карактеристике вашег рачунара
Што се тиче захтева за Виндовс 7, прочитајте их на званичном Мицрософт сајту. Након што проверите да ли је све компатибилно, пређите директно на инсталацију.
Идите на Мицрософтову локацију за подршку
Корак 1: Припрема преносивих медија
Инсталира нову верзију оперативног система са диска или флеш диска. У првом случају, не морате да правите никакве додатне поставке - само убаците ДВД у диск јединицу и идите на трећи корак. Међутим, ако користите УСБ флеш диск, учините га покретљивим писањем Виндовс слике. Погледајте следеће везе за ову тему:
Више детаља:
Упутства за креирање покретачког флеш диска у оперативном систему Виндовс
Како створити боотабле УСБ флеш диск Виндовс 7 у Руфусу
Корак 2: Подешавање БИОС-а за инсталацију са УСБ флеш диска
Да бисте наставили да користите преносиви УСБ диск, мораћете да конфигуришете БИОС. Потребно је променити само један параметар који пребацује покретање рачунара са хард диска на УСБ флеш диск. За информације о томе како то урадити, погледајте наш други материјал у наставку.

Више детаља: Конфигуришите БИОС да се покреће са флеш диска
Носиоци УЕФИ-а би требало да обављају друге радње, јер је интерфејс мало другачији од БИОС-а. Контактирајте следећи линк за помоћ и пратите први корак.
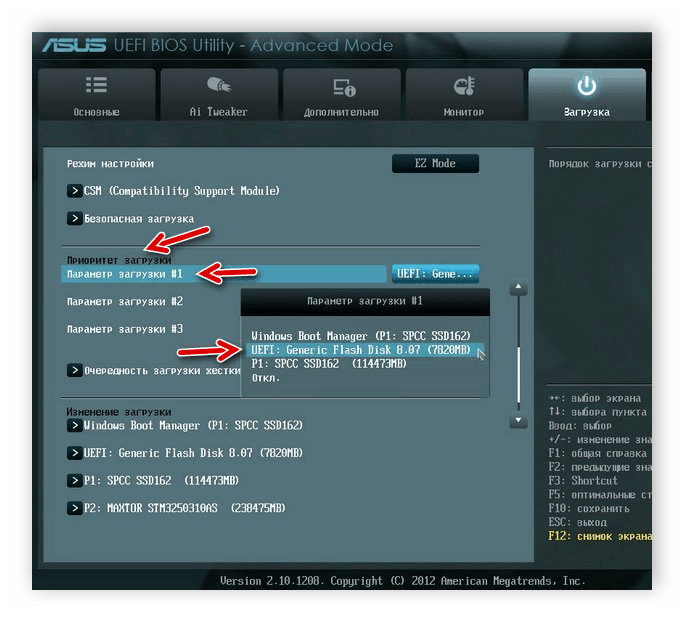
Више детаља: Инсталирање Виндовса 7 на лаптоп са УЕФИ
Корак 3: Надоградите Виндовс Виста на Виндовс 7
Сада размотрите главни процес инсталације. Овде морате да убаците диск или УСБ флеш диск и поново покренете рачунар. Када га поново укључите, покренут ће се са ових медија, учитати главне датотеке и отворити прозор за инсталацију. Након што урадите следеће:
- Изаберите погодан примарни језик оперативног система, формат времена и распоред тастатуре.
- У Виндовс 7 менију који се појави, кликните на дугме "Инсталл" .
- Прегледајте услове уговора о лиценци, потврдите их и пређите на следећи корак.
- Сада треба да одлучите о типу инсталације. Пошто имате Виндовс Виста, изаберите опцију "Потпуна инсталација" .
- Изаберите одговарајућу партицију и форматирајте је да бисте избрисали све датотеке и ставили оперативни систем на чисту партицију.
- Сачекајте док се све датотеке не распакују и компоненте се инсталирају.
- Сада подесите корисничко име и ПЦ. Овај унос ће се користити као администратор, а имена профила ће бити корисна приликом креирања локалне мреже.
- Поред тога, треба поставити лозинку тако да аутсајдери не могу приступити вашем рачуну.
- Укуцајте посебну линију шифре производа. Можете га наћи на паковању са диском или флеш диском. Ако тренутно нема кључа, прескочите ставку да бисте је касније активирали путем Интернета.
- Подесите жељену опцију за Виндовс Упдате .
- Подесите тренутно време и датум.
- Последњи корак је да изаберете локацију рачунара. Ако је код куће, изаберите ставку "Хоме" .
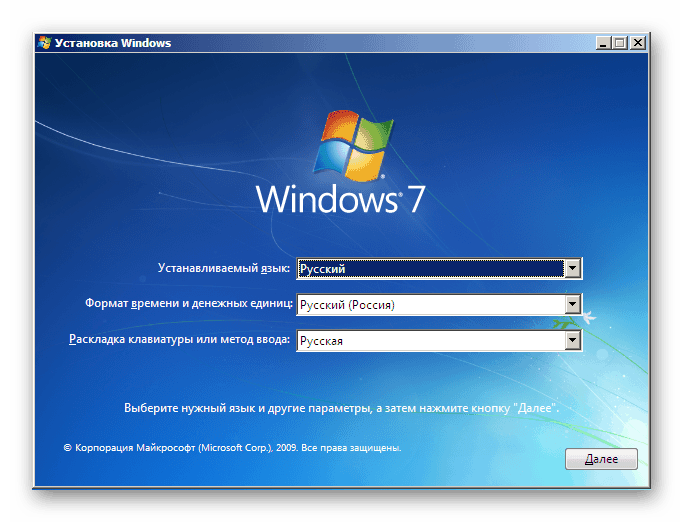
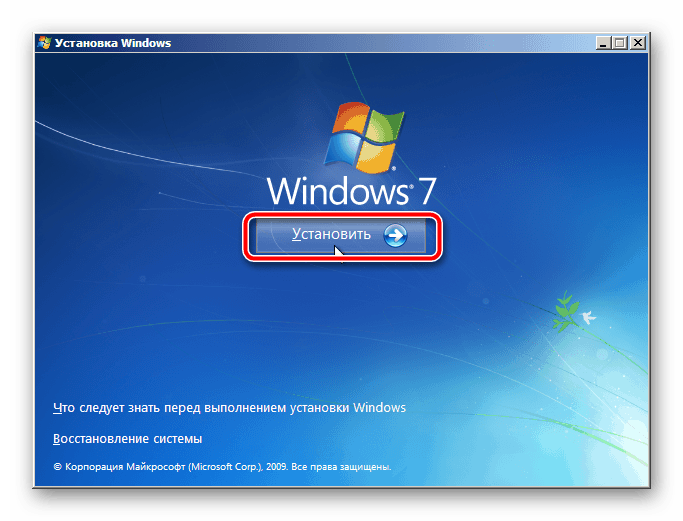
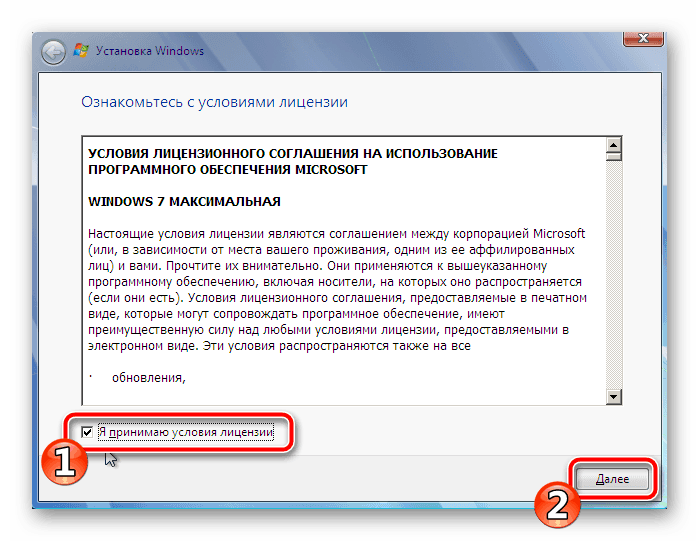
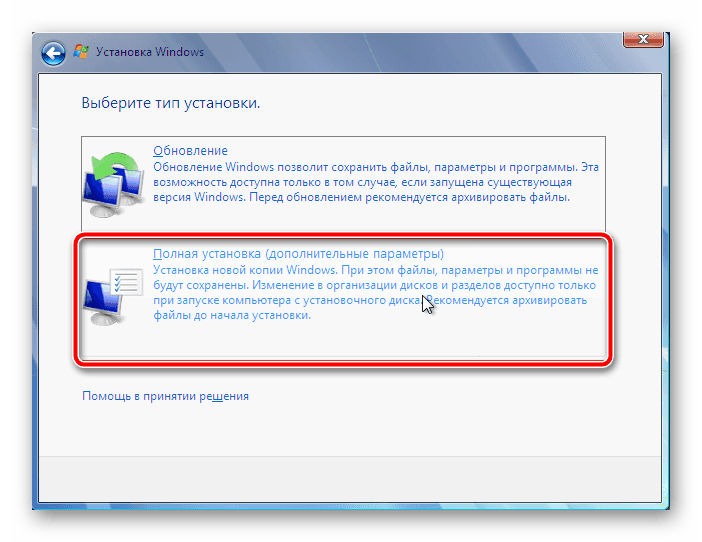
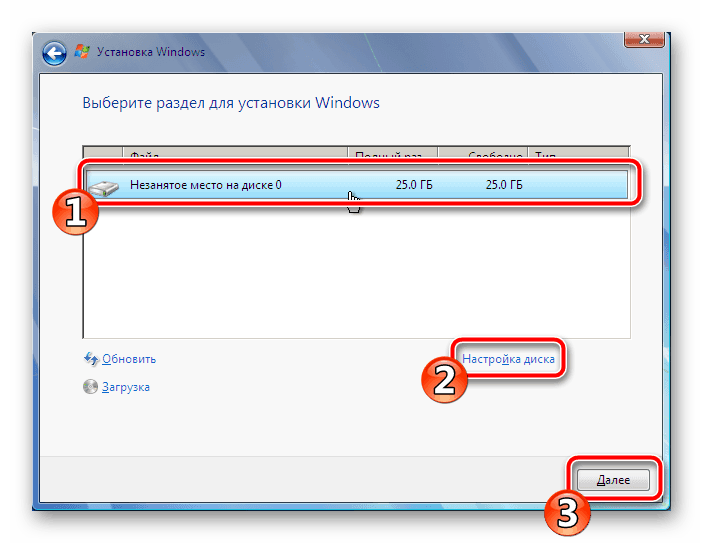
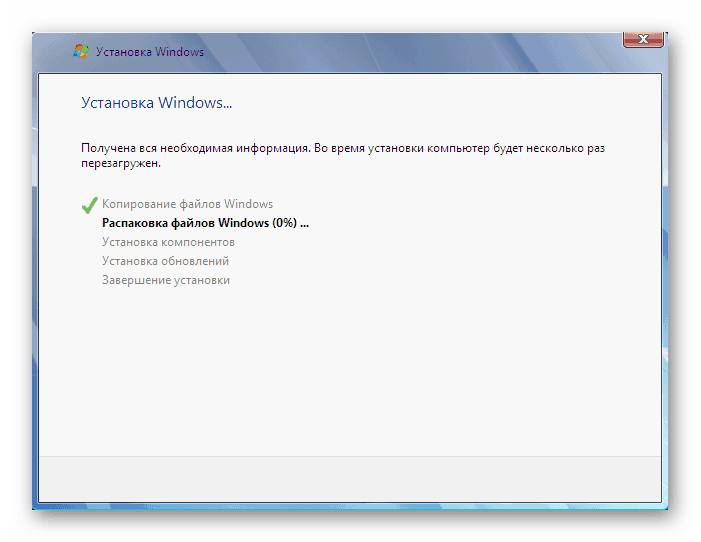
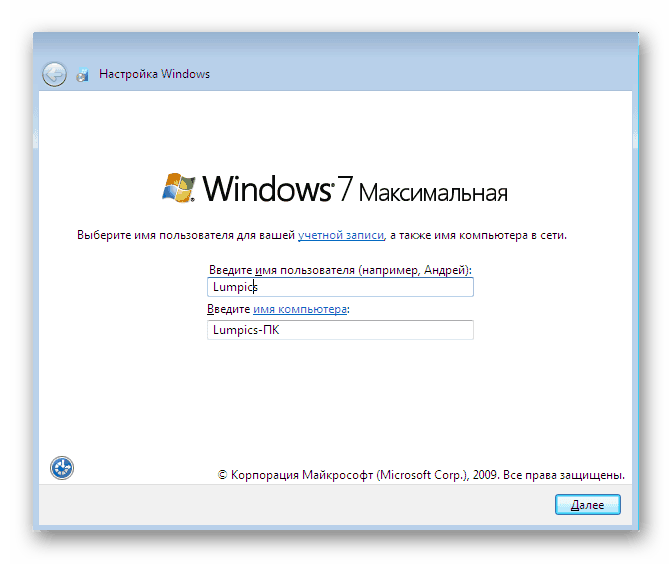
Погледајте и: Повежите и конфигуришите локалну мрежу у оперативном систему Виндовс 7
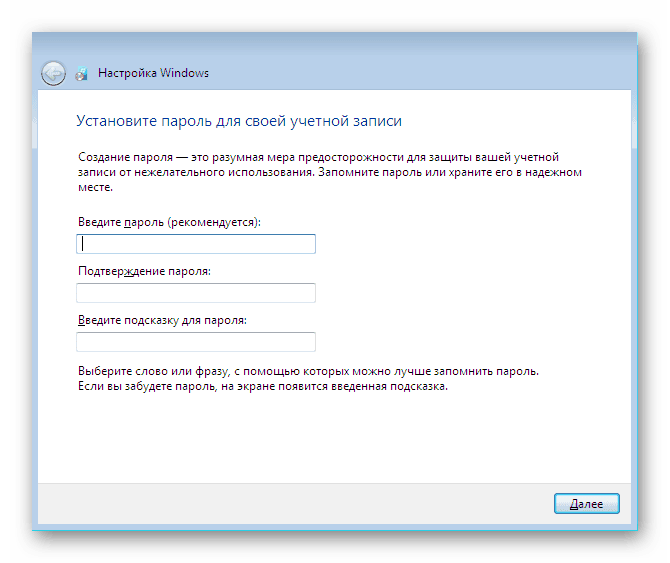
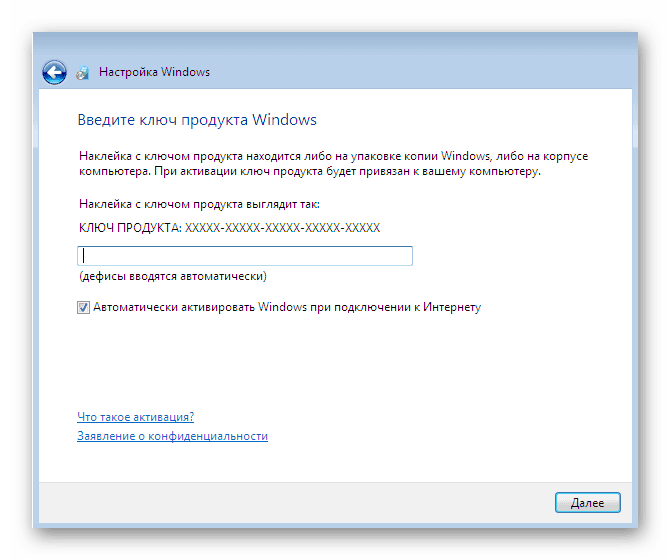
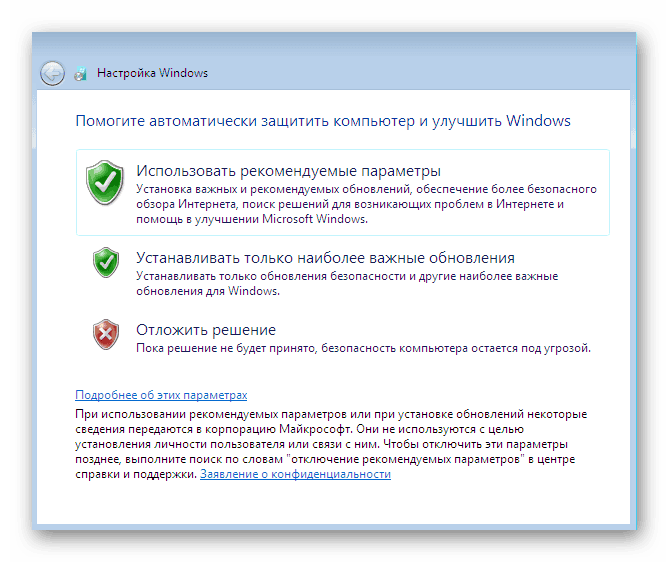
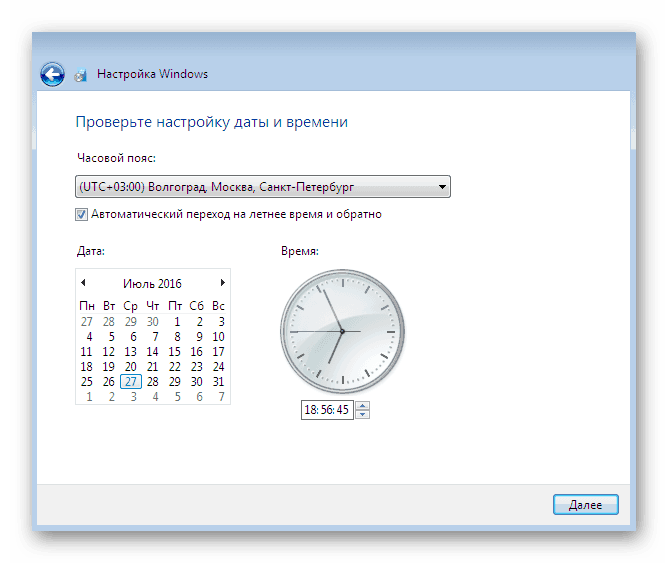
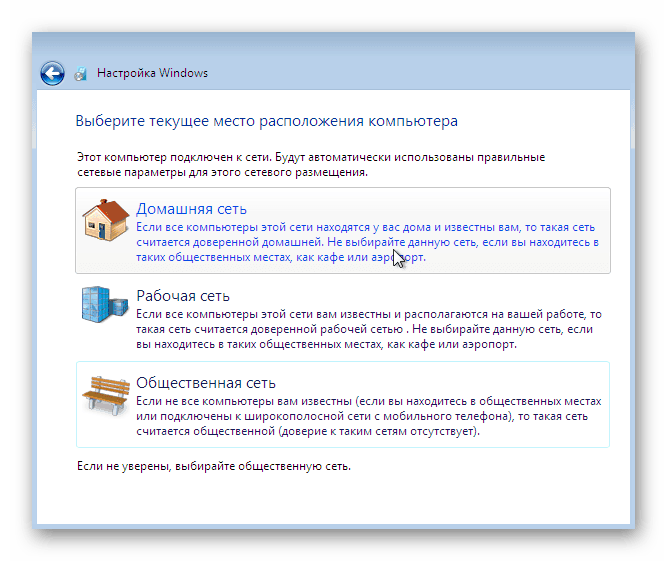
Остаје само да се сачека завршетак подешавања. За то време, рачунар ће се поново покренути неколико пута. Затим креирајте пречице и прилагодите радну површину.
Корак 4: Подешавање оперативног система на рад
Иако је оперативни систем већ инсталиран, рачунар не може у потпуности да функционише. То је због недостатка одређених датотека и софтвера. Пре него што започнете инсталацију, морате да конфигуришете Интернет везу. Овај процес се изводи у само неколико корака. Детаљна упутства о овој теми могу се наћи у нашем другом материјалу на линку испод:
Више детаља: Подешавање Интернета након поновне инсталације оперативног система Виндовс 7
Дозволите нам да, у редоследу, анализирамо главне компоненте које треба поставити како бисмо прешли на нормалан рад са рачунаром:
- Возачи . Прво, обратите пажњу на возаче. Они се инсталирају одвојено за сваку компоненту и периферну опрему. Такве датотеке су потребне како би компоненте могле да комуницирају са Виндовс-ом и међусобно. На линковима испод наћи ћете детаљне упуте о овој теми.
- Бровсер . Наравно, у Виндовсу 7 је већ изграђен Интернет Екплорер Међутим, рад у њему није баш удобан. Стога, препоручујемо да погледате друге популарне веб прегледаче, на пример: Гоогле цхроме , Опера , Мозилла фирефок или Иандек Бровсер . Кроз такве прегледнике, већ ће бити лако преузети потребан софтвер за рад с различитим датотекама.
- Антивирус . Заштитите рачунар од вируса. Савршено се носи са овим специјалним заштитним програмима. Користите чланке на линковима испод да бисте изабрали решење које вам највише одговара.
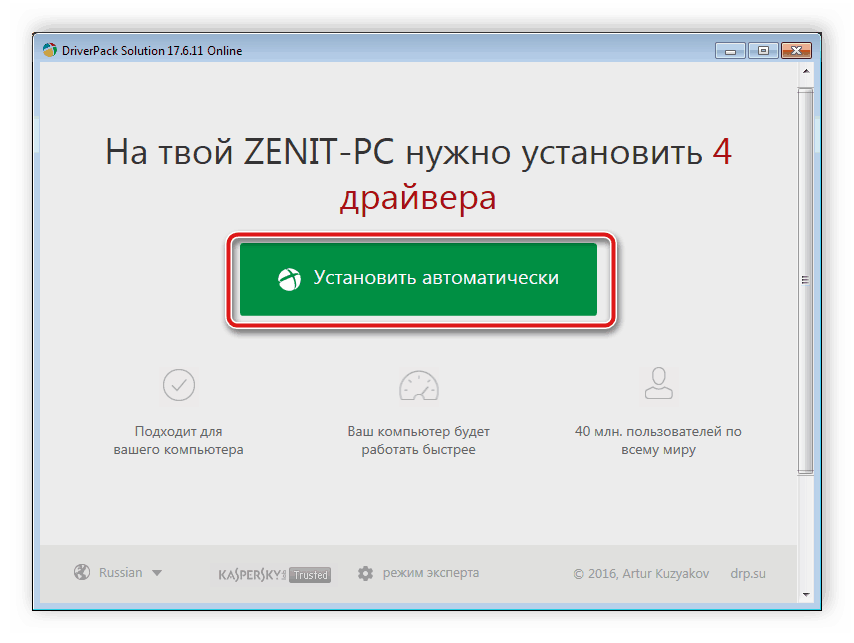
Више детаља:
Најбољи софтвер за инсталацију управљачких програма
Проналажење и инсталирање управљачког програма за мрежну картицу
Инсталирање управљачких програма за матичну плочу
Инсталирање управљачких програма за штампач
Погледајте и:
Пет бесплатних аналога уредника текста Мицрософт Ворд
Програми за слушање музике на рачунару
Како инсталирати Адобе Фласх Плаиер на ваш рачунар
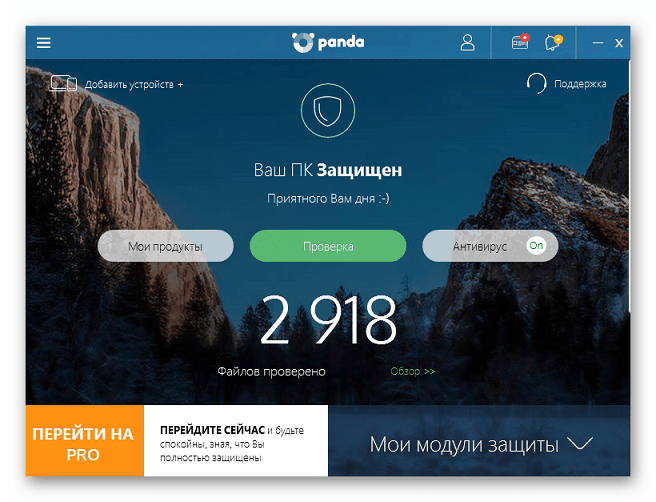
Више детаља:
Антивирус за Виндовс
Избор антивирусног програма за слаб лаптоп
На овоме се наш чланак завршава. Изнад, можете се упознати са свим корацима инсталације и прилагођавања оперативног система Виндовс 7. Као што можете видети, у томе нема ништа тешко, само треба пажљиво пратити упутства и пажљиво пратити сваку акцију. По завршетку свих корака, можете сигурно доћи до посла за ПЦ.