Решавање проблема приказивања рачунара на мрежи на Виндовс 7

Сада је много рачунара унутар исте локалне мреже међусобно повезано, што омогућава употребу датотека, директорија и периферне опреме у јавном домену. Слична веза се може имплементирати и у оперативни систем Виндовс 7. Међутим, неки се корисници суочавају са таквим проблемом да остали рачунари на мрежи једноставно нису видљиви. Због тога је процес дељења датотека поремећен. Ова ситуација се исправља на различите начине. О свима њима ће се разговарати у оквиру нашег данашњег материјала.
Садржај
Решавамо проблеме са приказивањем рачунара на мрежи на Виндовс 7
Пре него што почнемо да разматрамо следеће методе, препоручујемо вам да проверите да ли је локална мрежа правилно конфигурисана. Многи корисници нису упознати са специфичностима ове конфигурације, па прескачу важне кораке који и данас воде до појаве сличних проблема. Све потребне информације и детаљни илустровани приручници наћи ћете у нашем другом чланку кликом на доњу везу.Почињемо да решавамо проблеме са приказивањем рачунара на мрежи који су настали након исправне конфигурације куће или радне групе.
Прочитајте и: Повежите и конфигуришите локалну мрежу у оперативном систему Виндовс 7
1. метод: Проверите ИД радне групе
При откривању уређаја који се налазе унутар исте локалне мреже користи се одређени идентификатор, постављен као „Радна група“ . У сваком систему мора бити исти, у супротном ће доћи до појаве сличних проблема. Можете да потврдите и исправите идентификатор у само два клика, али изгледа овако:
- Отворите мени Старт и идите на Цонтрол Панел .
- Пронађите одељак „Систем“ и кликните на њега левим дугметом миша.
- У прозору који се појави занима вас панел на левој страни. На њему је натпис „Напредни параметри система“ , на коме треба кликнути ЛМЦ.
- Отвара се мали нови прозор са својствима. У њему идите на картицу "Име рачунара" .
- На дну ће бити једно дугме под називом „Промени“. И ти јој требаш.
- Кликом на њу, маркером означите ставку „Радна група “ и поставите било који погодан идентификатор ако се испостави да је ово поље празно.
- Након примене измена, појављују се информације да ће оне ступити на снагу тек након поновног покретања рачунара.
- Одмах ће се појавити прозор који вас тражи да поново покренете. Ако сте обавили све потребне задатке, можете сигурно кликнути на "Рестарт Нов".
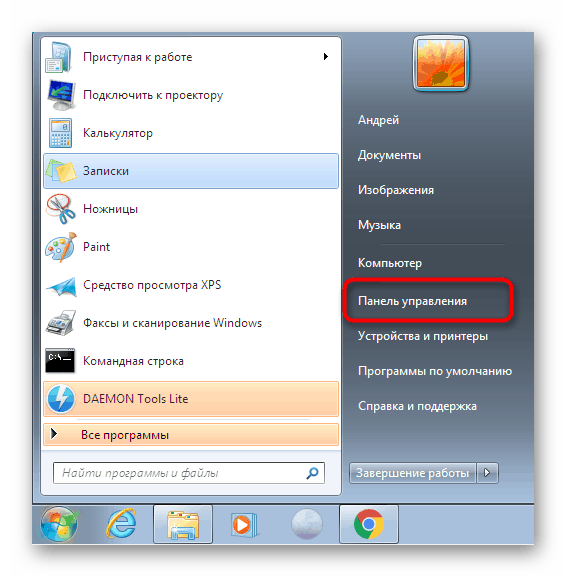
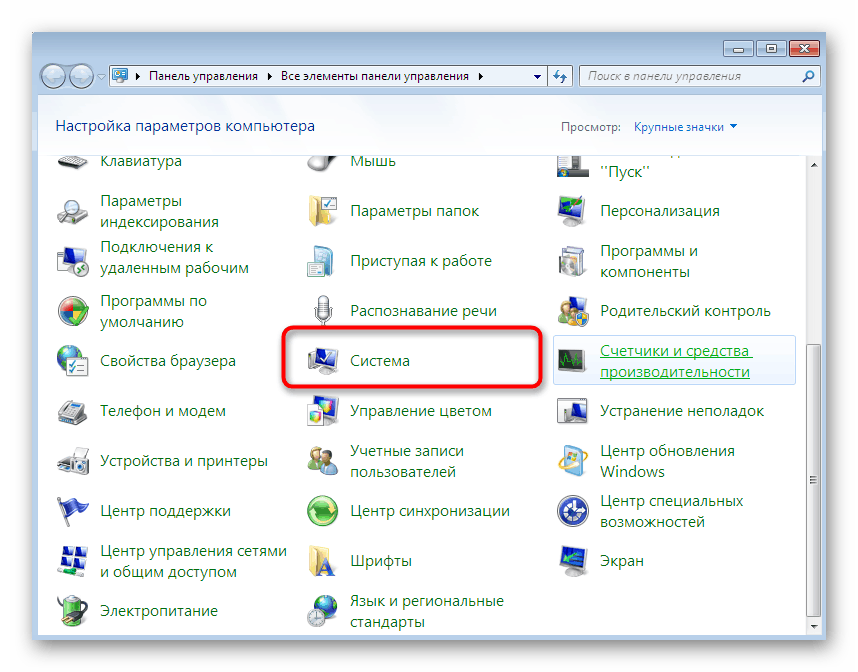
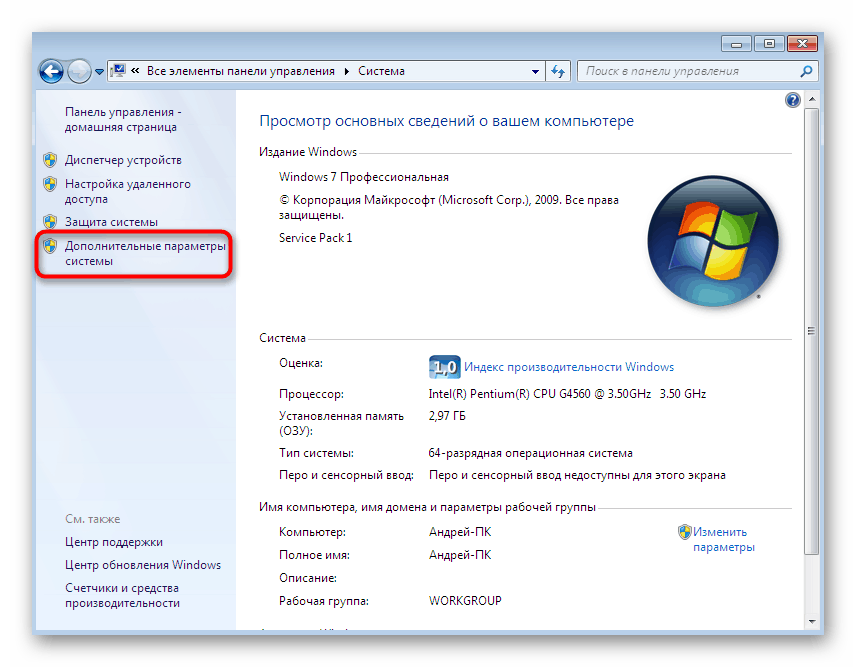
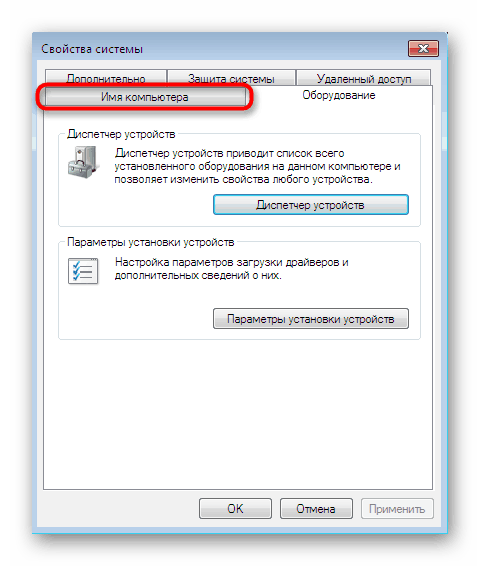
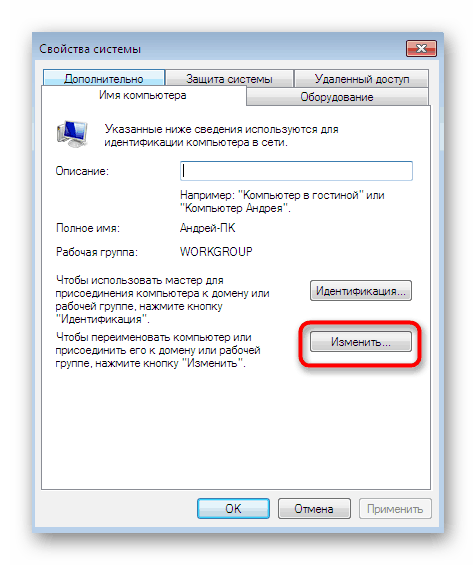
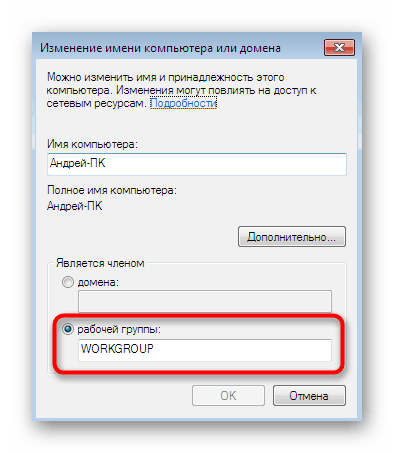
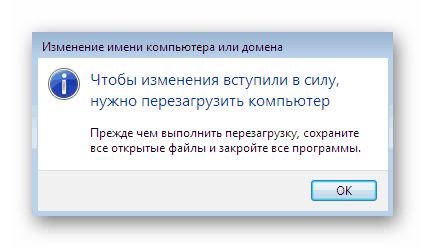
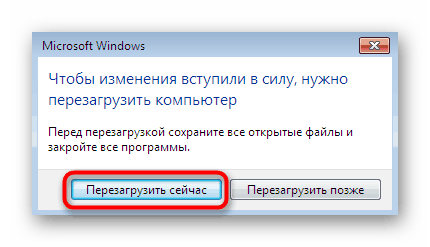
Точно иста операција мора да се уради на свим осталим рачунарима који су део куће или радне групе. Проверите да ли сви имају исто име групе, а по потреби их промените као што је приказано горе.
2. метод: Промените подешавања дељења
Ако нисте прочитали материјал који смо препоручили на самом почетку чланка, можда нисте свесни да се приликом организовања дељеног приступа издају посебна одобрења за уређивање и читање датотека. Уз то, укључено је и откривање мреже. Погледајмо ово ближе јер ћете морати да проверите подешавања дељења на апсолутно свим уређајима.
- Отворите поново „Старт“ и идите на „Цонтрол Панел“ .
- Овде погледајте категорију Центра за мрежу и дељење.
- У левом окну пронађите „Промени напредне опције дељења“.
- Обавезно означите ставке које омогућавају откривање мреже и омогућавају приступ датотекама, мапама и штампачима.
- По завршетку, не заборавите да примените конфигурацију кликом на „Сачувај промене“ .
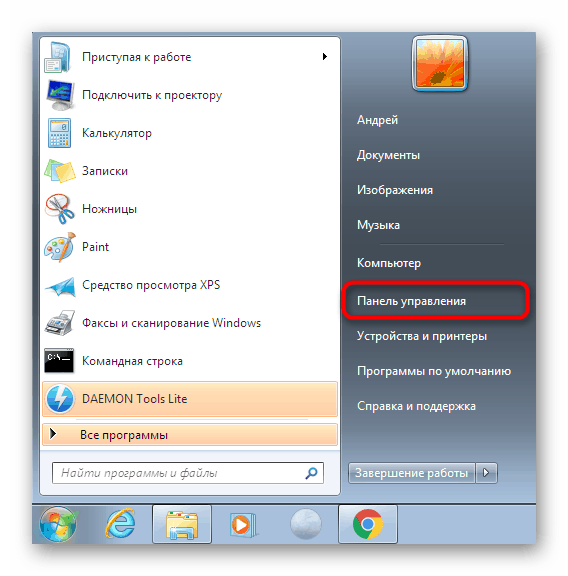
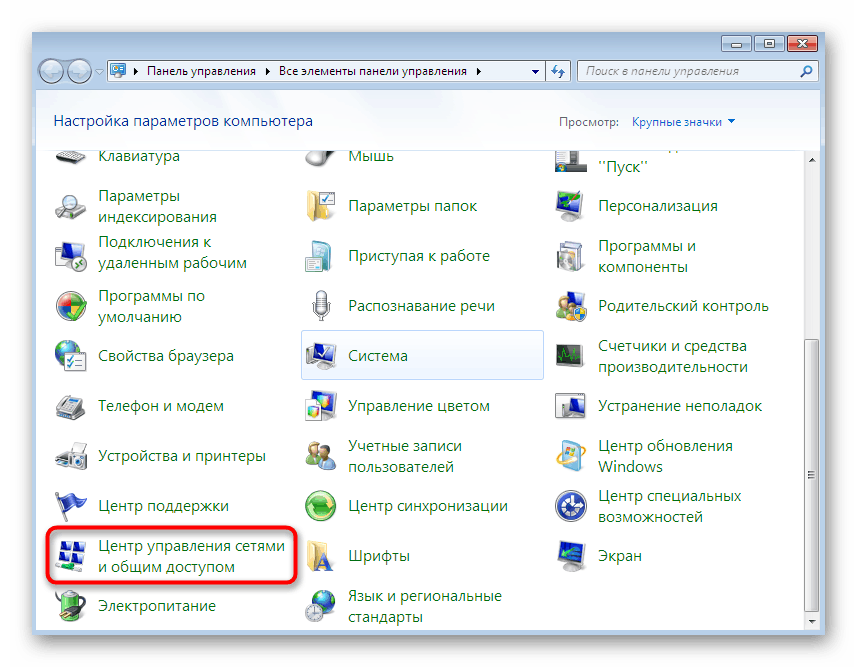
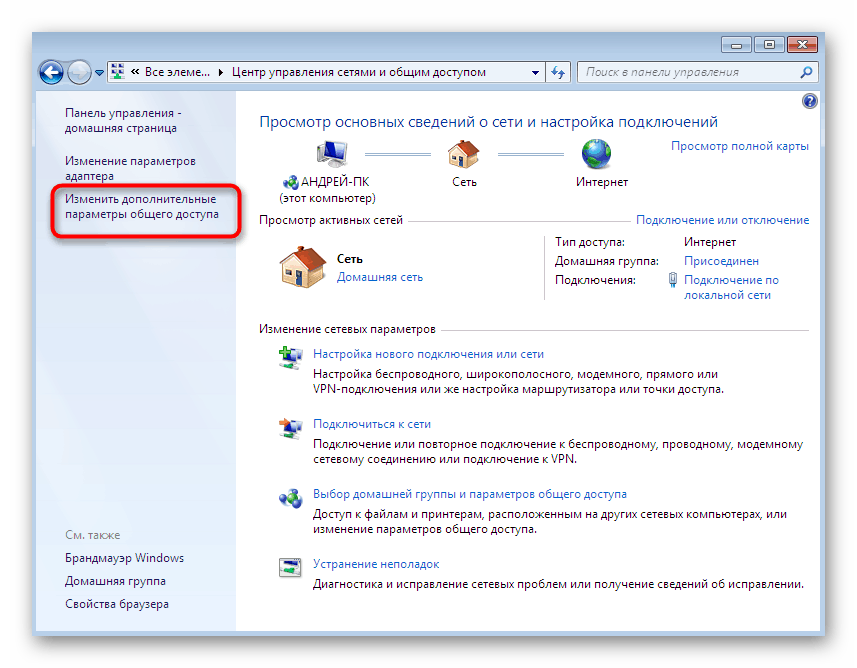
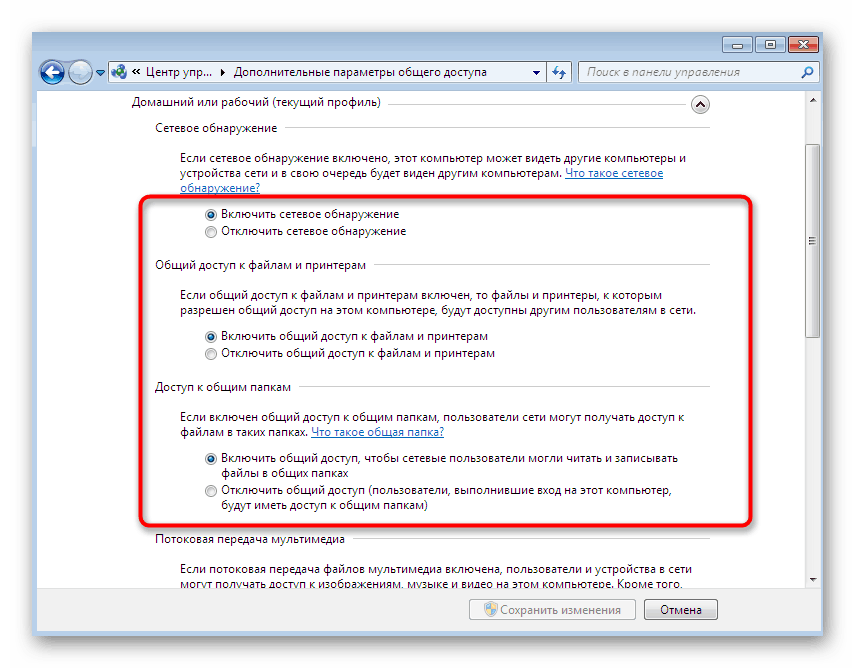
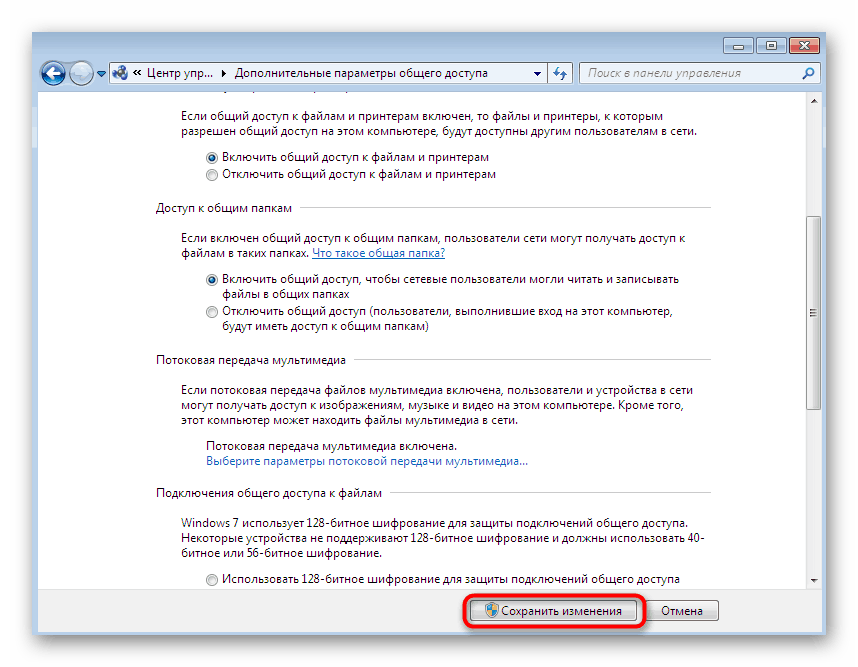
Не заборавите да би ово подешавање требало да буде апсолутно на свим рачунарима који су укључени у исту мрежу. Да бисте били сигурни, такође је боље поново покренути уређај да бисте ажурирали конфигурацију.
Метод 3: Провјерите усмјеравање и удаљени приступ
Нажалост, све горе наведене акције неће донијети апсолутно никакав резултат ако је услуга усмјеравања и удаљеног приступа у неповезаном стању. Обично, када креирате локалну мрежу, она одмах прелази у режим аутоматског покретања, али то се не догађа увек. Због тога се препоручује следеће кораке:
- Поново се вратите на главни одељак „Цонтрол Панел“ и тамо пронађите „Администрација“ .
- У прозору који се отвори идите на мени услуге .
- На листи пронађите „Усмеравање и удаљени приступ“. Двапут кликните на овај параметар да бисте отворили његова својства.
- Морате бити сигурни да је „Тип покретања“ постављено на „Аутоматски“ . Ако то није случај, одаберите ову опцију ручно.
- Након примене поставки.
- Сада је активирано дугме „Покрени“ . Кликните на њу и услуга ће бити укључена. Ово елиминише потребу за поновним покретањем рачунара.
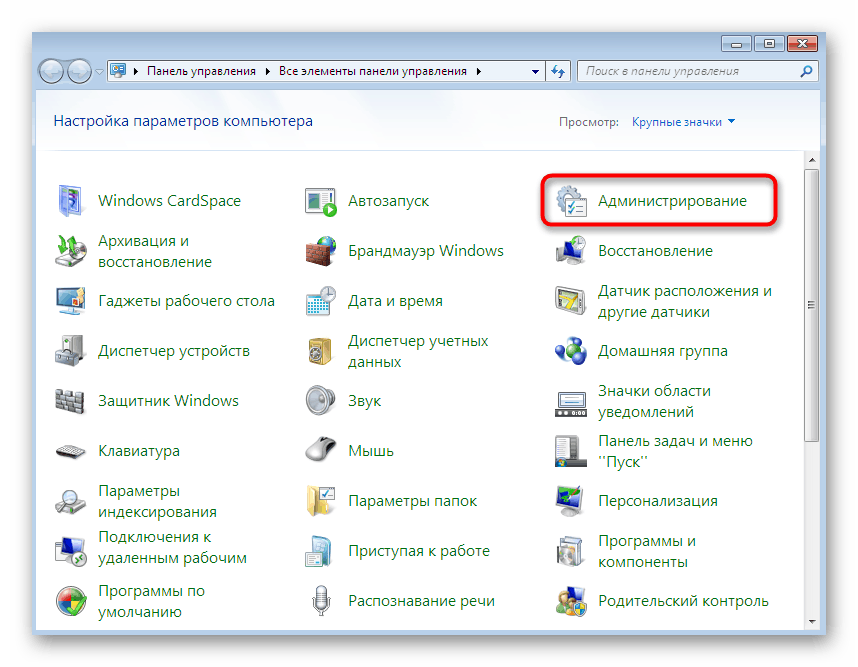
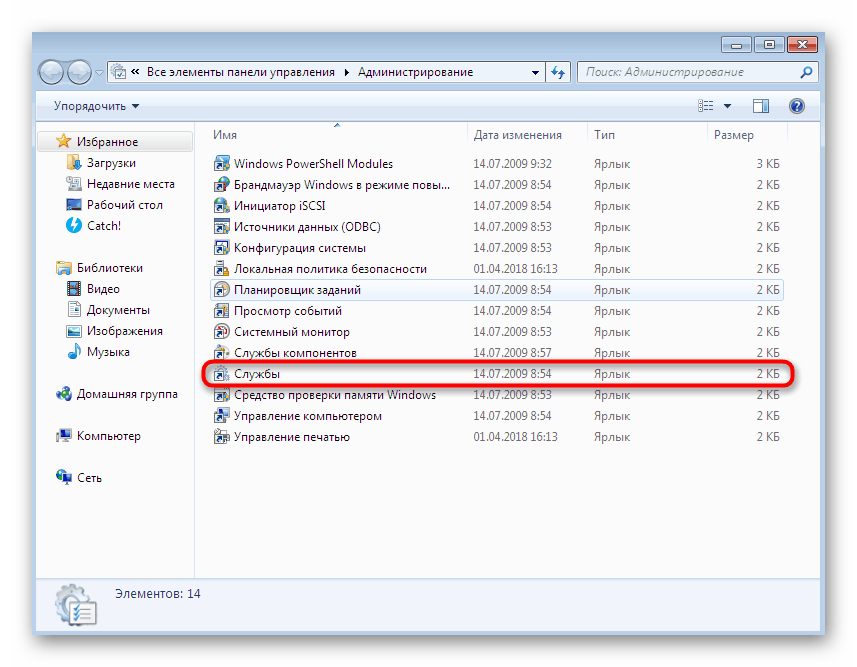
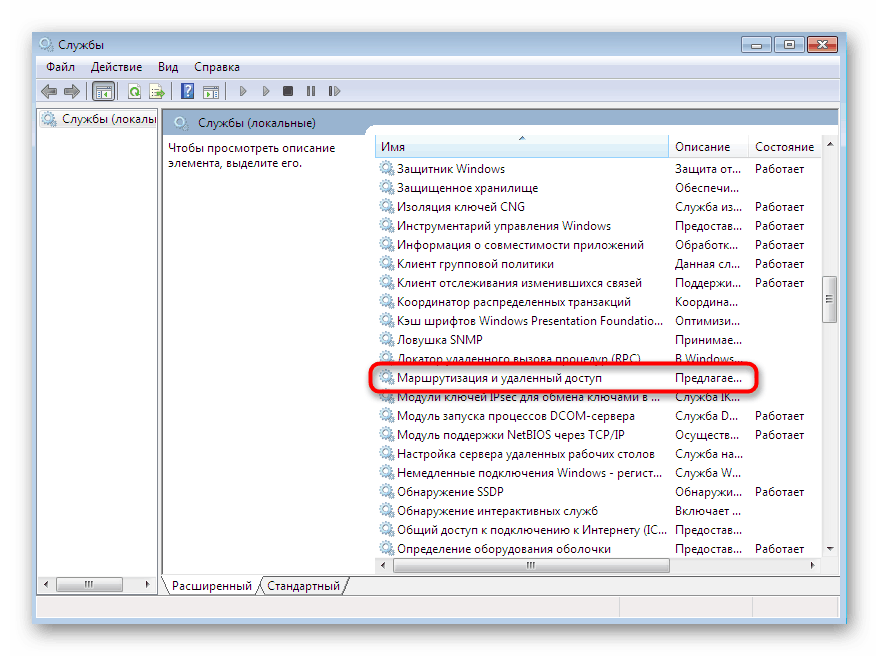
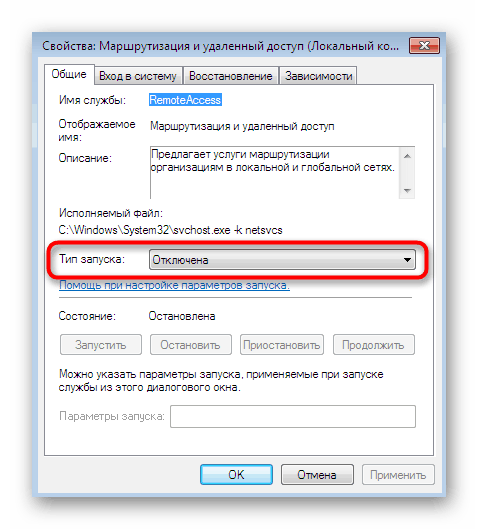
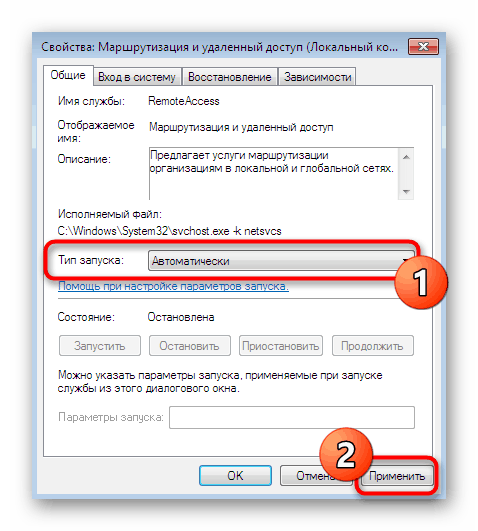
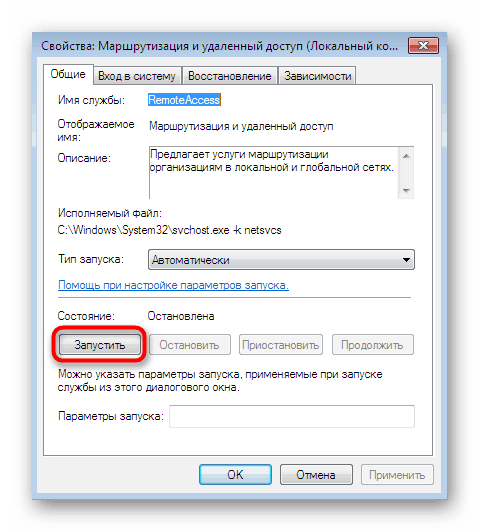
Метод 4: Коришћење наредби конзоле
Ова метода укључује комбиновање више радњи у једну, јер се све оне изводе кроз „Командну линију“ . Заједно, они ће их много брже и тачније испунити. За то ћете требати да користите администраторски налог на свим рачунарима који су повезани на локалну мрежу и на којима ће се користити ова опција.
- Отворите дугме „Старт“ , пронађите и кликните РМБ на икони „Цомманд Лине“ .
- У контекстном менију који се појави изаберите „Покрени као администратор“.
- Користите алтернативне команде у наставку да ресетујете поставке мреже и заштитног зида.
netsh int ip reset reset.txt
netsh winsock reset
netsh advfirewall reset - Налепите
netsh advfirewall firewall set rule group="Network Discovery" new enable=Yesнаредба. Додаће правило за фиревалл, које ће омогућити откривање овог рачунара на мрежи.
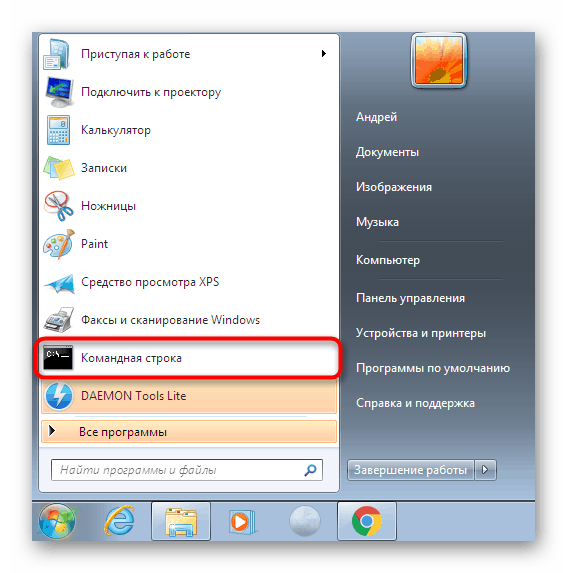
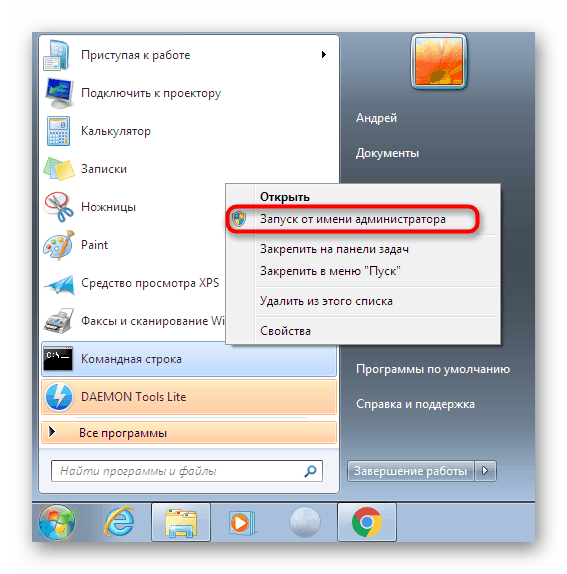
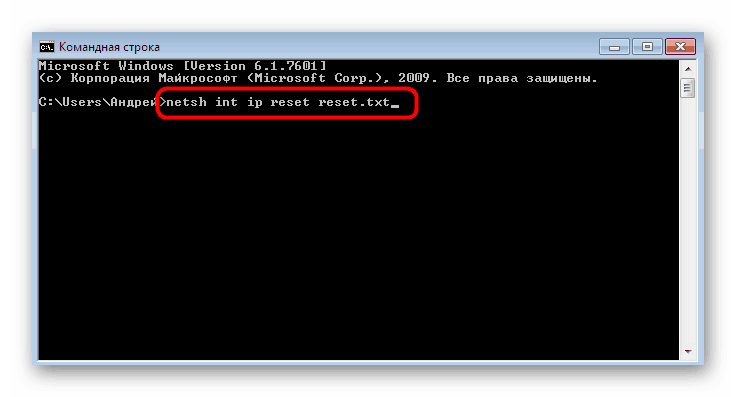
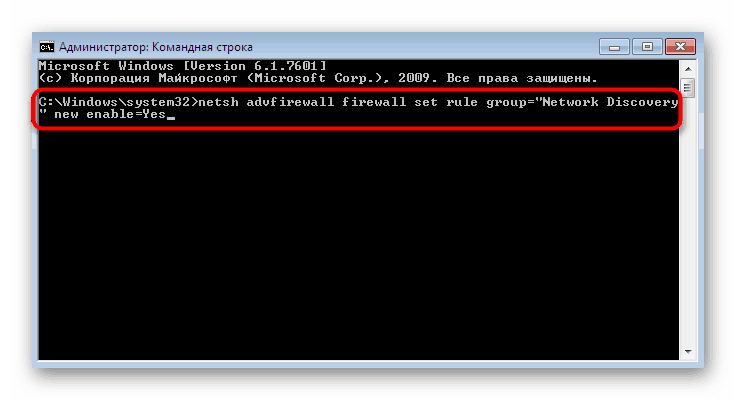
5. метод: Привремено онемогућите фиревалл и антивирус
Понекад су различити проблеми са локалном мрежом и заједничким приступом повезани са необичним правилима стандардног ватрозида или антивируса које је корисник додао намерно, случајно, или су они били инсталирани према заданим поставкама. Можете проверити да ли су ови алати заиста криви за грешку која се појави тако што ћете их привремено деактивирати. Потражите детаљна упутства о овим темама у осталим нашим материјалима кликом на доње линкове.
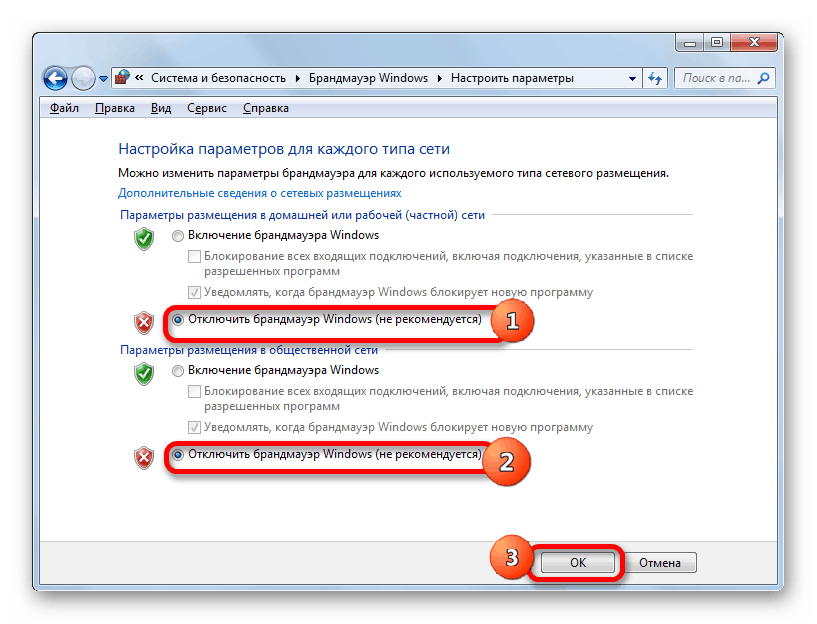
Више детаља:
Онемогућавање заштитног зида у оперативном систему Виндовс 7
Онемогућавање антивируса
Ако се покаже да је за овај проблем крива једна од ових компоненти, можете их оставити онемогућенима, али то се не препоручује. У случају заштитног зида, мораћете да га конфигуришете, али боље је да замените антивирус са бољим.
Прочитајте и:
На рачунару конфигуришемо фиревалл са системом Виндовс 7
Антивирус за Виндовс
Данас смо испитали главне разлоге због којих рачунари са оперативним системом Виндовс 7 не виде друге рачунаре у локалној мрежи. Морате само да проверите све представљене могућности да бисте пронашли ону која ће вам помоћи да се заувек решите овог проблема.