Додавање штампача у Виндовс
Штампач ће бити приказан на листи уређаја само када је додан извршавањем одређених манипулација. Опрема није увек препозната независно, тако да корисници морају ручно изводити све акције. У овом чланку ћемо погледати неколико начина рада за додавање штампаног уређаја на листу штампача.
Погледајте и: Одређивање ИП адресе штампача
Садржај
Додајте штампач у Виндовс
Први корак је проводити процес повезивања. Као што знате, то је врло лако. Морате припремити каблове, а затим повезати све што вам је потребно, покрените уређаје и сачекајте док се не одреди нова периферија. Детаљан водич за ову тему можете пронаћи у нашем другом материјалу на линку испод.
Погледајте и: Како повезати штампач на рачунар
Повезивање путем Ви-Фи рутера је мало теже, па препоручујемо да обратите пажњу на упутства која су у материјалу на следећој линији. Захваљујући њима можете учинити све у реду.
Погледајте и: Повезивање штампача преко Ви-Фи рутера
Сада идемо на доступне методе додавања штампаних периферних уређаја.
Метод 1: Инсталирајте управљачке програме
Прва ствар коју треба урадити је проналажење и инсталирање драјвера. Највероватније, након њихове успјешне инсталације и не морају нешто друго урадити, пошто ће оперативни систем аутоматски извршити остатак процеса. Постоји пет различитих опција за претраживање и преузимање софтвера. Све их можете видети у чланку испод.
Више детаља: Инсталирање управљачких програма за штампач
Ако морате инсталирати нову верзију управљачког програма због неисправног функционисања претходног, прво морате да се решите старих датотека. Стога прво урадите, а затим идите на рад са новом верзијом софтвера.
Више детаља: Деинсталирајте старији управљачки програм штампача
Метод 2: Виндовс интегрирано средство
Оперативни систем Виндовс има неколико уграђених алата који вам омогућавају да радите са опремом за штампање. Процес инсталирања штампача кроз редовну опцију разматран је у чланку о инсталирању управљачких програма, линк на који је назначен у првом поступку. Међутим, понекад ова функција није погодна и штампач није инсталиран. Затим морате користити алат "Додај уређај" . Преко "Контролне табле" идите у одељак "Уређаји и штампачи" , кликните на одговарајуће дугме и пратите упутства која су приказана на екрану.
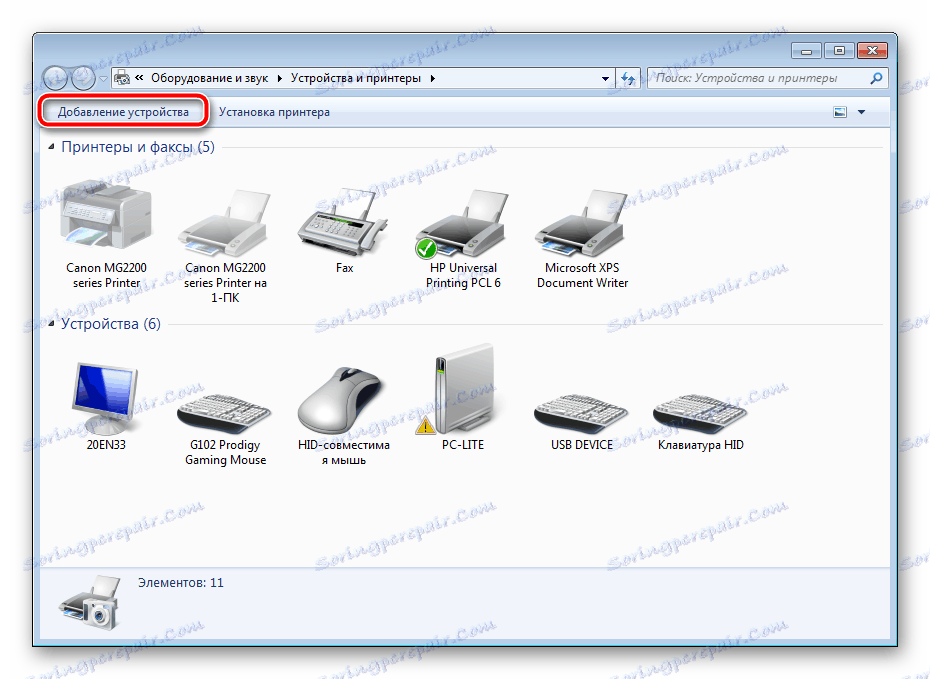
Метод 3: Додајте мрежне штампаче
Постоје корисници у кући или корпоративној радној групи на коју је прикључено више рачунара. Оне могу не само да међусобно комуницирају већ и да даљински управљају периферним уређајем, у нашем случају то је штампач. Да бисте ову листу додали на листу, требате омогућити дијељење. Да бисте научили како то учинити, прочитајте следећи материјал.
Више детаља: Омогућавање дељења штампача за Виндовс 7
Ако имате било каквих потешкоћа или проблема са овим процесом, користите водич за подршку на линку испод.
Више детаља: Решавање проблема дељења штампача
Сада на рачунару можете лако пронаћи и додати неопходан уређај. Хајде да анализирамо ову процедуру помоћу примера програма. Мицрософт Ворд :
- Кроз "Мени" отворите "Штампање" .
- Кликните на дугме "Пронађи штампач" .
- Наведите своје име, локацију и локацију где треба погледати. Када је скенирање завршено, само изаберите одговарајућу опцију, након чега ће се она додати на листу.
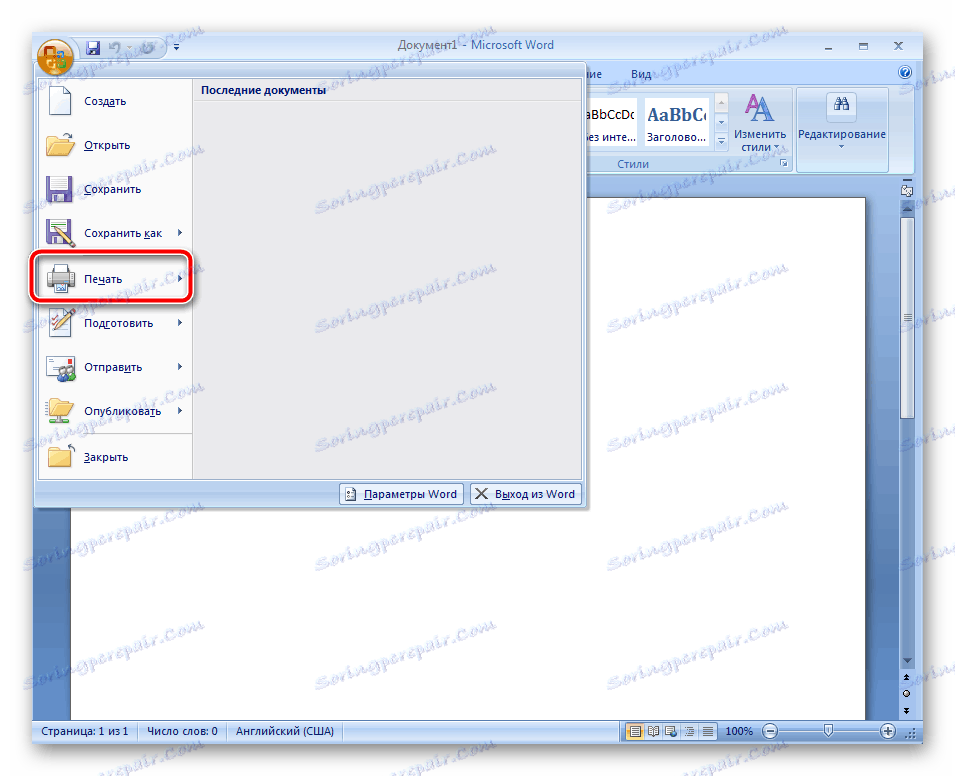
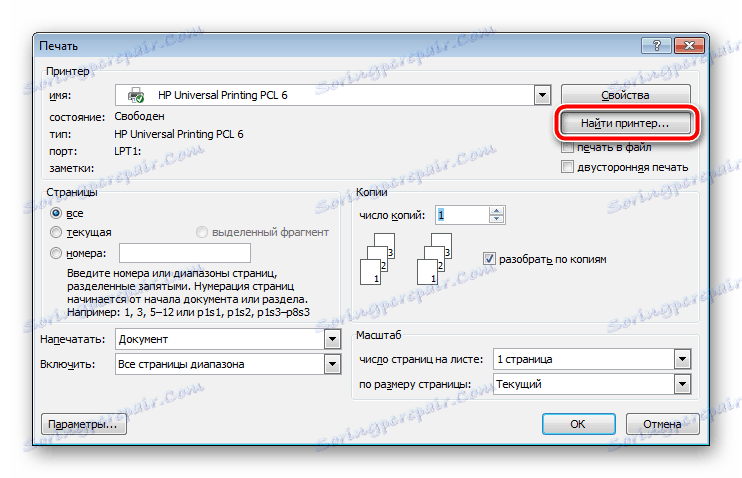
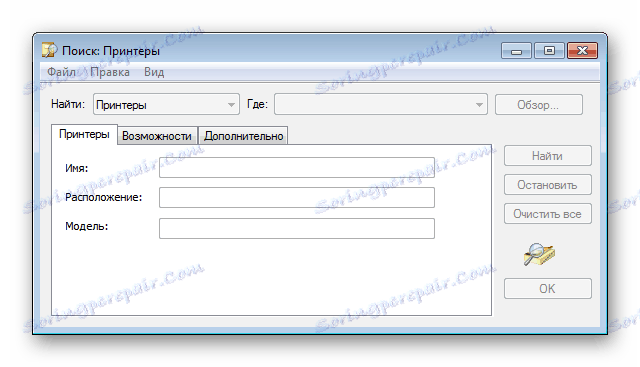
Понекад претрагу директоријума прекида сервисно обавештење о активном директорију. Грешка је решена са неколико метода, од којих ће свака бити корисна у одређеним ситуацијама. Сви они су растављени у посебном чланку на нашој веб страници.

Погледајте и: Решавање проблема "Доменске услуге Ацтиве Дирецтори сада нису доступне"
Решавање проблема приказивањем штампача
Ако горенаведени методи нису дали никакве резултате и уређај још увијек није видљив на листама штампача, можемо вам савјетовати двије радне опције за исправљање могућих проблема. Требали бисте отворити чланак на линку испод, у којој обратите пажњу на метод 3 и метод 4 . Они пружају детаљна упутства за рад са функцијом Троублесхоотер , као и за покретање услуге Управљач штампача.
Више детаља: Решавање проблема са мапирањем штампача
Понекад се дешава да прозор "Уређаји и штампачи" уопште не приказује никакву опрему. Затим препоручујемо чишћење и враћање регистра. Могуће је да акумулиране привремене датотеке или штета узроковани ометају рад одређених услуга. Потражите детаљне приручнике о овој теми у наставку.
Погледајте и:
Вратите регистар у Виндовс
Чишћење регистра помоћу ЦЦлеанер-а
Поред тога, доступна је и ручна поправка оштећења регистратора, али је погодна само за штампаче. Ово се ради на следећи начин:
- Покрените "Рун" држећи Вин + Р хот кеи. На линији укуцајте регедит и притисните Ентер .
- Пратите ову путању:
HKEY_LOCAL_MACHINESOFTWAREMicrosoftWindowsCurrentVersionExplorerControlPanelNameSpace - У фасцикли НамеСпаце на празном простору, кликните десним тастером миша и креирајте нови одељак.
- Дај му име:
2227a280-3aea-1069-a2de-08002b30309d - Садржиће само један "Дефаулт" параметар. Десним тастером миша кликните на њега и изаберите "Измени" .
- Подесите вредност на "Штампачи" и кликните на "ОК".

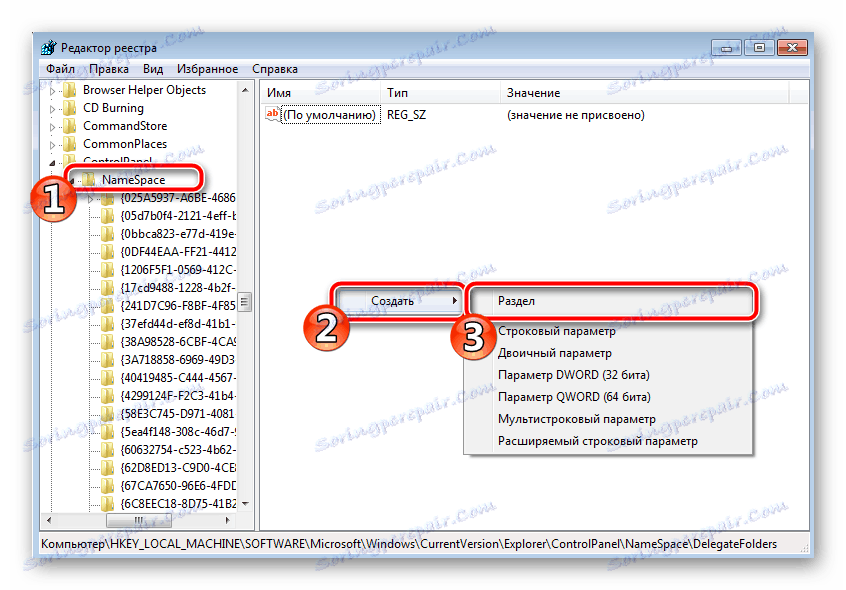
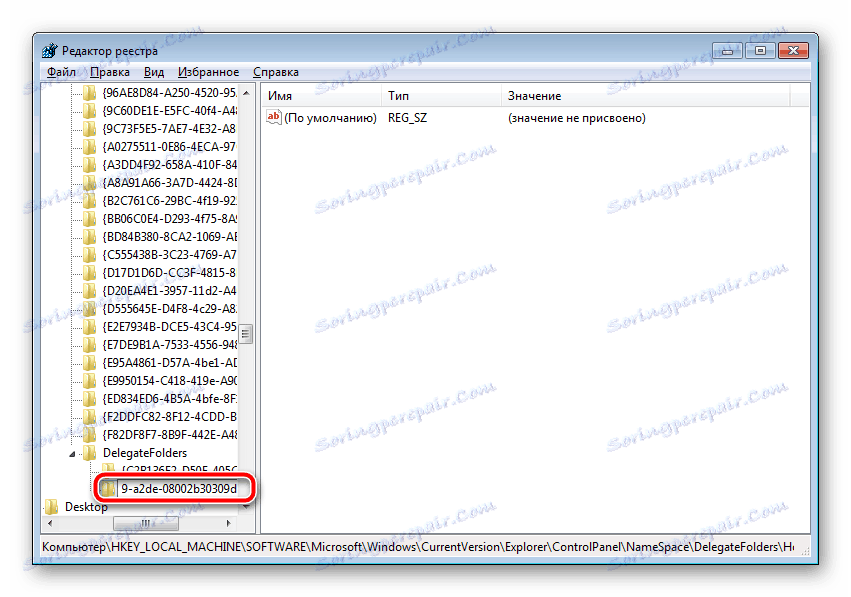
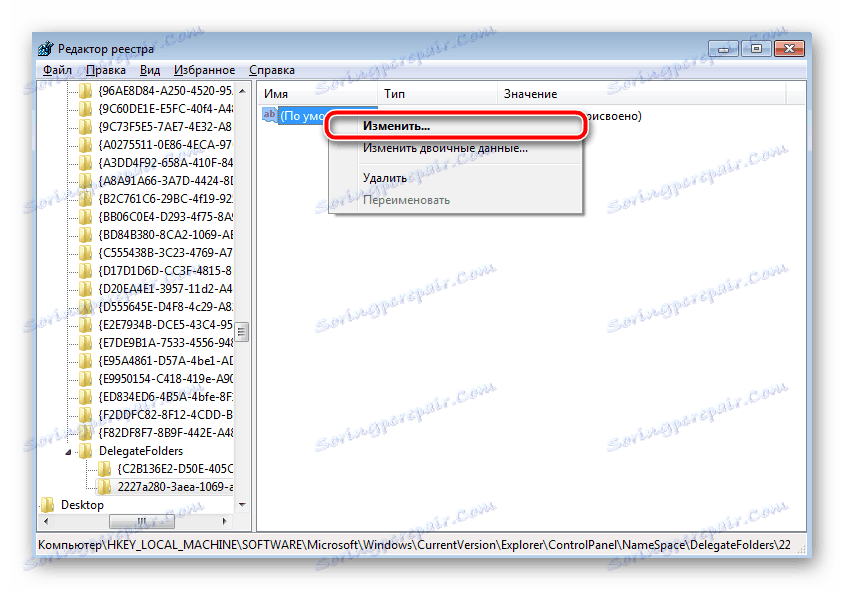

Остаје само да се рестартује рачунар, након чега ће се креирати нови одељак са именом "Штампачи" у "Контролној табли " , у којој би требало приказати све потребне уређаје. Тамо можете ажурирати управљачке програме, конфигурисати и уклонити хардвер.
Лако је додати штампач на листу уређаја, али понекад и даље има неких потешкоћа. Надамо се да је наш чланак помогао да све разумијете, нисте имали грешака и брзо сте се суочили са задатком.
Погледајте и: Потражите штампач на рачунару