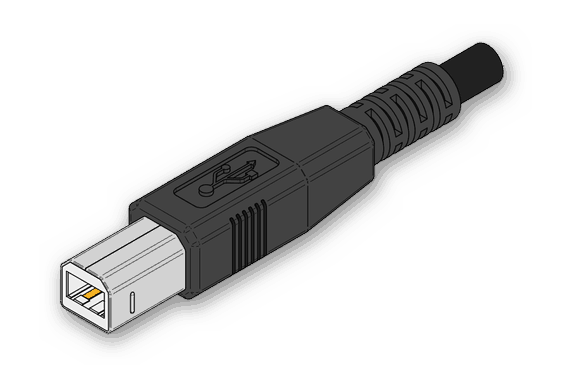Инсталирање ХП ЛасерЈет П1102 штампача
ХП се активно бави производњом широког спектра рачунарске опреме, укључујући штампаче и мултифункцијске уређаје. У серији опреме за штампање ЛасерЈет постоји модел П1102 који је својевремено стекао популарност на тржишту. Након куповине ове периферне јединице корисник се суочава са задатком инсталирања и припреме за нормално штампање. У данашњем чланку желимо да корак по корак погледамо овај проблем, говорећи о свим детаљима и нијансама које се често појављују пред корисницима.
Садржај
Инсталирање ХП ЛасерЈет П1102 штампача
Читава операција се одвија у фазама, па смо одлучили да је поделимо на неколико делова како почетници не би имали проблема. Пре повезивања имајте на уму да нови штампач долази са напуњеном кертриџом, тако да је одмах спреман за штампање. Треба само да га повежете и конфигуришете сам оперативни систем.
1. корак: Повежите се
Модел који се разматра ХП ЛасерЈет П1102 је стандардни представник ожичених уређаја за ласерски штампач повезаних преко испорученог УСБ кабла, тако да корисници не би требали имати проблема са везом. Поред тога, уз уређај постоји и упутство, где програмери представљају илустровано упутство за повезивање. Ако немате приступ овом приручнику, предлажемо да се упознате са нашим приручником:
- Покрените рачунар или лаптоп. Сачекајте да се оперативни систем потпуно учита.
- Пронађите кабл за напајање у комплету штампача, једну страну прикључите на уређај, а другу прикључите у зидну утичницу.
- У кутији би требало да буде и кабл, од којих једна страна има УСБ-Б конектор, а друга стандардни УСБ. Пронађите га и повежите УСБ-Б са ХП ЛасерЈет П1102.
![Појава УСБ-Б конектора за повезивање штампача са рачунаром]()
- Уметните другу страну обичним УСБ-ом у бесплатан порт на лаптопу.
- Када користите стационарни рачунар, препоручујемо да се таква веза повеже преко уграђеног конектора на матичној плочи, а не на предњој плочи кућишта, тако да не дође до кварова у преносу сигнала.
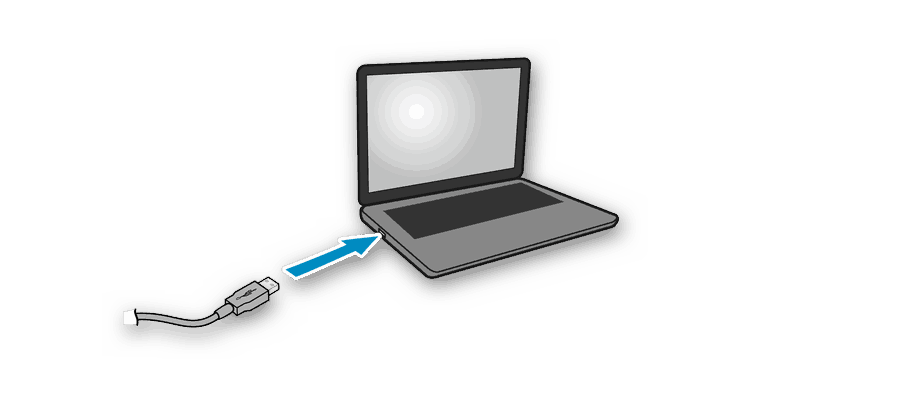
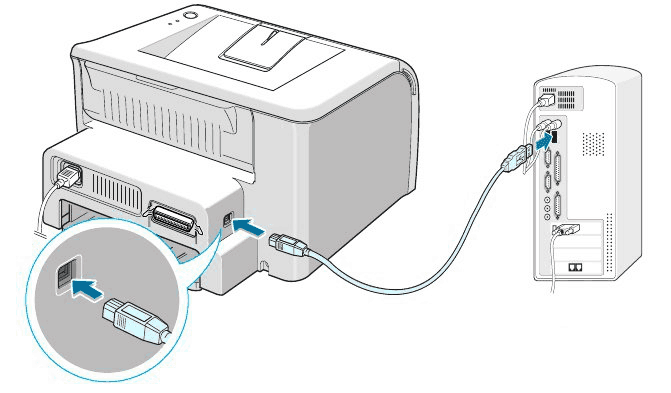
По завршетку овог поступка, можете сигурно притиснути дугме за напајање и сачекати да рачунар открије нови уређај. Тек након успешног покретања пређите на следећи корак.
Корак 2: Инсталирање драјвера
Инсталирање управљачких програма најважнији је корак приликом повезивања штампача са рачунаром, јер без одговарајућег софтвера штампање се неће извршити. Власници оперативног система Виндовс 10 обично аутоматски примају управљачке програме, што доказује обавештење које се појављује на екрану. Ако се то не догоди, морате сами да је преузмете. Укупно је доступно неколико метода за спровођење овог процеса, од којих ће свака бити најприкладнија у одређеним ситуацијама. Погледајте све њих детаљније у нашем следећем чланку.
Више детаља: Преузимање управљачког програма за ХП ЛасерЈет П1102 штампач
Ако је штампач успешно откривен у оперативном систему Виндовс 10, али када се управљачки програми аутоматски преузму, појавила се грешка „Инсталација није успела због везе са саобраћајним таксама“ , морат ћете активирати један параметар који је одговоран за преузимање у ограниченој мрежи. То можете да учините у неколико кликова:
- Отворите мени Старт и идите на Подешавања .
- Изаберите одељак „Уређаји“ .
- На плочи са леве стране идите на „Штампачи и скенери“ .
- У прозору се мало спустите и потврдите оквир „Преузми преко граничних веза“ .
- У само неколико секунди натпис поред штампача ће нестати и драјвери ће се успешно додати.
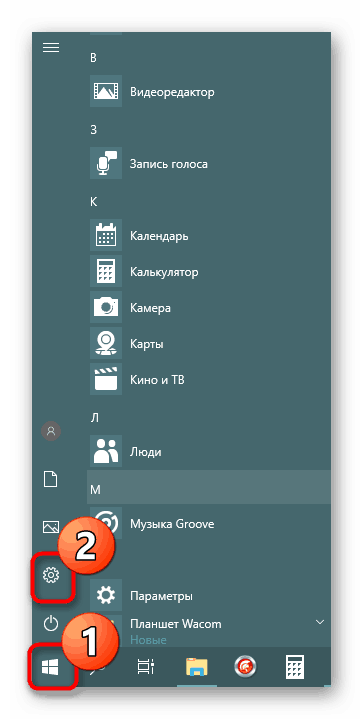
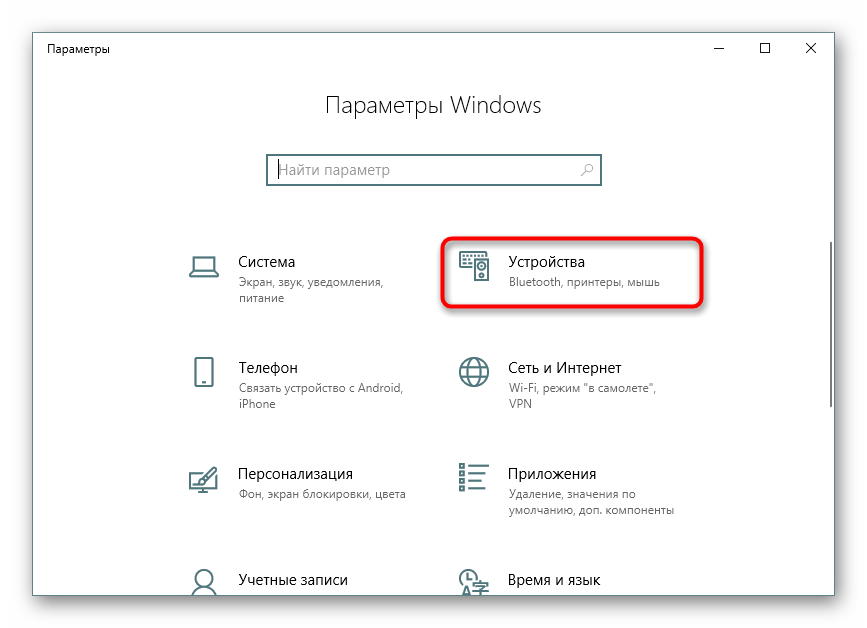
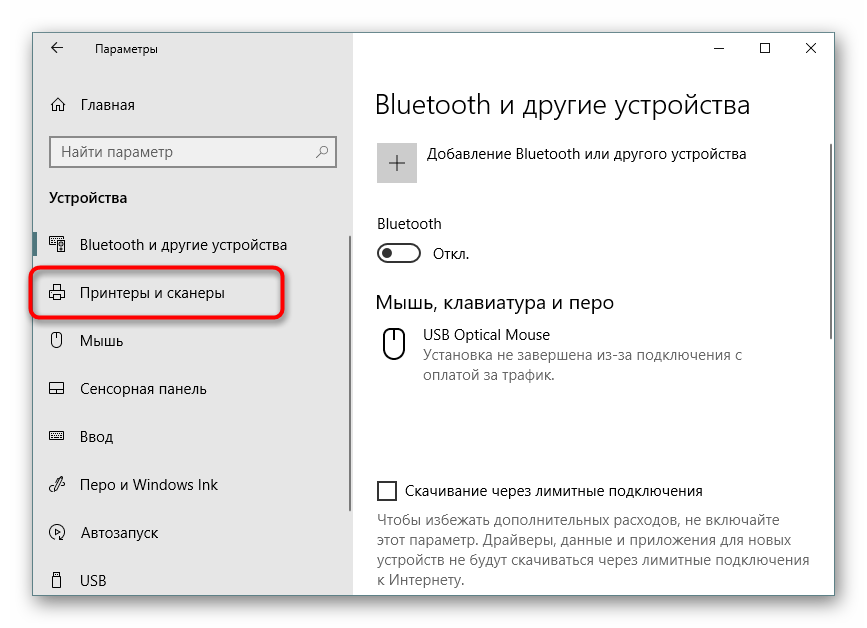
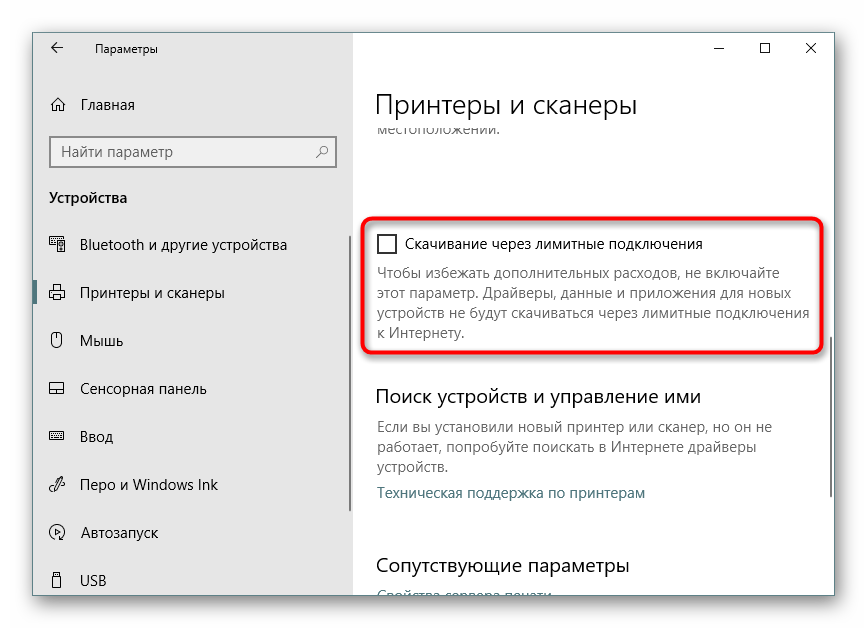
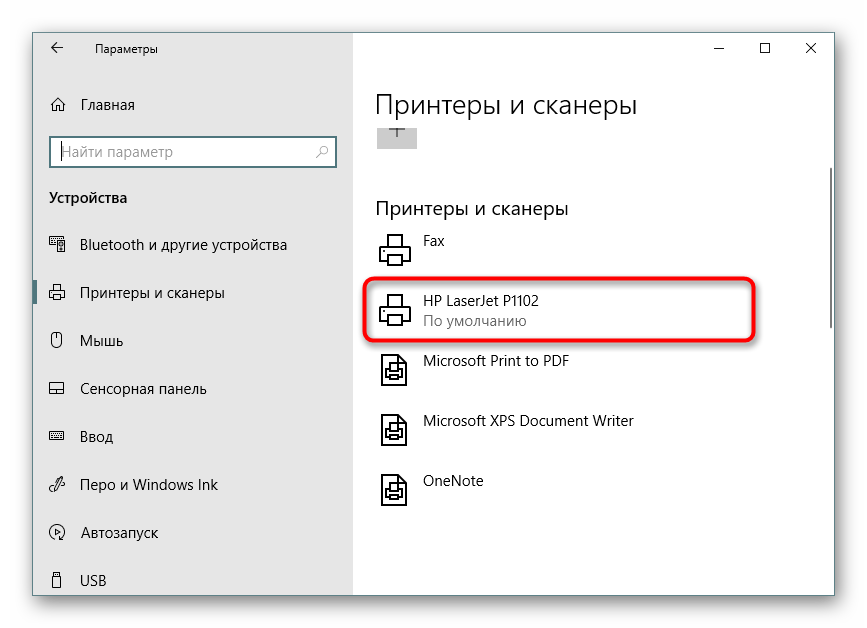
Након успешне инсталације управљачких програма, препоручује се да поново повежете периферни уређај, укључите га и покренете пробни отисак да бисте проверили да ли ради.
Корак 3: Калибрирајте штампач
Могуће је да је током транспорта ХП ЛасерЈет П1102 био у стању сталног тресења или је чак пао са површине. Заштитна кутија се не носи увек са очувањем почетног стања, јер понекад када штампање чак и новог штампача то ради погрешно. Ово се може десити због глава штампача, кертриџа или једноставно су поставке система исправно постављене. Стога, када се појаве готове странице лоше квалитете, препоручује се калибрација. Детаљне водиче о овој теми наћи ћете у засебном чланку у наставку.
Више детаља: Исправна калибрација штампача
Корак 4: Подешавање штампача за мрежно штампање
Овај корак се може прескочити за оне кориснике који ће послати документе да се штампају са само једног рачунара. Сада многи људи користе више рачунара или преносних рачунара на истој мрежи одједном, тако да је згодно када можете покренути процесе без претходног повезивања уређаја. Да бисте то учинили, потребно је да извршите низ акција на рачунару домаћина, о чему ћете сазнати у следећем чланку.
Више детаља: Повежите и конфигуришите штампач за локалну мрежу
Затим се мрежни штампач додаје осталим рачунарима, што обезбеђује његов исправан приказ и рад. То се постиже уносом пута до уређаја на један од погодних начина.
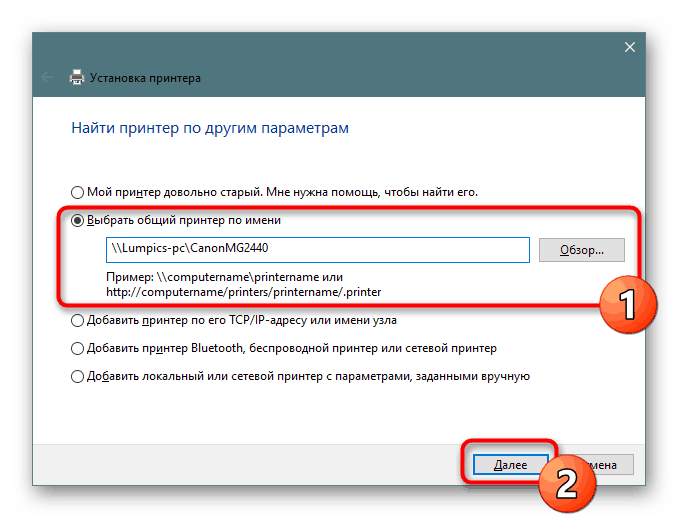
Више детаља: Додавање штампача за штампање преко мреже
Рад са штампачем
Сада када су сви прелиминарни кораци конфигурације завршени, можете почети са коришћењем ЛасерЈет П1102 за његову сврху - штампање докумената. Детаљна упутства о томе како довршити овај поступак можете наћи у осталим чланцима на доњим везама, где је сваки од њих посвећен посебној врсти пројекта и документа.
Прочитајте и:
Штампање књиге на штампачу
Штампање 10 × 15 фотографија на штампачу
Штампање 3 × 4 фотографије на штампачу
Како исписати страницу са Интернета на штампачу
Убудуће ће обавезни поступак бити замена кертриџа, чишћење и чишћење главе за штампање. Наравно, можете се обратити специјализованом сервисном центру, где ће све ове радње обављати професионалци, али сваки корисник се може ручно носити с тим, користећи готове водиче са детаљним описом свих корака.
Прочитајте и:
Правилно ХП чишћење
Како убацити уложак у ХП штампач
Решавање проблема са квалитетом штампања штампача након точења горива
Чишћење ХП главе штампача
Правилно чишћење кертриџа за штампање
На основу тога наш чланак долази до свог логичног закључка. Ако сте купили нову опрему, након повезивања не би требало да дође до грешака у штампању, али ако се појаве, саветујемо вам да детаљно проучите доле наведени материјал како бисте пронашли узрок проблема и његово решење.
Прочитајте и: Исправка грешке ХП штампача