Решавање проблема "Локални подсистем штампања не ради" у оперативном систему Виндовс 10
У оперативном систему Виндовс 10 уведена је посебна функција која вам омогућава да користите штампач одмах након повезивања, без претходног преузимања и инсталирања управљачких програма. Поступак за додавање датотека узима сам ОС. Због тога су корисници постали мање вероватно да ће наићи на различите проблеме у штампању, али нису у потпуности нестали. Данас бисмо желели да разговарамо о грешци "Подсистем локалног штампања није извршен" , који се појављује када покушате да одштампате било који документ. У наставку ћемо представити главне методе исправљања овог проблема и анализирати их корак по корак.
Решите проблем "Локални подсистем штампања се не извршава" у оперативном систему Виндовс 10
Локални подсистем за штампање је одговоран за све процесе повезане са повезаним уређајима дотичног типа. Зауставља се само у ситуацијама квара система, случајног или намјерног искључења кроз одговарајући изборник. Дакле, може бити више разлога за његово појављивање, и што је најважније, да би се пронашао прави, корекција неће трајати много времена. Пређимо на анализу сваке методе, почевши од најједноставнијих и најчешћих.
1. метод: Омогућите услугу Принт Манагер
Локални подсистем за штампање обухвата бројне сервисе чија листа укључује "Принт Манагер" . Ако не ради, писачу се неће послати никакви документи. Проверите и, ако је потребно, покрените овај алат на следећи начин:
- Отворите Старт и пронађите класичну апликацију Цонтрол Панел .
- Идите у одељак "Администрација" .
- Пронађите и покрените алат за услуге .
- Помакните се мало према доље да бисте пронашли Управитеља исписа . Двапут кликните левим тастером миша да бисте отишли до прозора "Својства" .
- Подесите тип покретања на „Аутоматски“ и проверите да ли је активно стање „Покренут“ , иначе покрените услугу ручно. Онда не заборавите да примените измене.
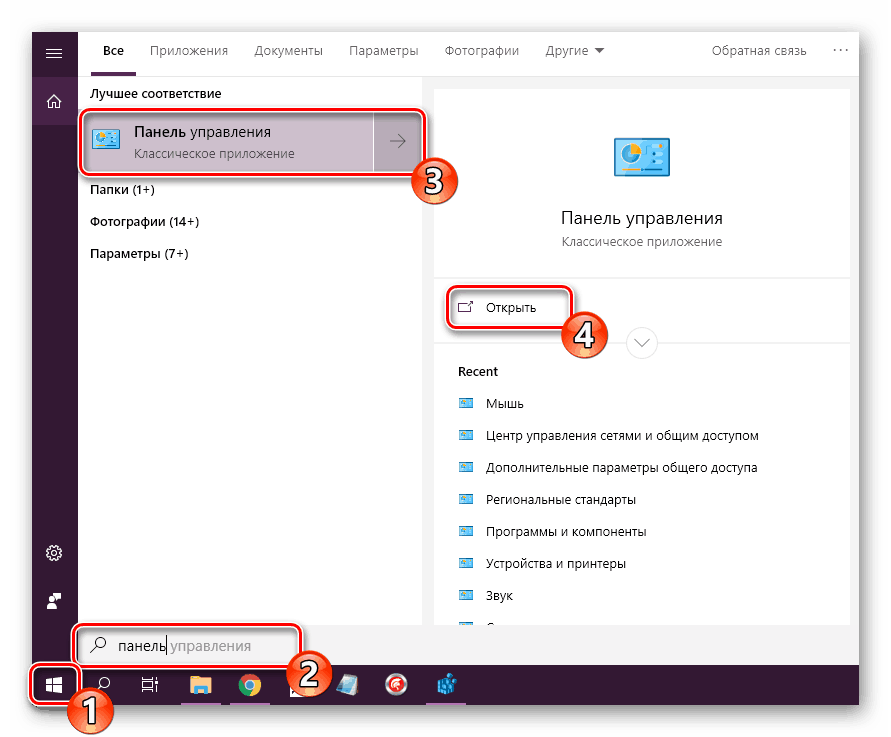
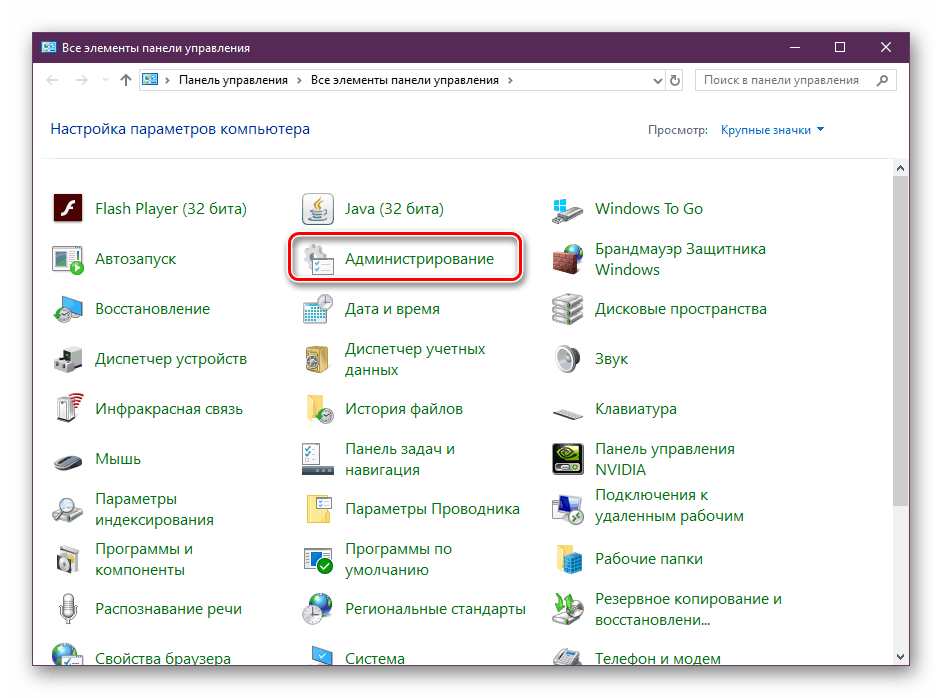
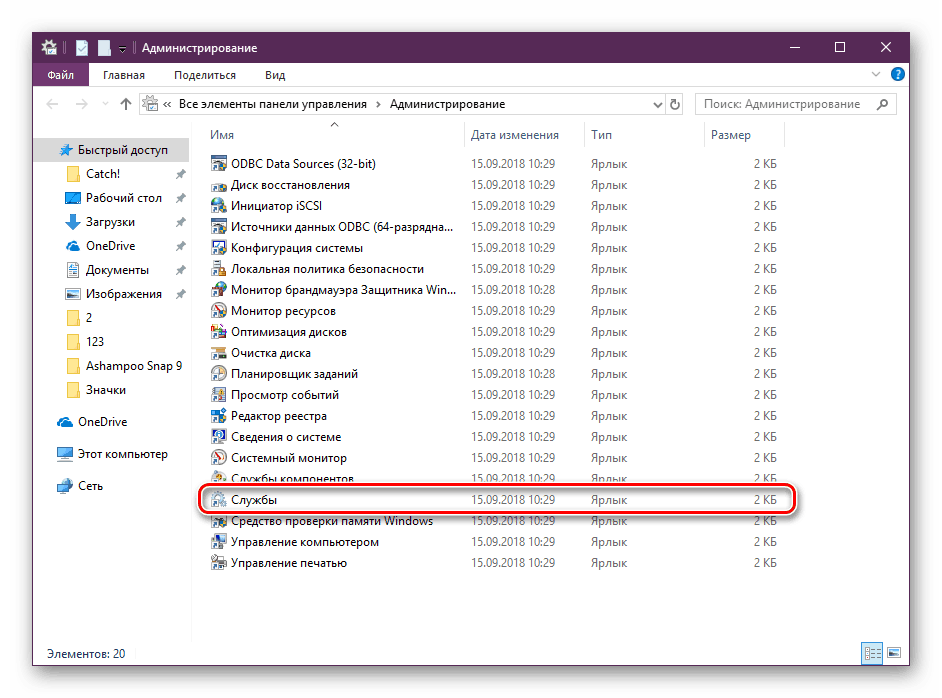
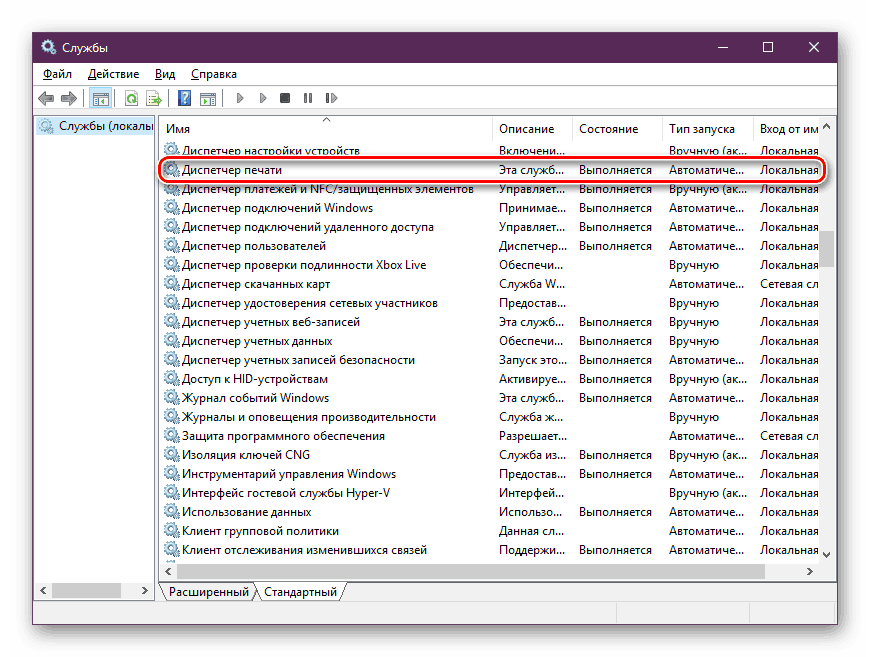
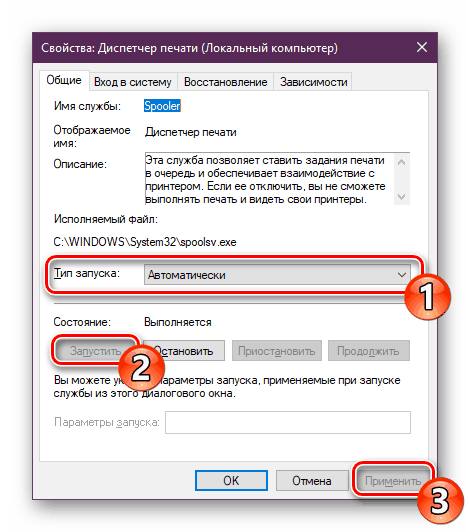
Након што завршите све кораке, поново покрените рачунар, укључите штампач и проверите да ли сада исписује документе. Ако је Принт Манагер поново онемогућен, мораћете да проверите придружену услугу, која може ометати покретање. Да бисте то урадили, погледајте у едитору регистра.
- Отворите услужни програм Рун тако што ћете држати комбинацију тастера Вин + Р. Упишите
regeditу линију и кликните на "ОК" . - Пратите путању испод да бисте дошли до ХТТП фасцикле (ово је потребна услуга).
HKEY_LOCAL_MACHINESYSTEMCurrentControlSetservicesHTTP - Пронађите параметар „Старт“ и проверите да ли има вредност 3 . У супротном, двапут кликните на њу левим тастером миша да бисте започели уређивање.
- Подесите вредност на 3 , а затим кликните на „ОК“ .
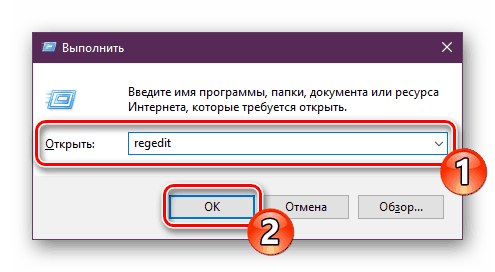
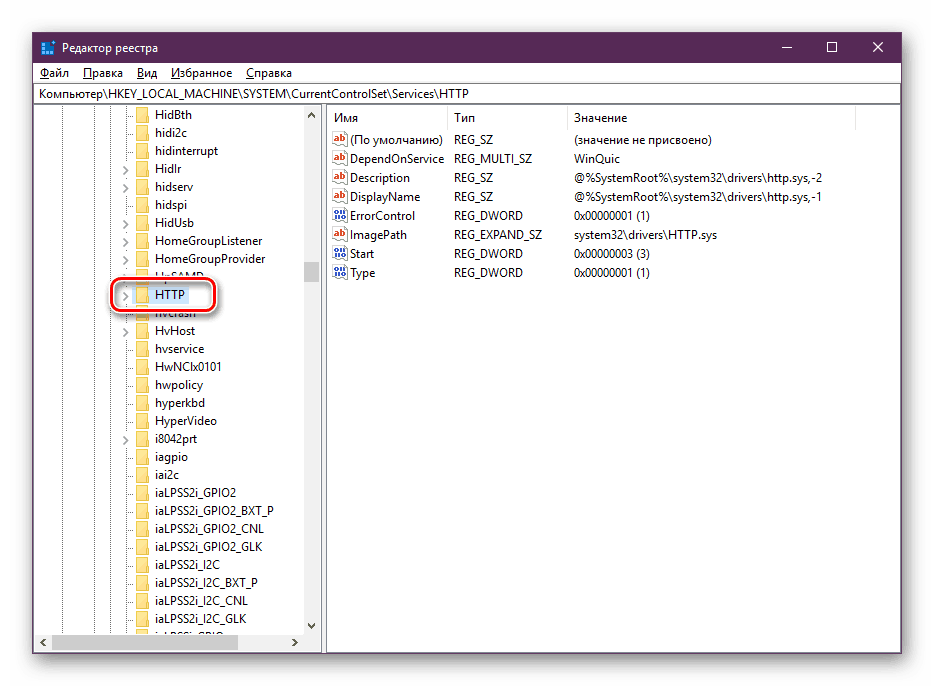
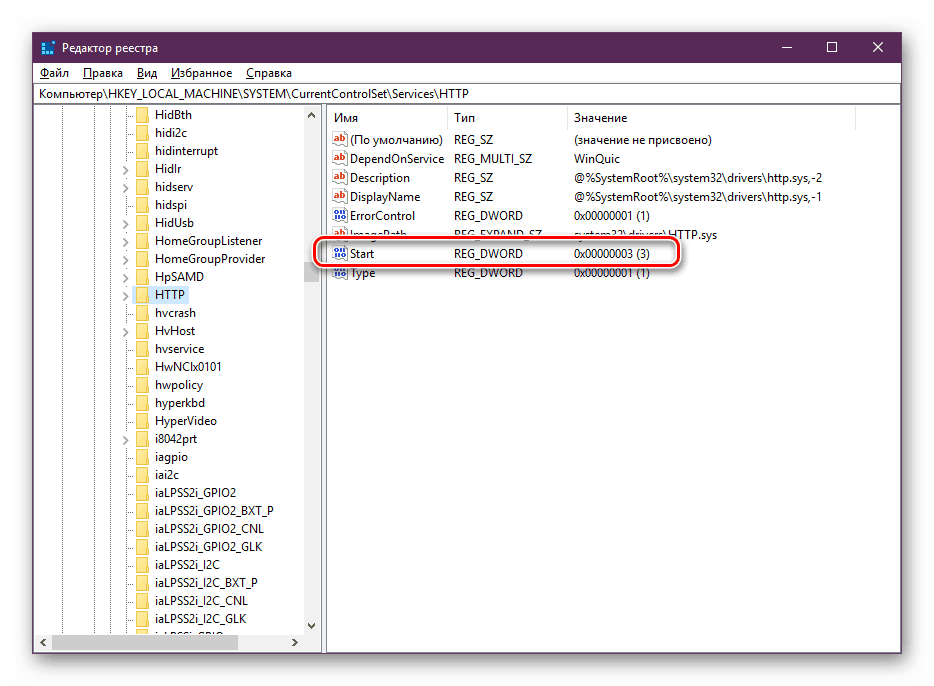
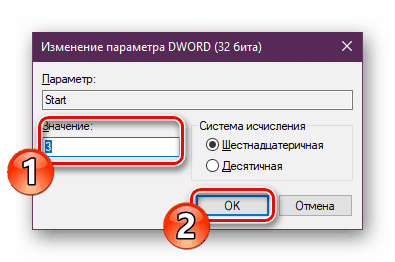
Сада остаје само да поново покренете рачунар и проверите ефикасност претходних акција. Ако се појави ситуација да и даље постоје проблеми са услугом, још увек скенирајте оперативни систем за злонамерне датотеке. Више о томе прочитајте у 4. методи .
Ако нису откривени вируси, мораћете да идентификујете шифру грешке која указује на разлог неуспеха да покренете Принт Манагер . Ово се ради преко "Командне линије" :
- Извршите претрагу кроз "Старт" да бисте пронашли услужни програм "Цомманд Лине" . Покрените га као администратор.
- У одзивнику унесите
net stop spoolerи притисните тастер Ентер . Ова команда ће зауставити Принт Манагер . - Покушајте да покренете сервис тако што ћете откуцати
net start spooler. Приликом успешног почетка наставите са штампањем документа.
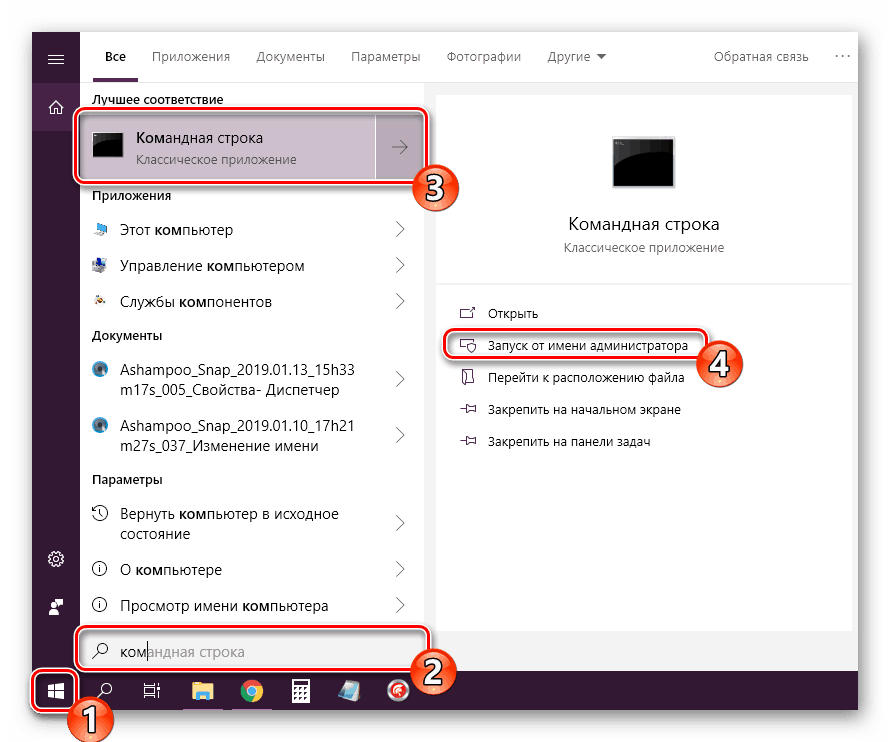
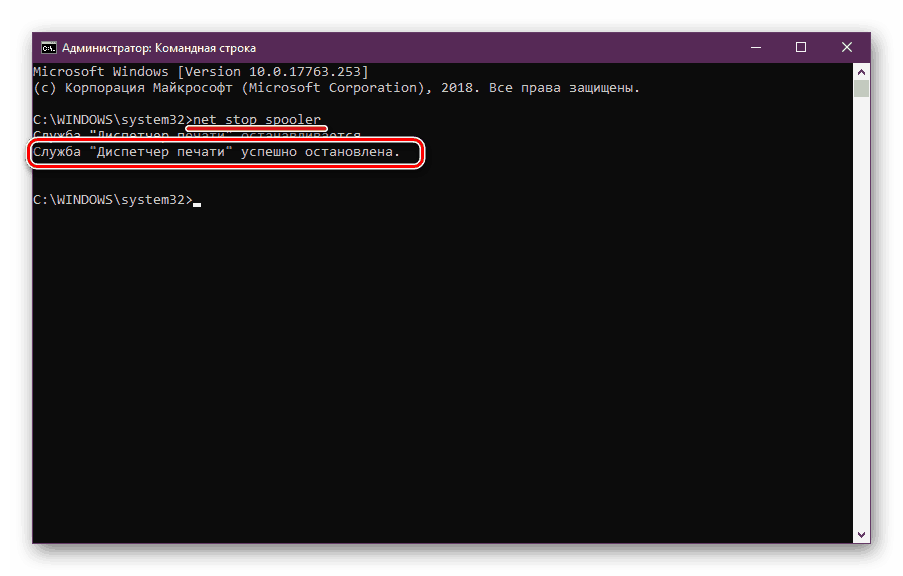
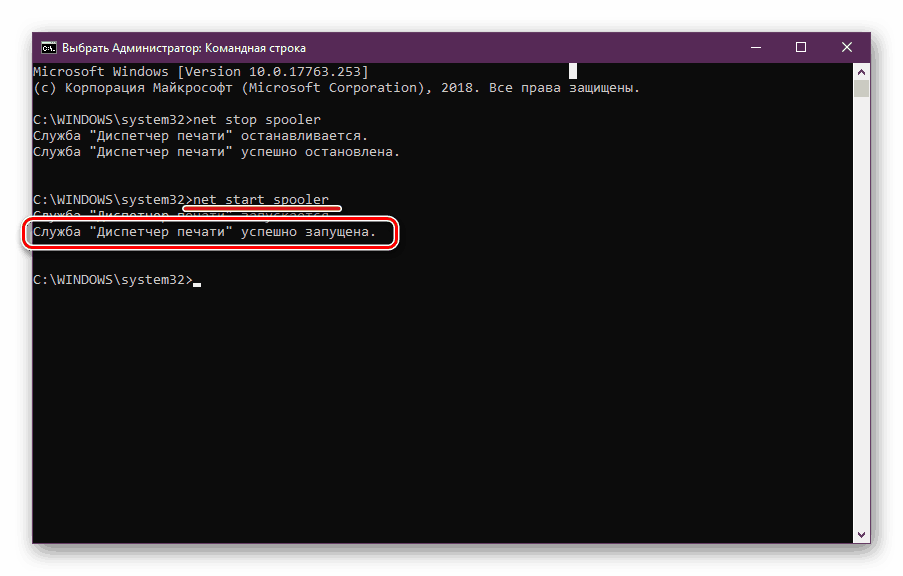
Ако се алатка не покрене и ако имате грешку са одређеним кодом, контактирајте званичну Мицрософт компанију за помоћ или потражите декодирање кода на Интернету да бисте сазнали узрок проблема.
Идите на званични Мицрософт форум
Метод 2: Интегрисано решавање проблема
У оперативном систему Виндовс 10, постоји уграђени алат за откривање и исправљање грешака, међутим, у случају проблема са Принт Манагер-ом, он не функционише увек исправно, па смо ту методу узели друго. Ако горе поменути алат функционише нормално, покушајте да користите инсталирану функцију, а то се ради на следећи начин:
- Отворите Старт мени и идите на Сеттингс .
- Кликните на Упдате анд Сецурити .
- У панелу са леве стране, пронађите категорију „Решавање проблема“ и у „Принтер“ кликните на „Рун троублесхоотер“ .
- Сачекајте да се заврши откривање грешке.
- Ако постоји више штампача, морат ћете одабрати једну од њих за даљњу дијагностику.
- По завршетку поступка верификације моћи ћете да се упознате са његовим резултатом. Пронађене грешке се обично исправљају или се дају упутства за њихово рјешавање.
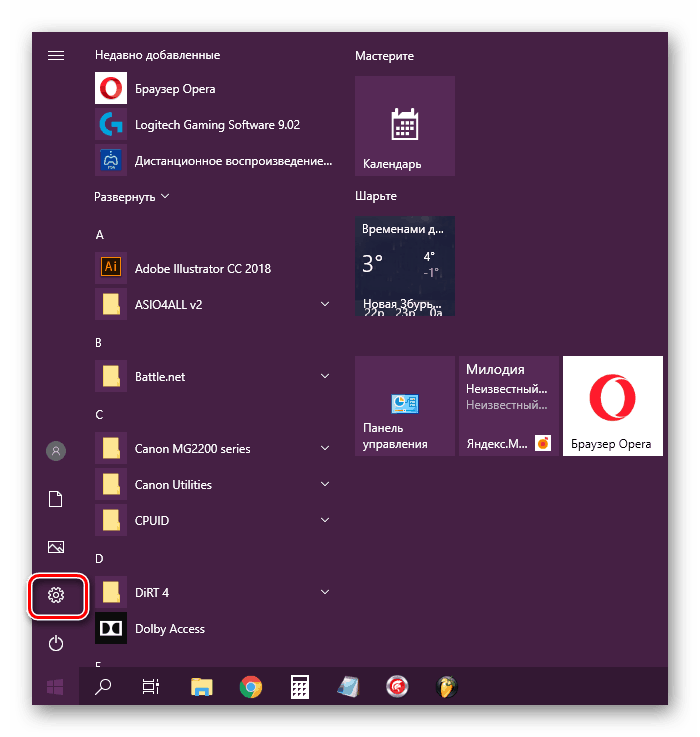
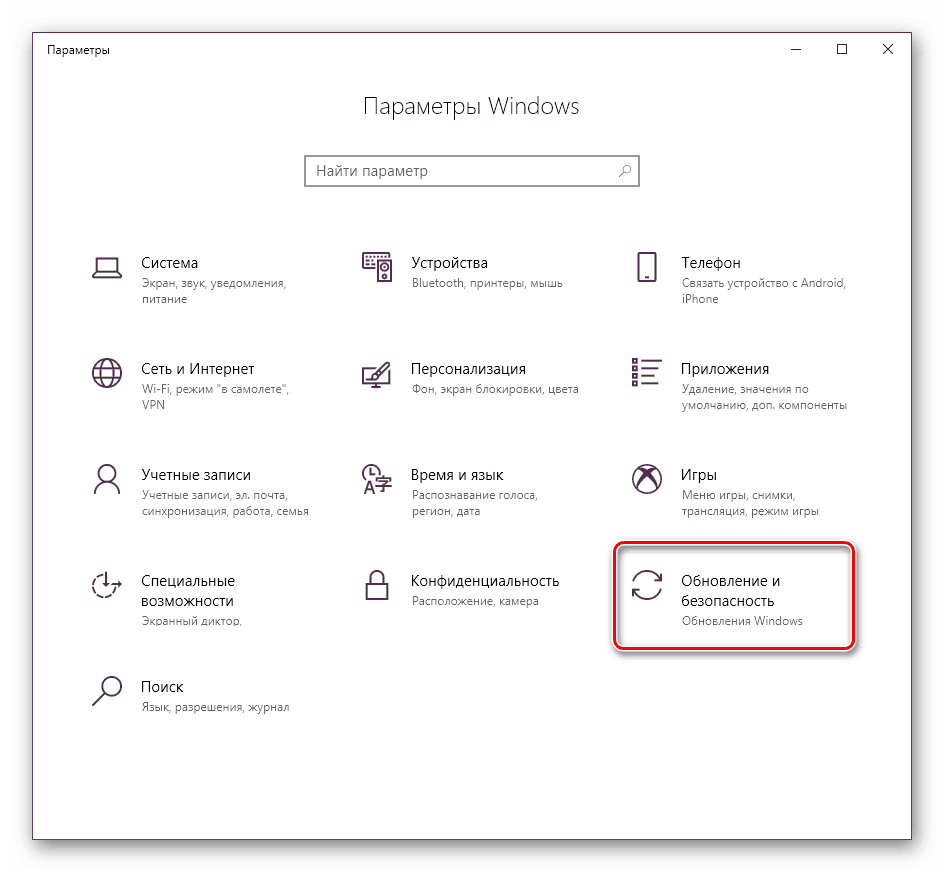
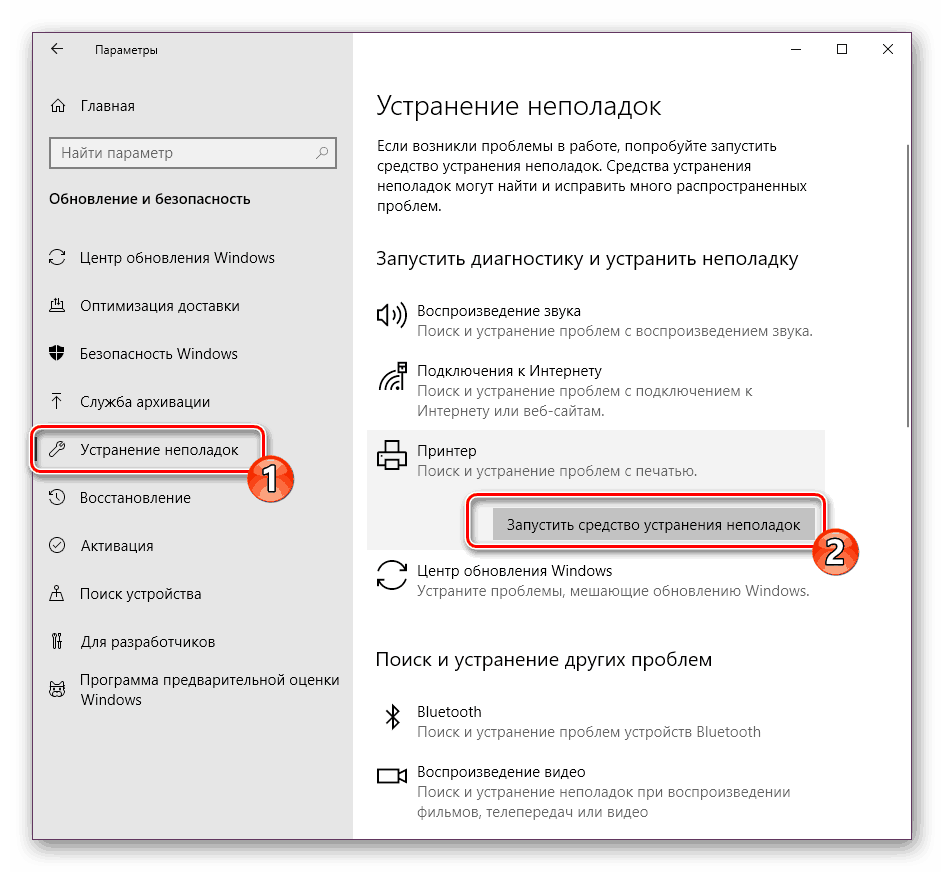
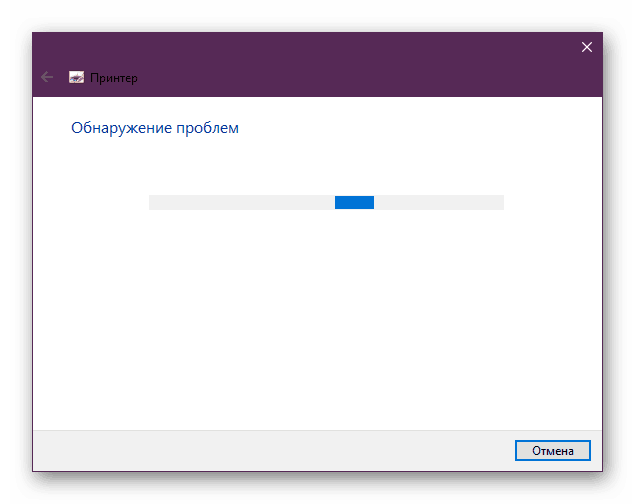
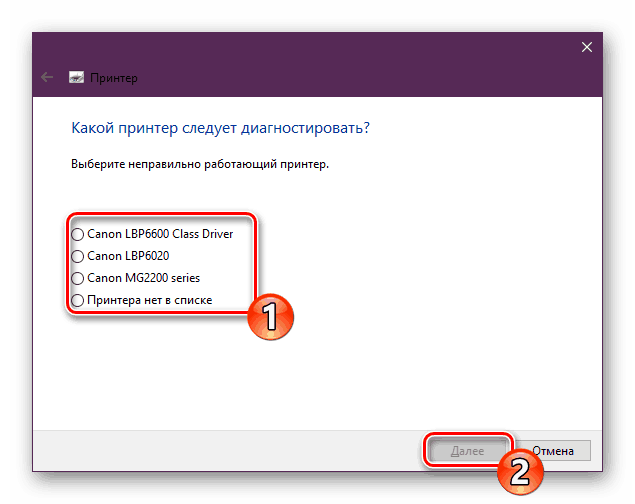
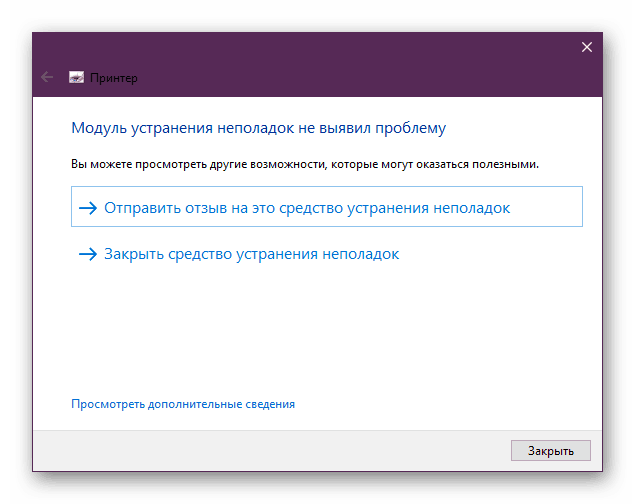
Ако модул за решавање проблема не открије било какве проблеме, упознајте се са другим методама наведеним у наставку.
3. метод: Очистите ред за штампање
Као што знате, када шаљете документе за штампање, они се постављају у ред чекања, који се аутоматски брише само након успешног штампања. Понекад се јављају кварови на кориштеној опреми или систему, због чега долази до грешака у локалном подсистему за штампање. Морате ручно да избришете ред кроз својства штампача или класичну апликацију командне линије . Детаљна упутства о овој теми могу се наћи у нашем другом чланку на следећем линку.
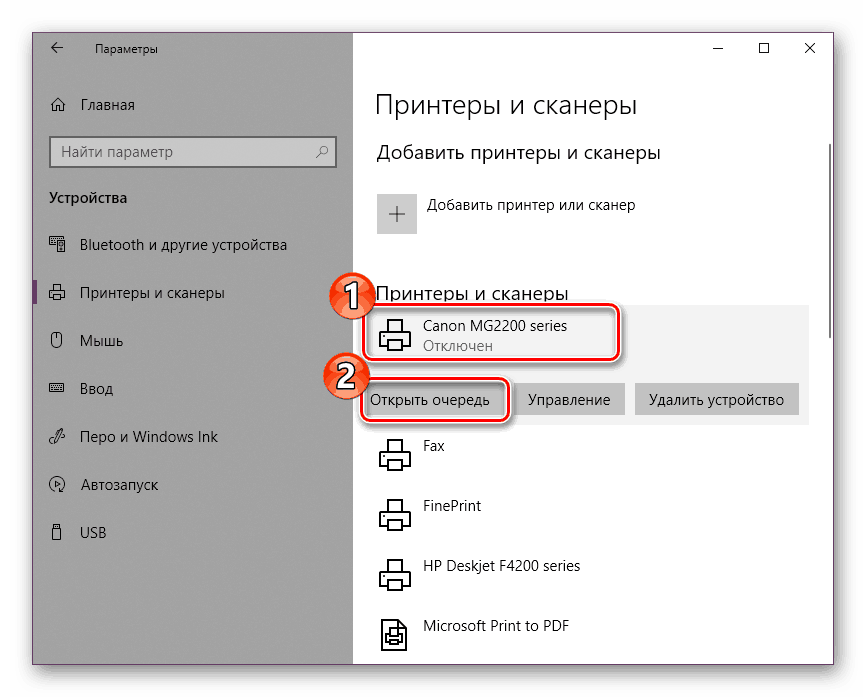
Више детаља:
Чишћење реда за штампање у оперативном систему Виндовс 10
Како очистити редослед штампања на ХП штампачу
4. метод: Проверите да ли на рачунару има вируса
Као што је горе поменуто, проблеми са разним услугама и функционисањем оперативног система могу настати услед инфекције вирусима. Онда ће вам помоћи само скенирање рачунара уз помоћ специјалног софтвера или услужних програма. Они треба да идентификују заражене објекте, да их поправе и да обезбеде исправну интеракцију периферне опреме која вам је потребна. Да бисте научили како се носити с пријетњама, прочитајте наш одвојени материјал у наставку.
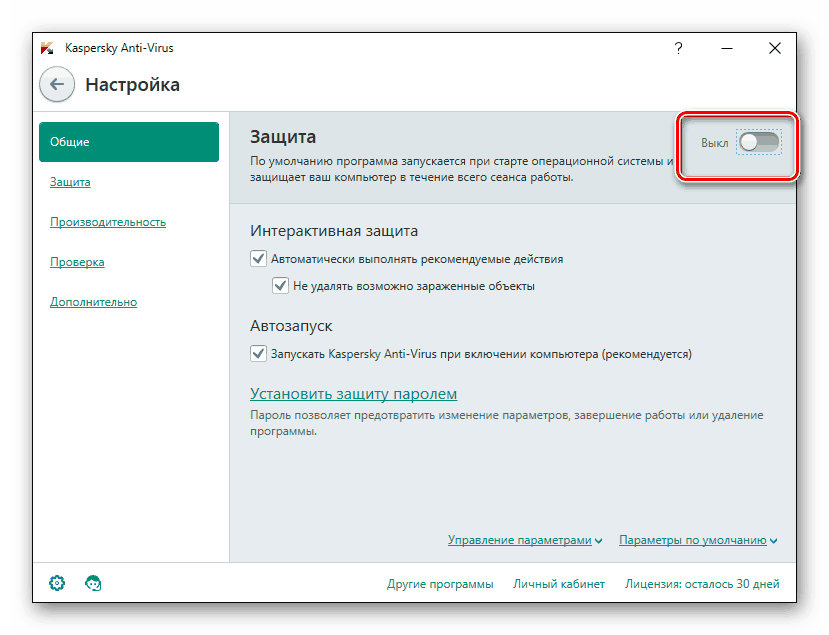
Више детаља:
Борба против компјутерских вируса
Програми за уклањање вируса са рачунара
Скенирање рачунара на вирусе без антивируса
5. метод: Опоравак системских датотека
Ако горе наведене методе нису донеле никакве резултате, вреди размислити о интегритету системских датотека оперативног система. Најчешће су оштећени због мањих кварова у ОС-у, осипања акција корисника или штете од вируса. Због тога се препоручује да користите једну од три доступне опције за опоравак података како бисте прилагодили рад локалног подсистема за штампање. Детаљан водич за ову процедуру можете наћи на линку испод.
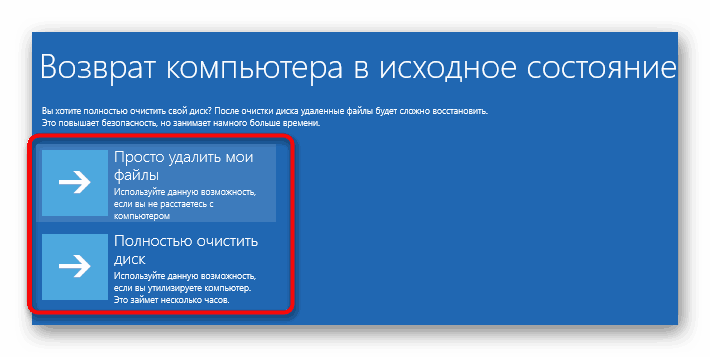
Више детаља: Опоравак системских датотека у оперативном систему Виндовс 10
6. метод: Поново инсталирајте управљачки програм штампача
Управљачки програм штампача обезбеђује нормалан рад са оперативним системом, а ти фајлови су повезани са дотичним подсистемом. Понекад се овај софтвер инсталира није у потпуности тачно, због тога што се појављују грешке разних врста, укључујући и оне које се данас спомињу. Можете исправити ситуацију тако што ћете поново инсталирати управљачки програм. Прво морате да га потпуно уклоните. Више о овом задатку можете сазнати у сљедећем чланку.
Више детаља: Деинсталирајте стари управљачки програм штампача
Сада морате поново да покренете рачунар и повежете штампач. Обично Виндовс 10 сама инсталира потребне датотеке, али ако се то не деси, морат ћете сами ријешити овај проблем користећи доступне методе.
Више детаља: Инсталирање управљачких програма за штампач
Неисправан рад локалног подсистема за штампање је један од најчешћих проблема са којим се корисници сусрећу приликом покушаја штампања потребног документа. Надајмо се да су горе наведене методе помогле да се позабавите решењем ове грешке и лако сте пронашли погодну опцију корекције. Слободно поставите преостала питања о овој теми у коментарима, и добит ћете најбржи и најпоузданији одговор.
Погледајте и:
Решавање проблема "Услуге домена активног директоријума сада нису доступне"
Решавање проблема дељења штампача
Отклањање проблема при отварању чаробњака за додавање штампача