Исправљање грешке „Не могу да одштампам овај документ“
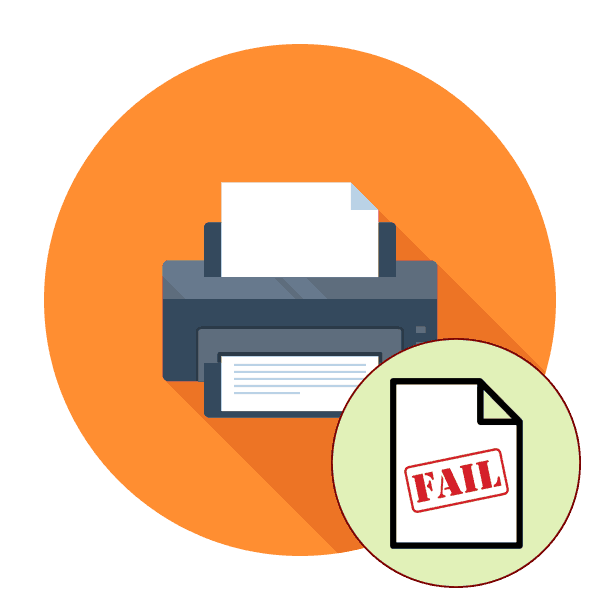
Неки корисници периодично имају различите проблеме када покушавају послати датотеку у штампање. Једна уобичајена грешка је обавештење „Неуспешно штампање овог документа“ . У већини случајева ова се потешкоћа решава софтверским методама, али не треба искључити грешке у хардверу. Даље, желимо разговарати о познатим узроцима овог проблема и могућностима њиховог рјешавања, почевши од најчешћих и најчешћих.
Садржај
- Поправљамо грешку „Не могу да одштампам овај документ“
- 1. метод: Доделите подразумевани штампач
- 2. метод: Онемогућите двосмерну комуникацију
- Трећи начин: Поново покрените услугу Принт Манагер
- Метода 4: Конфигурирање реда за штампање (за мрежне штампаче)
- 5. метод: Онемогући офлајн
- 6. начин: поново инсталирајте управљачки програм
- 7. метод: Користите алатку за решавање проблема
- Метода 8: уклоните заглављени папир
- 9. метод: проверите кертриџе
Поправљамо грешку „Не могу да одштампам овај документ“
Пре свега, морате проверити кабл са штампача који је спојен на рачунар. Морао би да се чврсто улегне у оба конектора и да не садржи вањска оштећења. Ако постоји таква прилика, покушајте да је повежете са другим рачунаром и проверите да ли је уређај откривен. У случају квара, замените жицу. Пре него што попуните сва следећа упутства, препоручујемо вам да одмах почистите ред чекања за штампање. Детаљна упутства о овом задатку можете наћи у нашем другом чланку на следећем линку.
Више детаља: Чишћење реда за штампање у оперативном систему Виндовс
1. метод: Доделите подразумевани штампач
У већини случајева корисници не погледају одабрани штампач у програму кроз који се покреће штампање, а документ одмах шаљу на обраду. Понекад то доводи до чињенице да је уређај подразумевано искључен, због чега се појављује дотични проблем. Да бисте избегли такве грешке, препоручује се ручно одредити потребни уређај или га одредити као главни у систему.
Више детаља: Додељивање подразумеваног штампача у Виндовс-у
2. метод: Онемогућите двосмерну комуникацију
Стандардна конфигурација штампача укључује активну опцију за аутоматски пренос поставки из система на штампач, а ова ставка се назива „Двосмерна размена података“. Чак и сами произвођачи уређаја показују да активни режим овог алата често доводи до проблема са штампањем. Због тога предлажемо да се онемогући.
- Отворите „Старт“ и идите на „Подешавања“ . У случају старијих верзија оперативног система Виндовс, мораћете да одаберете „Уређаји и штампачи“ .
- Померите се до одељка „Уређаји“ .
- У левом окну изаберите категорију са опремом за штампање.
- На листи пронађите жељени штампач и кликните на њега помоћу ЛМБ-а.
- Кликните на дугме „Манагемент“ .
- Натпис "Својства штампача" биће означен плавом бојом, кликните на њега ЛМБ.
- Идите на картицу "Портови" .
- Поништите одабир опције „Допусти двосмјерну размјену података“ и примијените промјене.
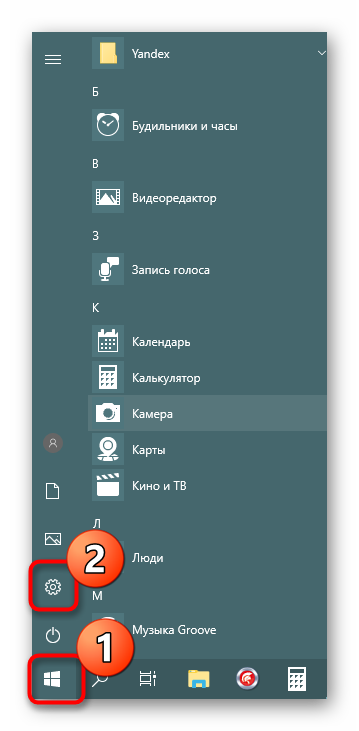
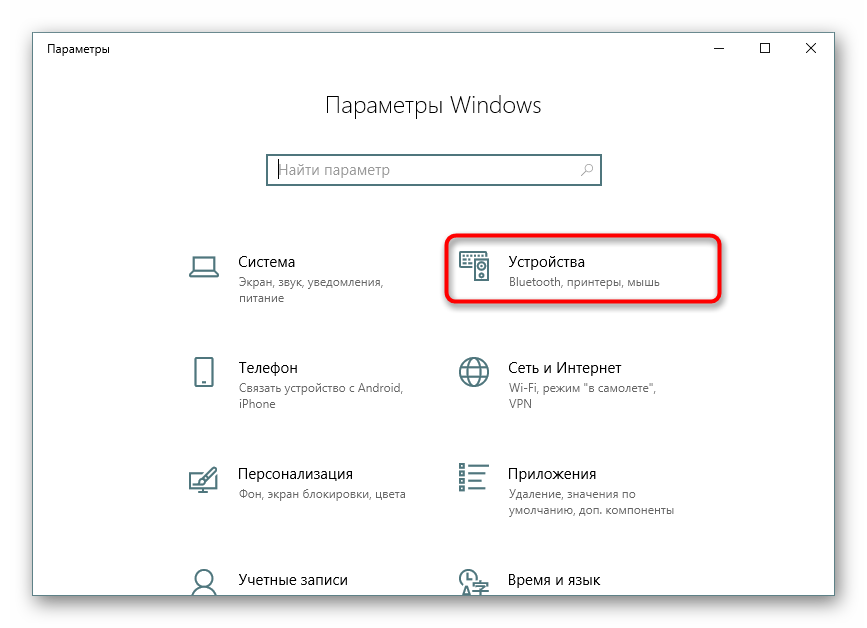
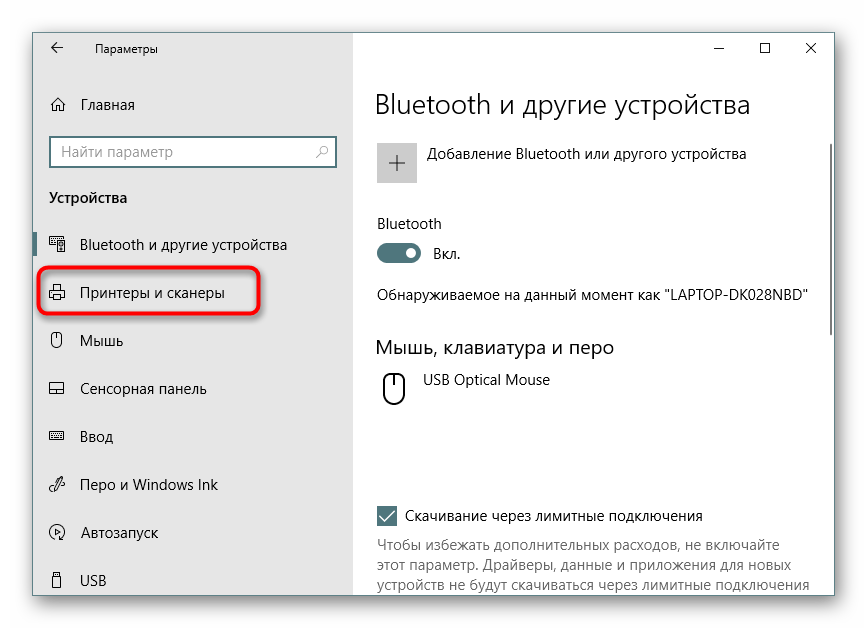
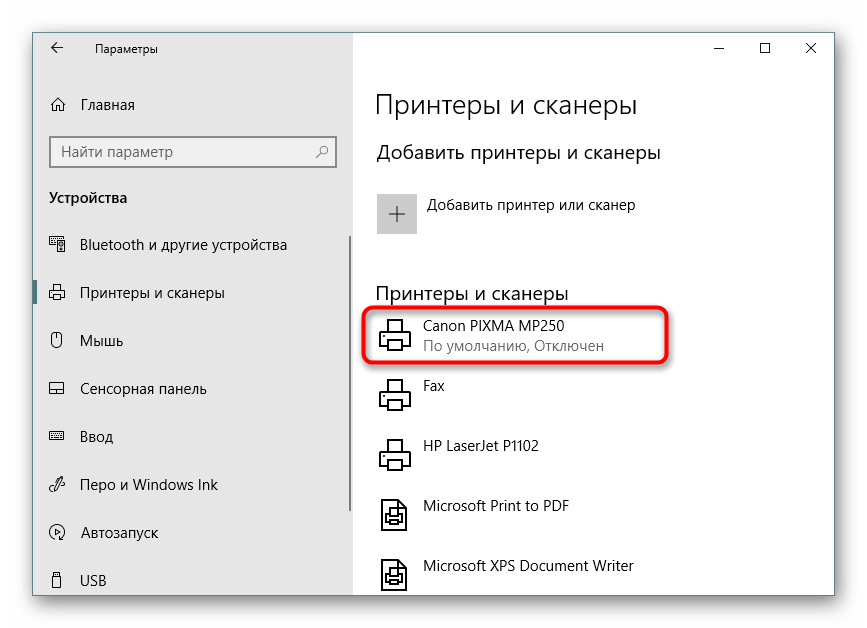
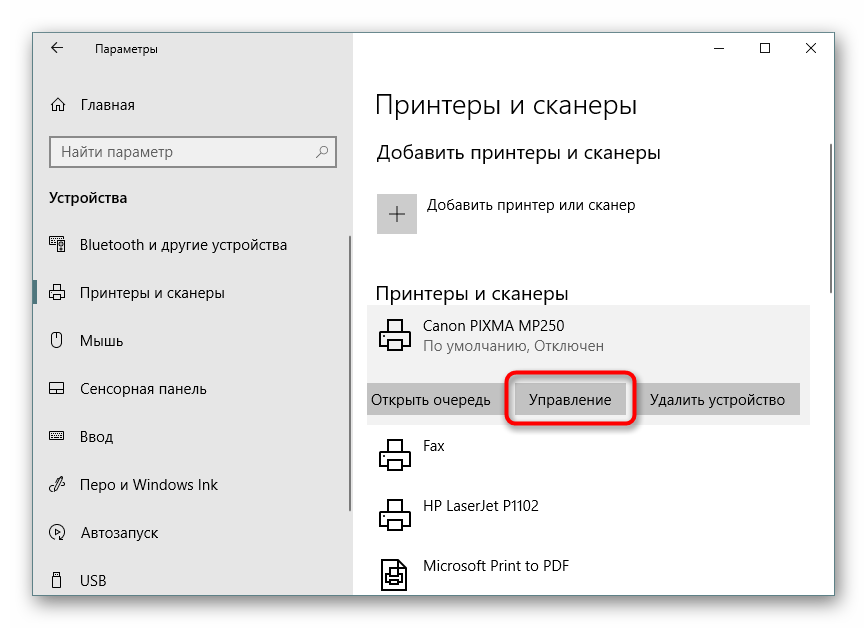
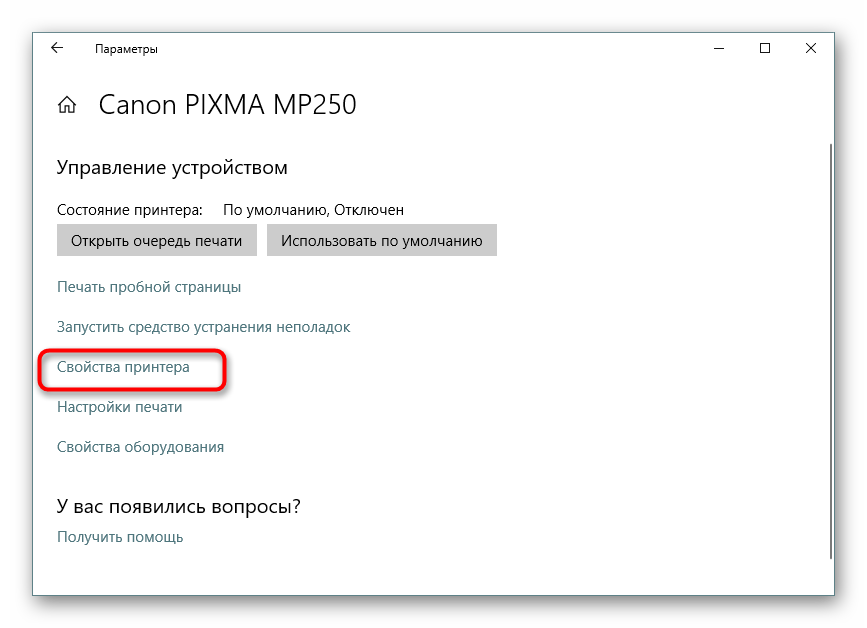
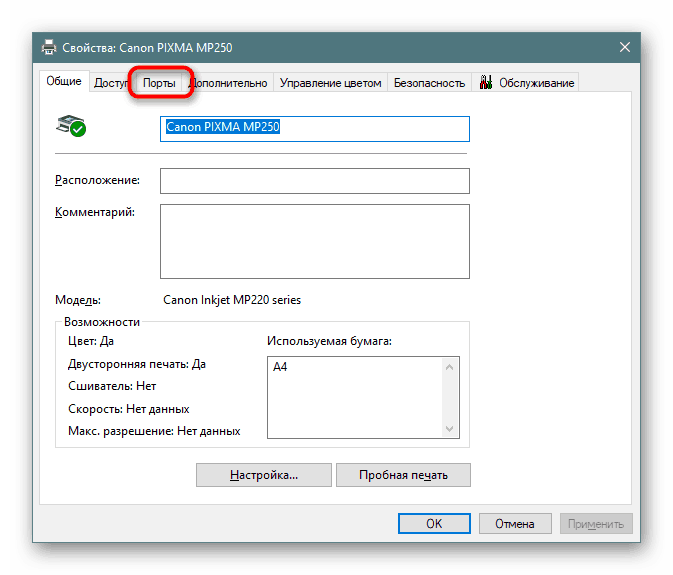
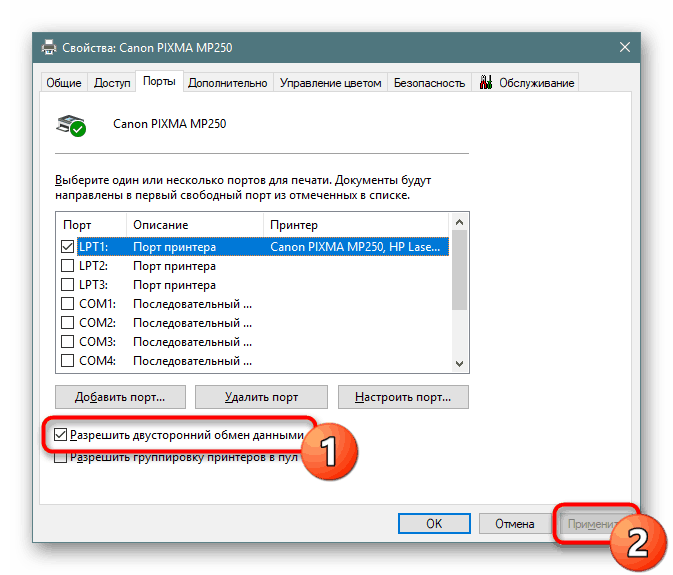
Након следећих упутстава, преостаје само да поново покренете уређај да би нова подешавања ступила на снагу и покушајте да документ поново пошаљете да се штампа.
Трећи начин: Поново покрените услугу Принт Манагер
Једна системска услуга „Управитељ штампања“ одговорна је за исправно спровођење свих радњи са штампачем. Због различитих грешака или квара у ОС-у, он се може искључити или престати нормално функционирати. Због тога вам саветујемо да га ручно поново покренете, што је урађено овако:
- Отворите услужни програм Рун притиском на комбинацију тастера Вин + Р. У пољу унесите
services.mscи кликните на дугме У реду . - На листи пронађите линију "Манагер за испис " и двапут кликните левим дугметом миша на њу.
- Проверите да ли је тип покретања подешен на Аутоматски , а затим зауставите услугу и поново је покрените.
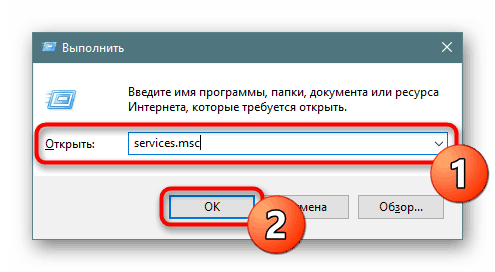
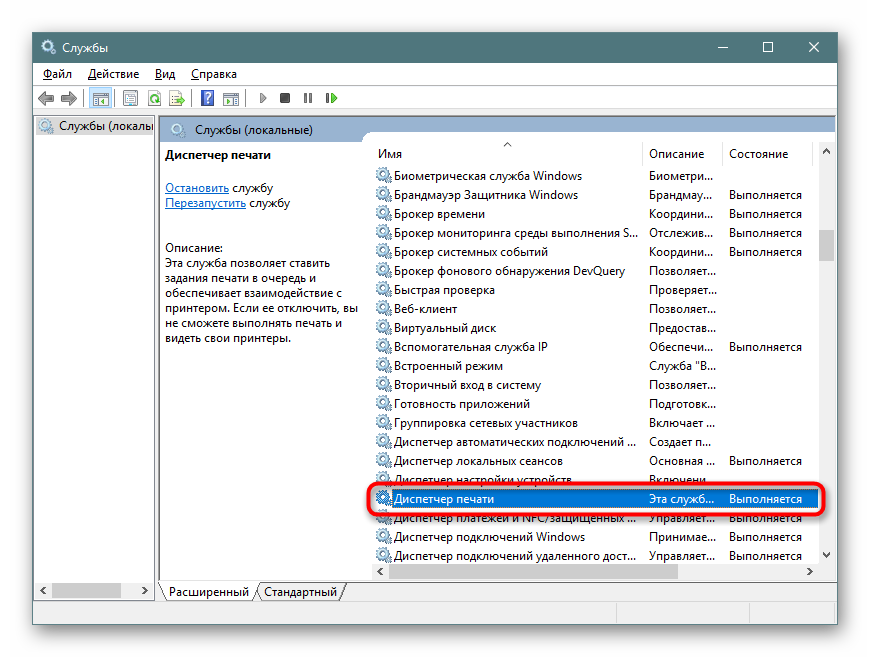
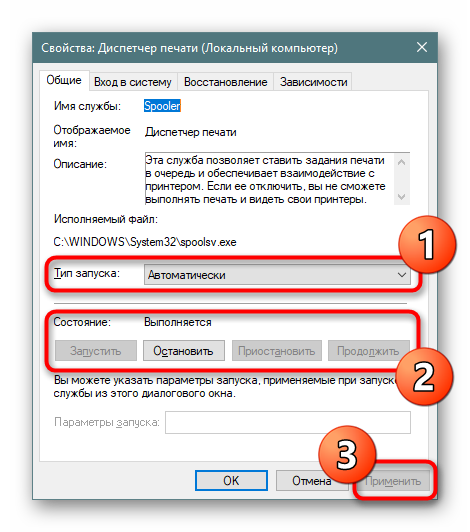
Понекад се створи ситуација да се „Манагер за штампање“ искључује сам након дужег времена. Ово се може повезати са различитим проблемима, за сваки од њих постоји посебно решење. Детаљни водичи за исправљање ове потешкоће могу се наћи у доњем чланку.
Прочитајте и: Поправите заустављање услуге штампања у оперативном систему Виндовс
Метода 4: Конфигурирање реда за штампање (за мрежне штампаче)
Немају сви власници штампарских уређаја директан приступ њима, понекад су повезани преко локалне мреже помоћу кућне или корпоративне групе. Затим се примењују подразумевана подешавања, а документ шаљете у ред за штампање, а не одмах на штампач. Због тога постоји проблем са преласком датотеке у активни режим и приказује се одговарајућа нотификација. Ова подешавања можете да конфигуришете на рачунару домаћин користећи следећа упутства:
- Идите на листу уређаја као што је приказано у методи 2 , пронађите мрежну опрему и отворите прозор за управљање.
- Овде вам је потребан мени „Својства штампача“ .
- Помакните се до картице Адванцед .
- Проверите да нема ограничења приступа штампачу и да није постављен приоритет.
- Означите ставку „Штампање директно на штампачу“ мало ниже и поништите све ставке које су одговорне за кашњење штампања (у различитим моделима уређаја њихов број и функционалност су различити).
- Не заборавите да примените промене.
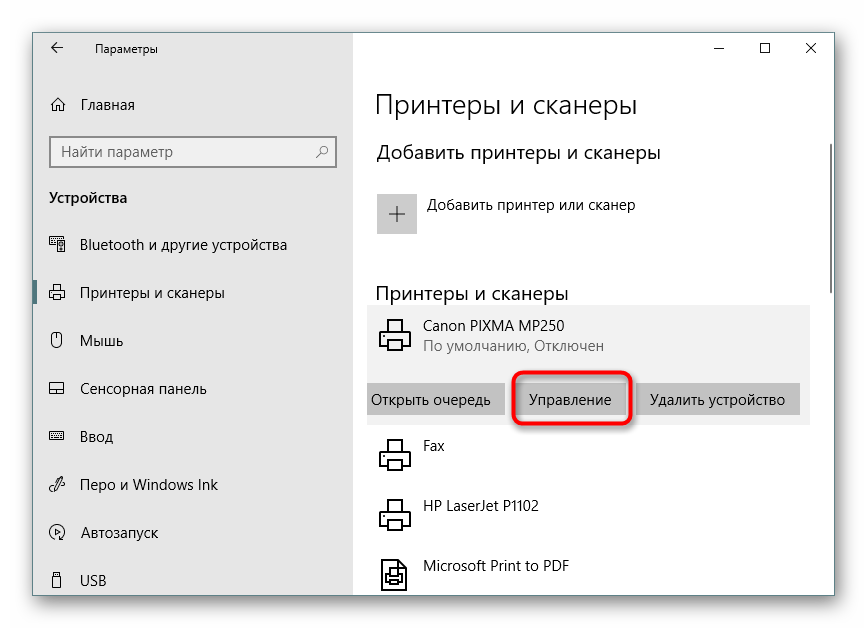

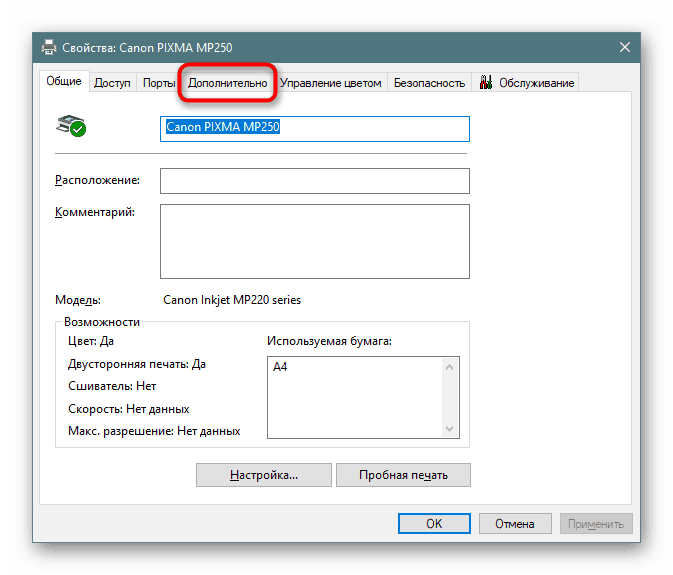

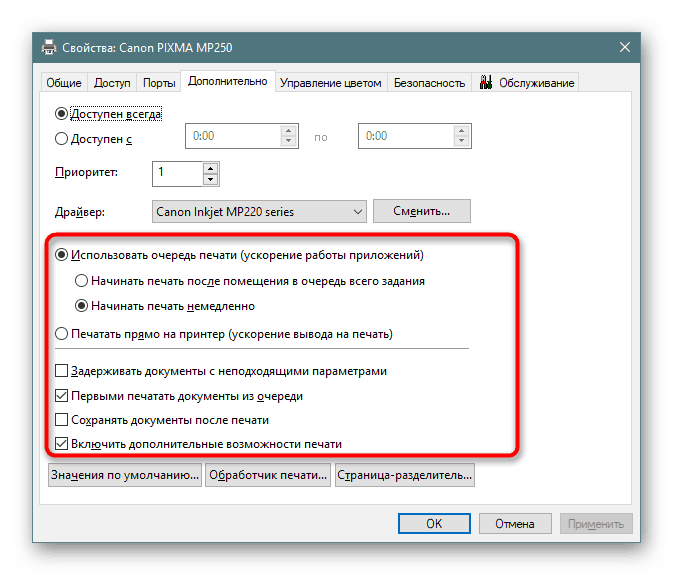
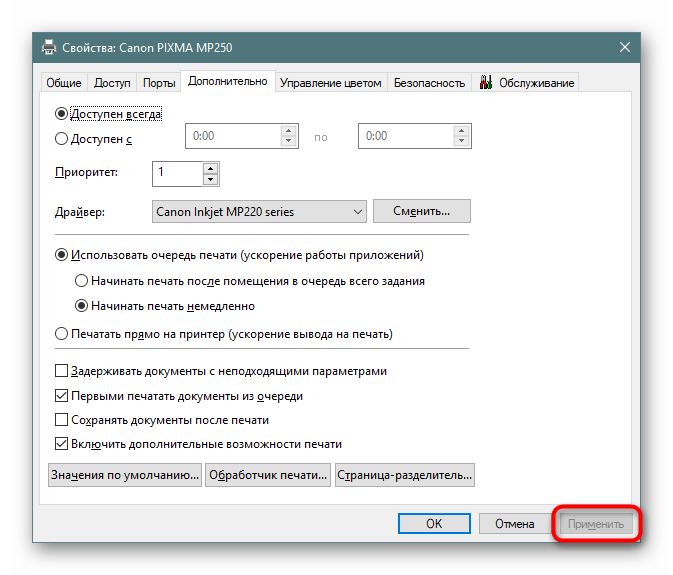
Након ових корака обавезно поново покрените штампач, а такође не заборавите да очистите ред. Ако их нема
подешавања која одгађају штампање, проблем би требало да нестане одмах.
5. метод: Онемогући офлајн
Понекад се штампач зауставља изван мреже, због системских грешака или искључења кабла. Скоро увек се аутоматски излази из њега, али постоје изузеци, када покушате да штампате, на екрану се појављује порука „Штампач је суспендован“ , али на неким моделима делује другачији код и натпис се мења у „Не могу да штампам овај документ“. Препоручујемо да се упознате са доле представљеним материјалом да бисте разумели како да сами пребаците у активан режим и исправите настале потешкоће.
Више детаља: Решавање проблема са „Паузираним штампачем“
6. начин: поново инсталирајте управљачки програм
Управљачки програм штампача одговоран је за нормално функционисање софтвера. Кварови у раду овог компонента или неправилна инсталација доводе до квара. Због тога препоручујемо да потпуно уклоните стари управљачки програм као што је приказано у чланку на следећој вези.
Више детаља: Уклањање старог управљачког програма штампача
Након тога остаје само пронаћи најновији управљачки програм било којим погодним начином, преузети га и инсталирати. Приоритетно место за претрагу је званична веб локација, која долази у пакету с лиценцираним диском или услужним програмом од програмера.
Више детаља: Инсталирање управљачких програма за штампач
7. метод: Користите алатку за решавање проблема
Горе смо испитали све софтверске методе за решавање проблема на које не утиче стандардни системски алат за решавање проблема. Ако ништа од наведеног није дало резултата, покрените овај алат тако да се аутоматски дијагностицира.
- Отворите мени Подешавања кроз Старт мени и идите на одељак Ажурирање и безбедност .
- Из лијевог окна идите на категорију "Рјешавање проблема" .
- Изаберите „Штампач“.
- Причекајте да чаробњак за откривање проблема заврши скенирање. Ако се прикаже листа са штампачима, одаберите ону која не ради и следите приказане препоруке.
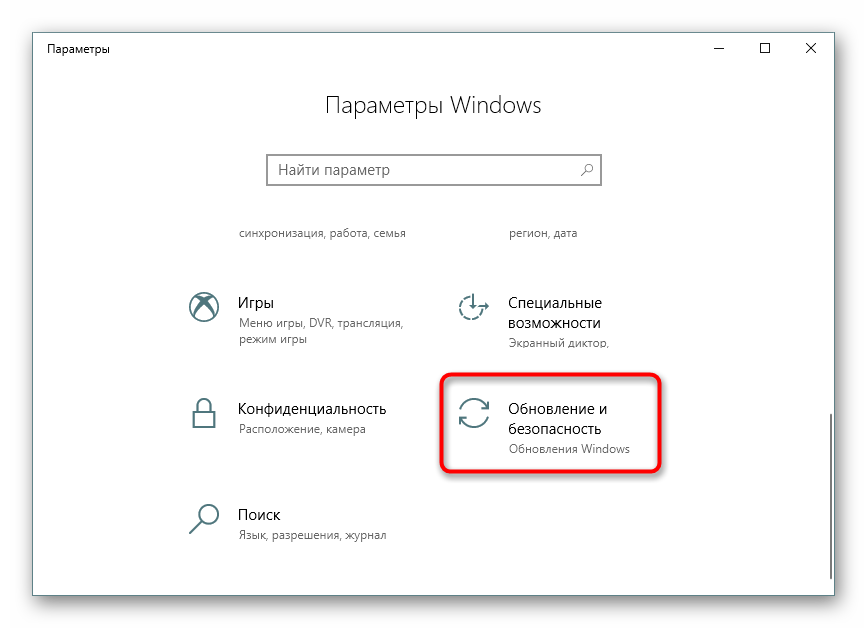
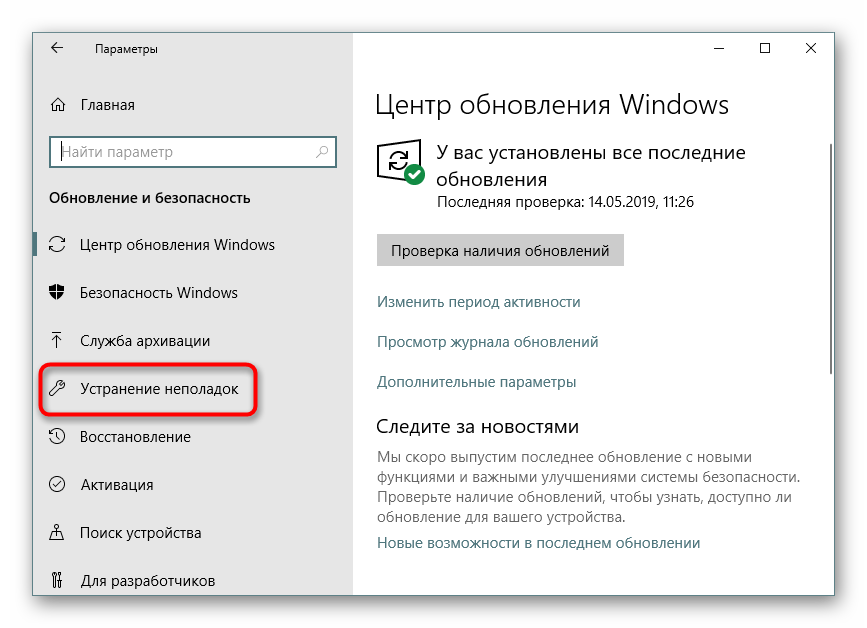
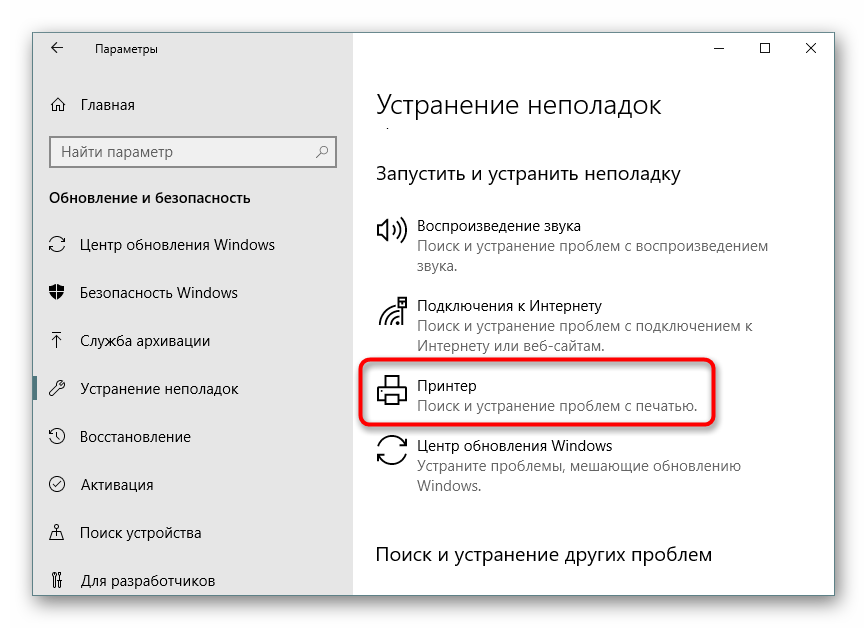
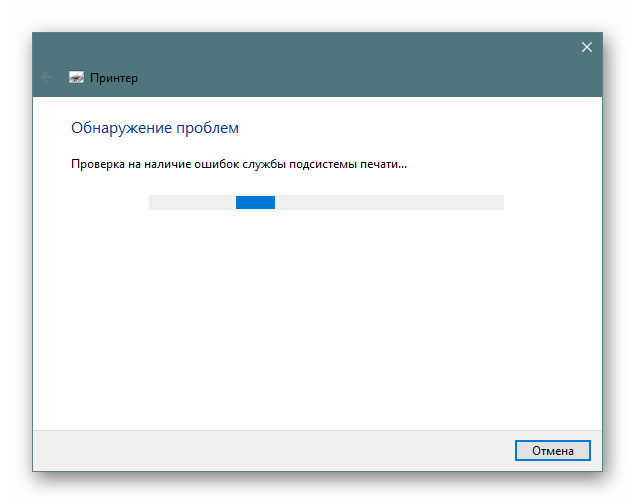
Метода 8: уклоните заглављени папир
Као што је раније споменуто, нису сви модели опреме за штампање исправно приказивали грешке, што се догађа када постоји ситуација са заглављеним папиром изнутра. Његове комаде не дозвољавају ваљку за хватање да узме нови лист нити да обавештавају о присуству страних предмета унутра. У том случају морате сами раставити штампач и проверити да ли се у њему налазе комадићи папира или, на пример, спајалице. Ако се пронађу страни предмети, морају се пажљиво уклонити.
Више детаља:
Комплетна демонтажа штампача
Решавање заглављеног папира
Решавање проблема са застојима папира на штампачу
9. метод: проверите кертриџе
Ако ниједна од горе наведених метода не донесе резултате, проверите кертриџе. Софтвер не приказује увек да је боја истекла. Ручно морате уклонити резервоаре са мастилом и проверити њихов садржај. Поред тога, понекад штампач уопште не види кертриџ, зато морате предузети друге мере. Све потребне информације о раду са кертриџима ћете пронаћи у другим нашим чланцима.
Прочитајте и:
Замена кертриџа са тонером
Исправљање грешке у откривању кертриџа са штампачем
Правилно чишћење кертриџа за штампање
Како напунити кертриџ са штампачем
Изнад смо показали све познате методе за решавање проблема "Не могу да се штампа овај документ . " Свакако би требало да сваки од њих проверите за идентификацију проблема. Поред тога, покушајте да користите другу апликацију за штампање или проверу других датотека, можда је проблем управо у овом, а не у штампачу.
Прочитајте и:
Провера квалитета штампача
Решавање проблема са штампањем ПДФ датотека