Рад са траком са алаткама у оперативном систему Виндовс 7
„Тоолбар“ се односи на ставке које се налазе на Куицк Лаунцху у Виндовс оперативном систему. Ова функција се користи за тренутно прелазак на жељену апликацију. По подразумеваној вредности, он је одсутан, тако да га морате сами креирати и конфигурирати. Даље, желели бисмо детаљно да разговарамо о имплементацији ове процедуре на рачунарима са оперативним системом Виндовс 7.
Садржај
Креирање траке са алаткама у оперативном систему Виндовс 7
Постоје два метода за додавање основних икона у област брзог покретања. Свака метода ће бити најпогоднија за различите кориснике, па размотримо сваку од њих, а већ сте изабрали најбоље.
Метод 1: Додајте преко траке задатака
Можете ручно одабрати приказане ставке алатне траке у одређеној области додавањем преко траке задатака (трака на којој се налази “Старт”). Ова процедура се изводи у само неколико кликова:
- Кликните десним тастером миша на слободни простор у окну задатка и опозовите избор у пољу за потврду поред ставке Трака задатака .
- Кликните поново и пређите преко ставке „Панел“ .
- Изаберите жељену линију и кликните на њу помоћу ЛМБ да бисте активирали приказ.
- Сада су сви наведени елементи приказани на траци задатака.
- Двапут кликните на ЛМБ, на пример, на дугме "Десктоп" да бисте проширили све ставке и одмах покренули жељени мени.
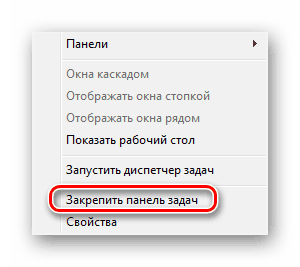
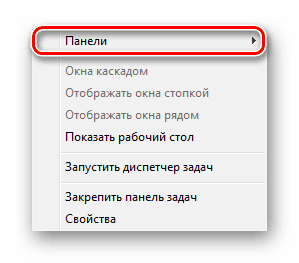
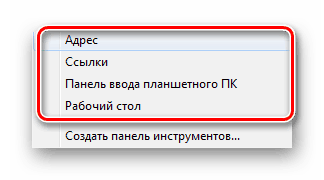


Што се тиче брисања насумично креираног објекта, он се имплементира на следећи начин:
- Кликните десним тастером миша на жељену ставку и одаберите "Затвори алатну траку" .
- Прочитајте потврду и кликните на "ОК" .
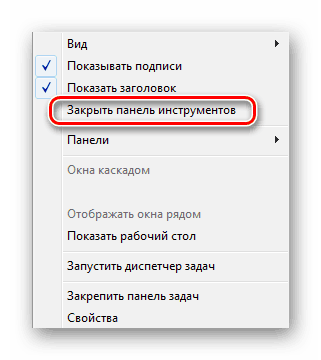
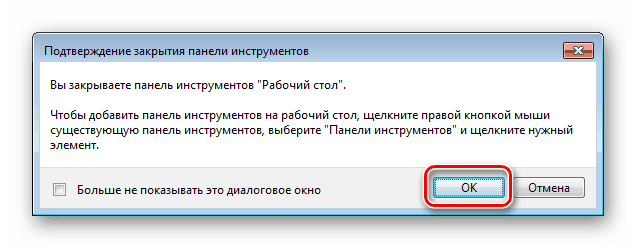
Сада знате како да радите са ставкама брзог покретања помоћу поставки у окну задатка. Међутим, овај метод вас приморава да поновите сваку радњу ако желите да додате више од једног панела. Све њих можете активирати у исто вријеме на други начин.
Метод 2: Додајте путем „Контролне табле“
Већ смо горе навели да ће ова опција омогућити да се брже носите са задатком. Корисник само треба да изврши ове кораке:
- Отворите Старт мени и идите на Цонтрол Панел .
- Међу свим иконама, пронађите "Таскбар анд Старт Мену" .
- Идите на картицу Тоолбар .
- Потврдите оквир поред жељених ставки, а затим кликните на дугме „Примени“ .
- Сада ће сви изабрани објекти бити приказани на траци задатака.
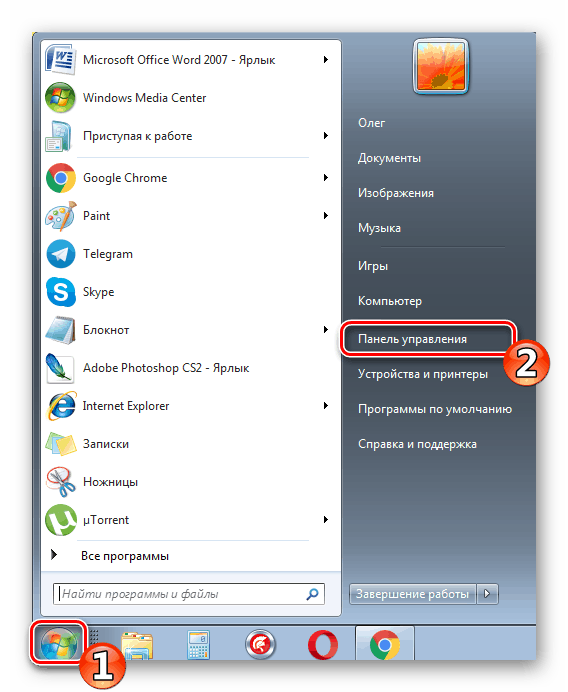
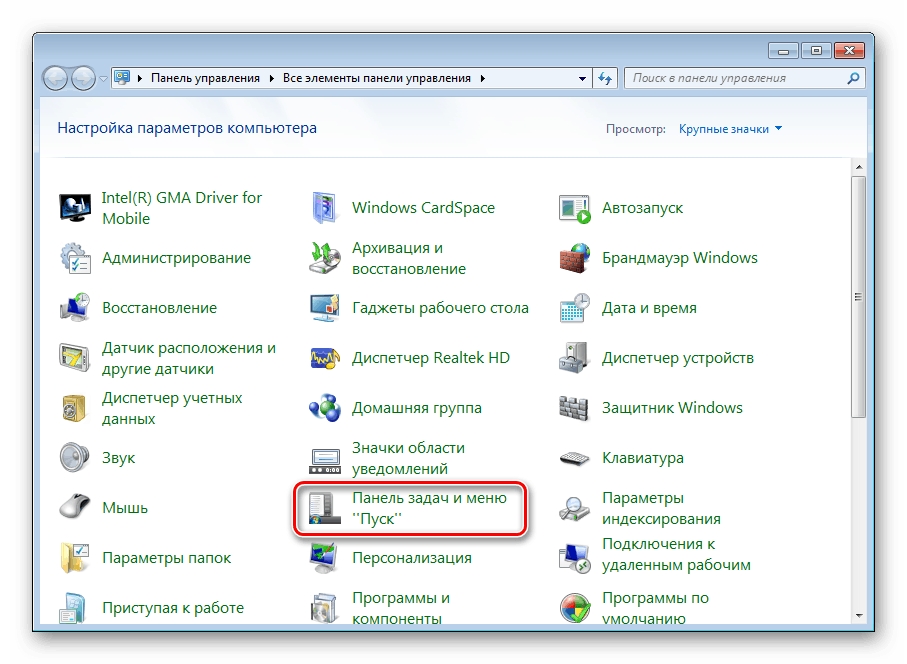
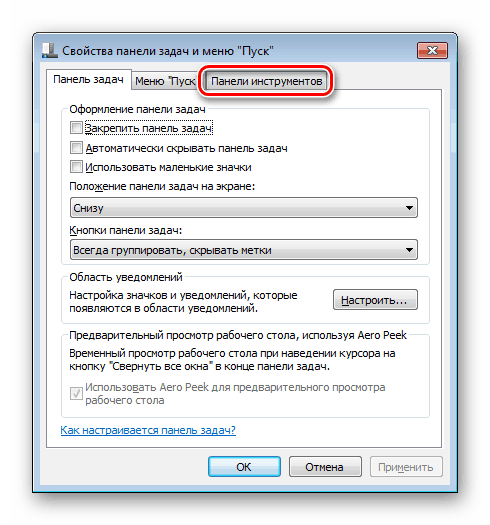
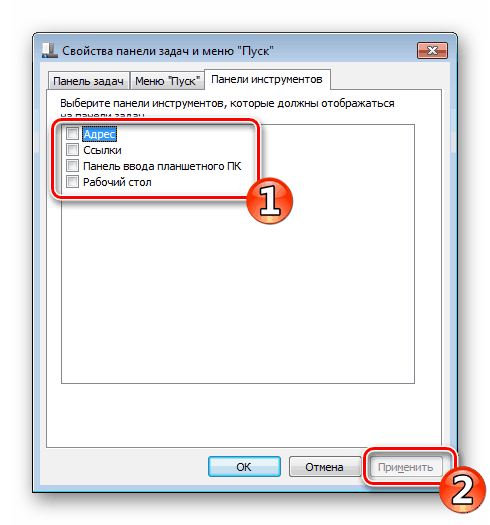

Вратите Панел за брзо покретање
Трака са алаткама за брзо покретање или брзо покретање је један од објеката на траци са алаткама, али његова особеност је да корисник сам додаје апликације које је потребно да покрене, а трака са алаткама није подразумевано инсталирана. Стога, у случају потребе за враћањем или поновним креирањем, мораћете да извршите следеће радње:
- Кликните десним тастером миша на окно задатака и одвојите га.
- Сада идите на “Панел” и креирајте нову ставку.
- У поље "Фолдер" унесите путању
%appdata%MicrosoftInternet ExplorerQuick Launch, а затим кликните на "Фолдер селецтион" . - Доље ће се појавити трака са одговарајућим натписом. Остаје му дати свој изглед.
- Кликните десним тастером миша на њега и поништите избор опција "Прикажи потписе" и "Прикажи наслов" .
- Уместо старог натписа, приказаће се пречице које можете да избришете или додате новим померањем пречица.
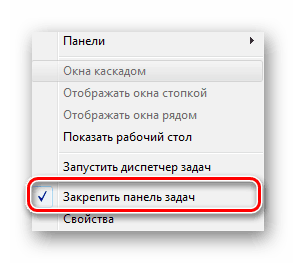
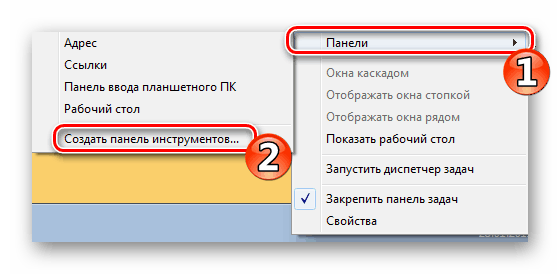
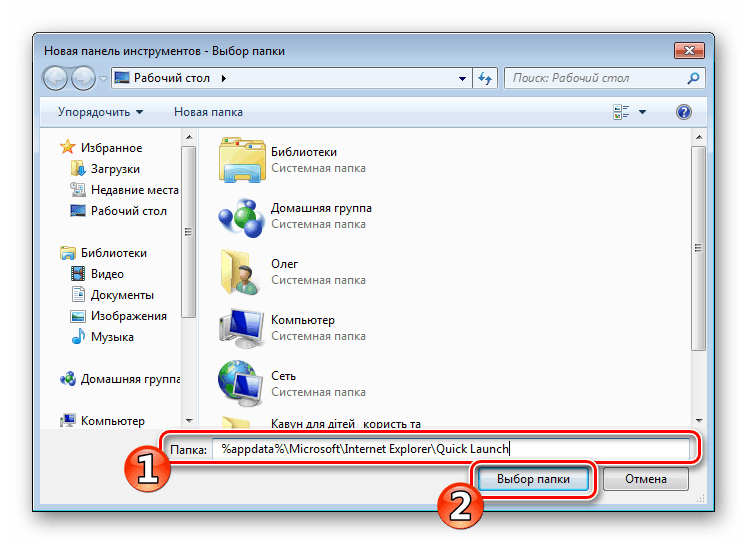
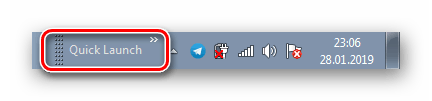
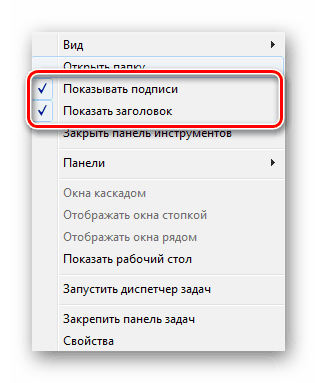
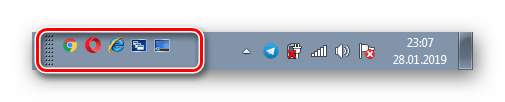
Упутства за креирање панела са стандардним алатима у оперативном систему Виндовс 7 описују само делић могућих интеракција са палетом послова. Детаљан опис свих акција наћи ћете у нашим другим материјалима на следећим линковима.
Погледајте и:
Промена траке задатака у оперативном систему Виндовс 7
Трака са задацима промене боје у оперативном систему Виндовс 7
Скривање траке са задацима у оперативном систему Виндовс 7
