Поправите грешку „неспојиве са апликацијом“ у систему Виндовс 7

Повремено се корисници који желе инсталирати или покренути новоинсталирани програм сусрећу са различитим врстама грешака. Један од њих је обавештење о некомпатибилности апликације, због чега је даљи рад инсталатора или самог програма немогућ. Затим ћемо вам рећи која решења постоје да бисте исправили овај квар.
Садржај
- Решавање грешке "неспојиве са апликацијом" у систему Виндовс 7
- 1. метод: Покрените алатку за уклањање проблема са компатибилношћу
- 2. метод: Ручне поставке компатибилности
- 3. метод: Онемогућите помоћник компатибилности
- Метод 4: Онемогућите УАЦ
- Метода 5: Проверите пут инсталације
- 6. начин: поново инсталирајте / ажурирајте управљачке програме
- 7. метод: Инсталирајте виртуелну машину
Решавање грешке "неспојиве са апликацијом" у систему Виндовс 7
Да бисте решили проблем, постоји неколико начина који вам најчешће могу помоћи. Међутим, вреди схватити да програм који је заиста неспојив са тренутном верзијом оперативног система неће покренути ни под којим условима. Из ове ситуације постоји и излаз, али није погодан за све.
Одмах желимо дати савет и подсетник у вези са верзијом софтвера са којом имате потешкоће:
- Пре свега, не заборавите да видите да ли је Виндовс 7 декларирао да подржава вашу верзију (Стартер, Хоме, Про, итд.) И дубину бита (32 бита, 64 бита) од стране програмера одређеног програма или игре. Вриједно је запамтити да се 32-битни програми раде на 64-битном оперативном систему, а немају повратну компатибилност: 64-битна верзија се неће покренути на 32-битном систему. Ако постоји пуна подршка или не можете да пронађете ове податке, испробајте наше методе предложене у наставку.
Сазнај дубина бита / верзију Виндовс 7
- Поред тога, будите сигурни да проверите да ли су пуштене закрпе / исправке / исправке за проблематичан софтвер који оптимизира рад са "седморицом". Највјероватније, ваш рачунар садржи застарјелу верзију инсталационог програма, а на службеној веб локацији програмера или других поузданих интернетских ресурса можете пронаћи новију, побољшану верзију која исправно функционише са Виндовс 7.
- У недостатку подршке, остаје само пронаћи неке аналоге који ће радити у „седамици“, и такође прочитати Метод 7 нашег чланка да бисте сазнали алтернативну, али, као што је већ поменуто, контроверзну методу.
1. метод: Покрените алатку за уклањање проблема са компатибилношћу
У Виндовс-у постоји уграђени асистент који у многим ситуацијама помаже кориснику који се суочи са проблемом о којем је реч. Размислите о томе како да га употребите.
- Кликните десним тастером миша на инсталациони програм или пречицу софтвера који се не жели покренути, а затим изаберите „Поправите проблеме са компатибилношћу“.
- Почеће потрага за могућим проблемима.
- Затим ће вас алат упутити да изаберете опцију са којом сте се суочили. Има их неколико.
- Остала питања могу варирати у зависности од избора могућности. На пример, када се бира опција која је програм радила пре, али не ради сада, предлаже се да наведете радну верзију оперативног система Виндовс.
- Алат ће понудити покретање проблематичног програма са примијењеним параметрима који су записани у облику листе. Кликните одговарајуће дугме.
- Ако ово помогне, остаје да кликнете „Да, сачувајте ове поставке за програм“. Тада ће се убудуће лансирати с одабраном опцијом. Ако не, покушајте са осталим одговарајућим опцијама. Када ниједна од опција не стане, можете прећи на следеће препоруке.
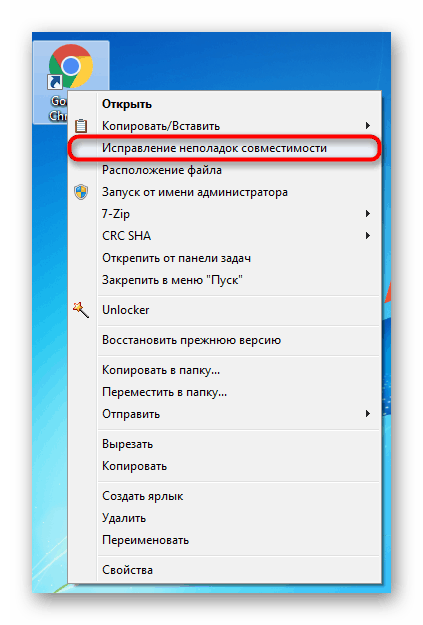
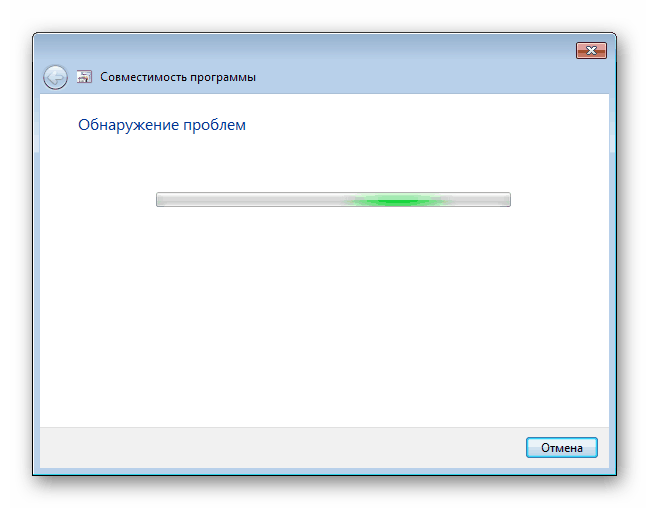
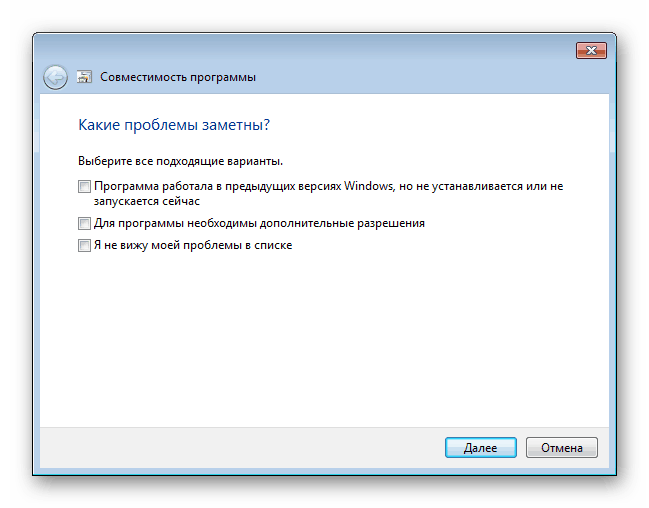
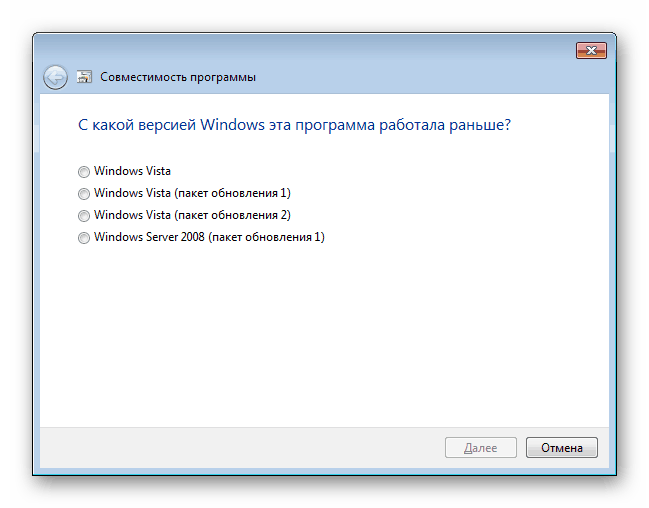
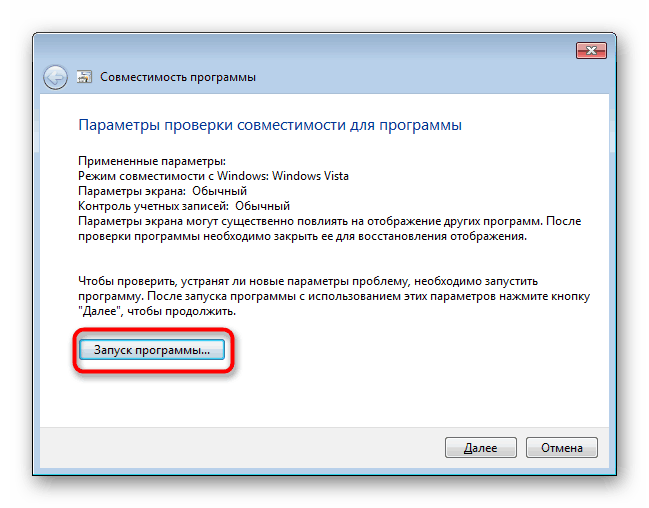
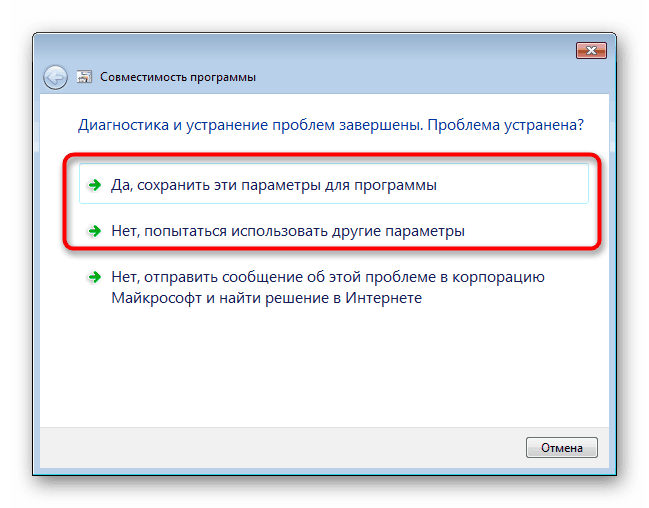
2. метод: Ручне поставке компатибилности
Слично као у претходном ставку, поставке компатибилности могу се лако подесити независно уређивањем својстава пречице / инсталационог програма. Међутим, у погледу функционалности, ова метода се практично не разликује од претходне, с изузетком неких секундарних параметара. С тим у вези, ако алат за решавање проблема са компатибилношћу не ради, ова опција вероватно неће донети одговарајући резултат.
- Кликните десним тастером миша на програм и идите на његову "Својства" .
- Пребаците се на картицу Компатибилност .
- Овде потврдите избор у пољу „Покрените програм у режиму компатибилности са:“ и са предложене листе изаберите опције заузврат. Након сваког избора кликните на „Аппли“ и покушајте покренути апликацију.
- Такође можете да конфигуришете напредне опције за поједностављење покретања. Ово ће бити релевантно за оне апликације које су радиле у претходним верзијама ОС-а, јер све предложене поставке поједностављују покретање и симулирају рад старог Виндовса. Поред тога, потврдите оквир поред „Покрени овај програм као администратор“ , али у правилу то не утиче на компатибилност.
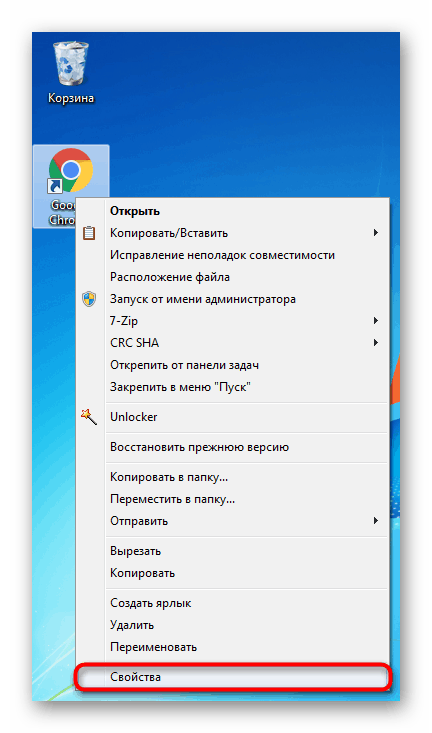
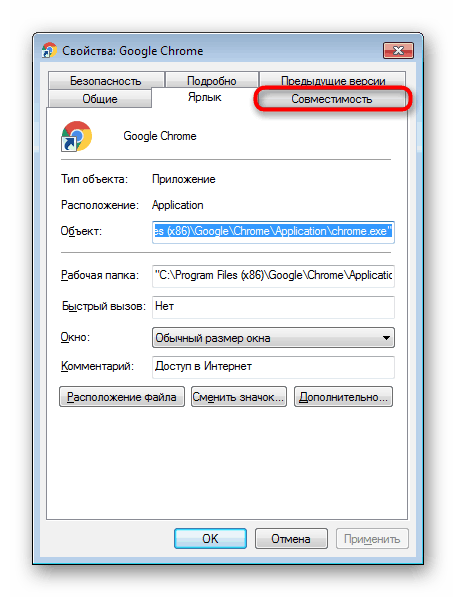
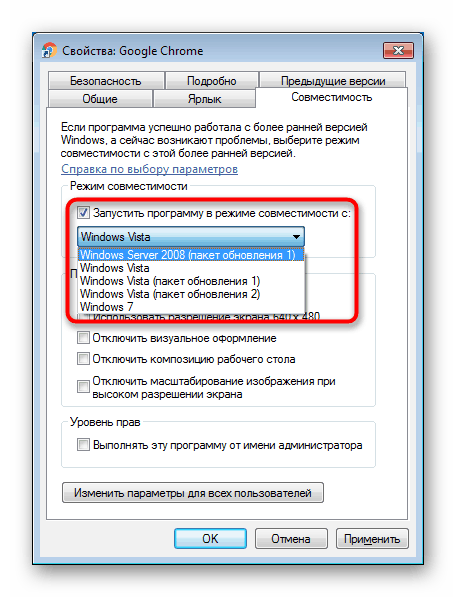
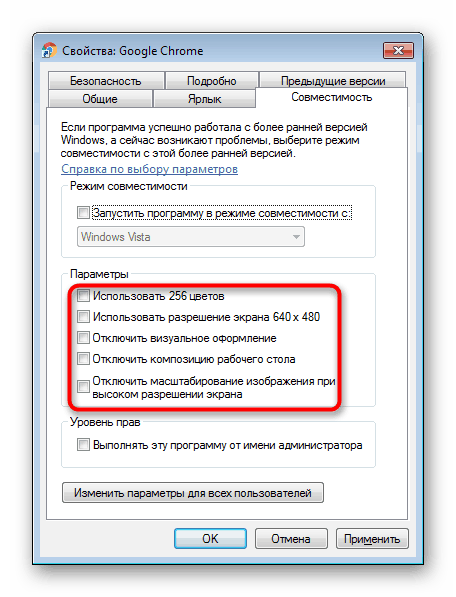
Промените изабране параметре, али ако све друго не успе, боље је да вратите сва подешавања на своје место и пређете на следеће одломке.
3. метод: Онемогућите помоћник компатибилности
Обрнуте претходне две препоруке је ова. Чињеница је да понекад ова компонента намерно блокира покретање програма, сматрајући га неспојивим са оперативним системом, мада у ствари може добро да ради на њему. Показаћемо како да прекинете везу са „локалним уређивачем правила групе“ , а за оне кориснике који га немају (није у почетним верзијама оперативног система Виндовс 7 - Стартер анд Хоме) погодна је алтернатива у облику „Уређивача регистра“ .
Локални уређивач политика групе
Кроз овај уређивач најприкладније је прекинути везу, па ћемо почети с тим.
- Притисните комбинацију тастера Вин + Р , напишите
gpedit.mscи кликните на „ОК“ . - У прозору који се отвори проширите Конфигурација рачунара > Административни предлошци > Компоненте Виндовс и пронађите фасциклу Компатибилност апликација. Одаберите га кликом миша и пронађите двије ставке с десне стране: „Онемогућавање алата за компатибилност апликација“ и „Онемогућавање помоћника за компатибилност апликације “ . Искључићемо их. Кренимо од обрађивача.
- Двапут кликните на ову ставку да бисте отворили прозор са поставкама параметара. Подесите статус на „Омогући“ и пређите на следећи параметар помоћу посебног дугмета. Желимо одмах да разјаснимо да статус „Омогући“ није грешка, јер компонента сада ради, а ми је у суштини омогућавамо деактивирањем, без обзира колико чудно могло звучати.
- Поставили смо исту вредност за следећи параметар (помоћник компатибилности програма), а затим кликните на „ОК“ .
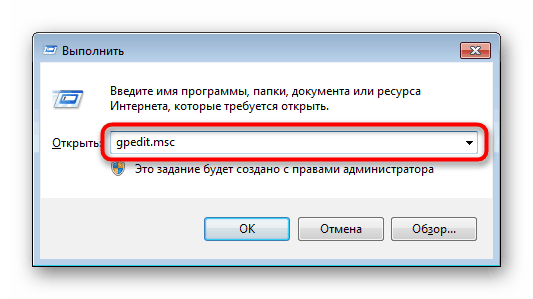
Прочитајте и: Грешка „гпедит.мсц није пронађена“ у оперативном систему Виндовс 7
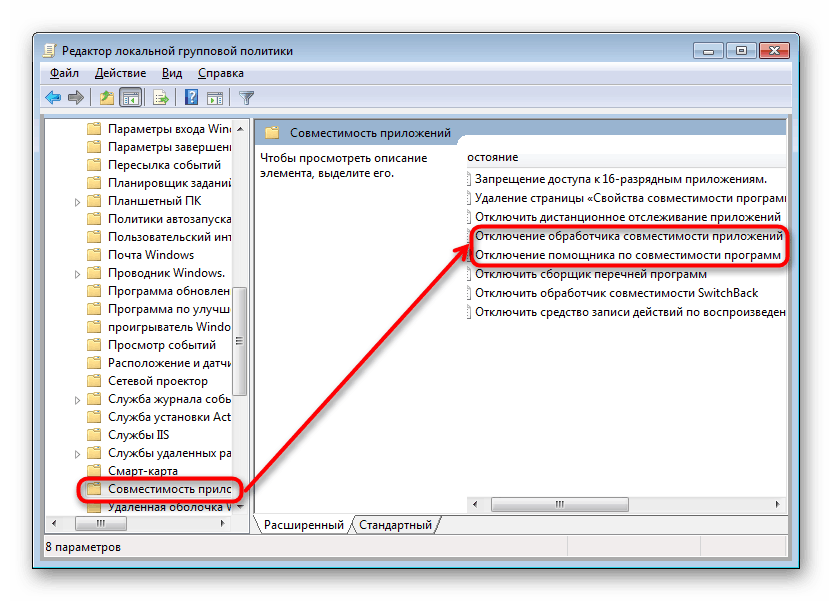
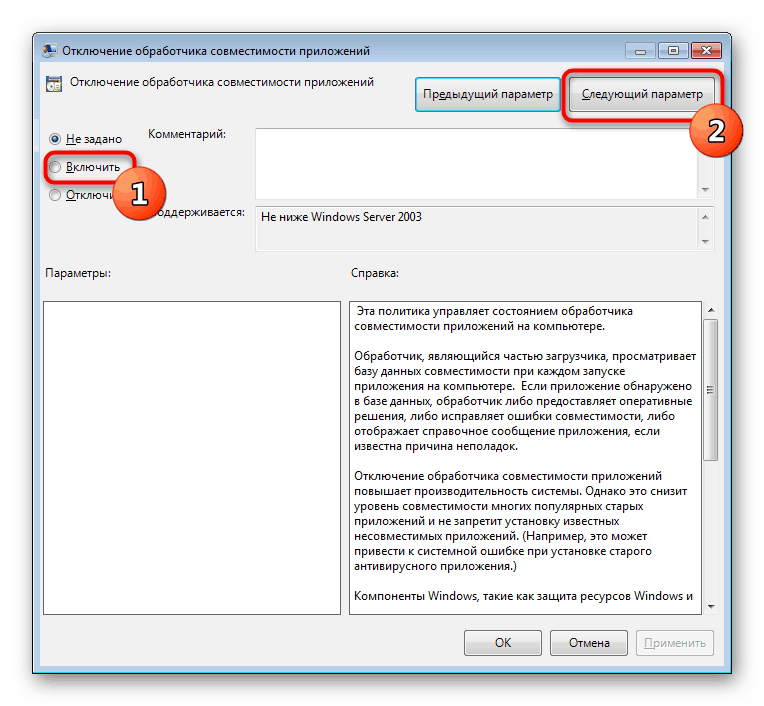
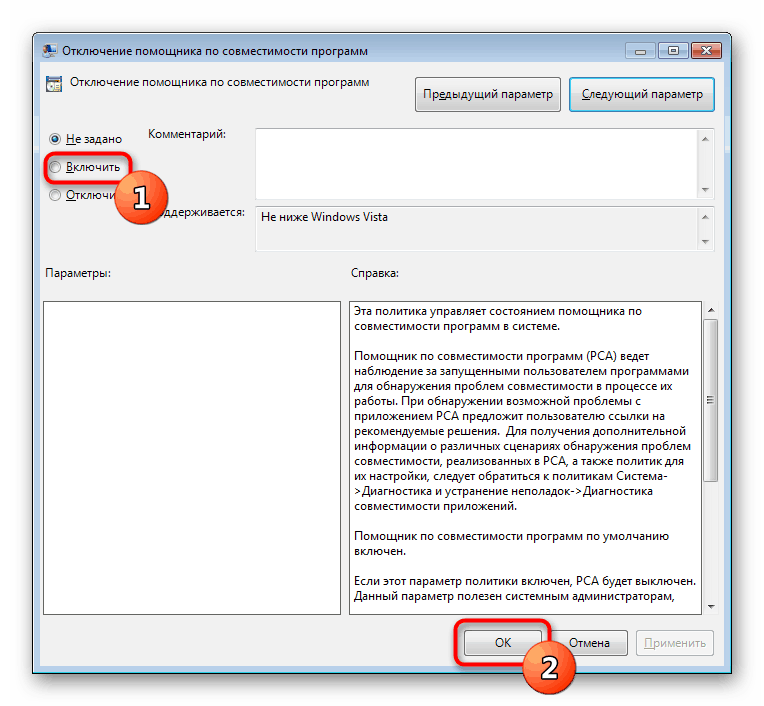
Проверите да ли се програм покреће. Ако не, пређите на следеће савете, а у будућности је боље да овим подешавањима доделите статус „Није постављено“ , али за сада покушајте да га комбинујете са другим методама, укључивајући и искључујући њихов рад.
Регистри Едитор
Ова опција је за све оне који не могу или не желе да користе претходни алат.
- Притисните комбинацију тастера Вин + Р , упишите
regeditи кликните на „ОК“ . - Да бисте онемогућили помоћника за компатибилност, идите на огранак
HKEY_CURRENT_USERSoftwarePoliciesMicrosoftWindowsAppCompat. - Ако немате фасциклу АппЦомпат , кликните десним тастером миша на фасциклу Виндовс и изаберите Ново > Партиција .
- Дајте му име „АппЦомпат“ , унутар њега кликните десним тастером миша на празан простор и одаберите „Ново“ > „ДВОРД Параметер (32 бита)“ .
- Назовите то ДисаблеПЦА . Двокликните леви тастер миша и поставите вредност на „1“ . Кликните на ОК .
- Након тога, онемогућите програм за обраду компатибилности апликација. Идите на подружницу
HKEY_LOCAL_MACHINESoftwarePoliciesMicrosoftWindowsAppCompat. Ако нема фасцикле „АппЦомпат“ , направите је као што је приказано горе. - Као што смо раније показали, направите датотеку под називом „ДисаблеЕнгине“ и поставите је на „1“ .
- У истој мапи додајте „ДисаблеПЦА“ са вредности „1“ .
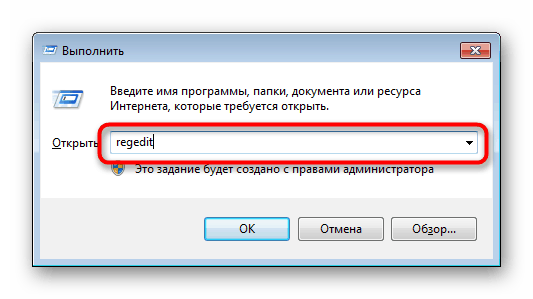
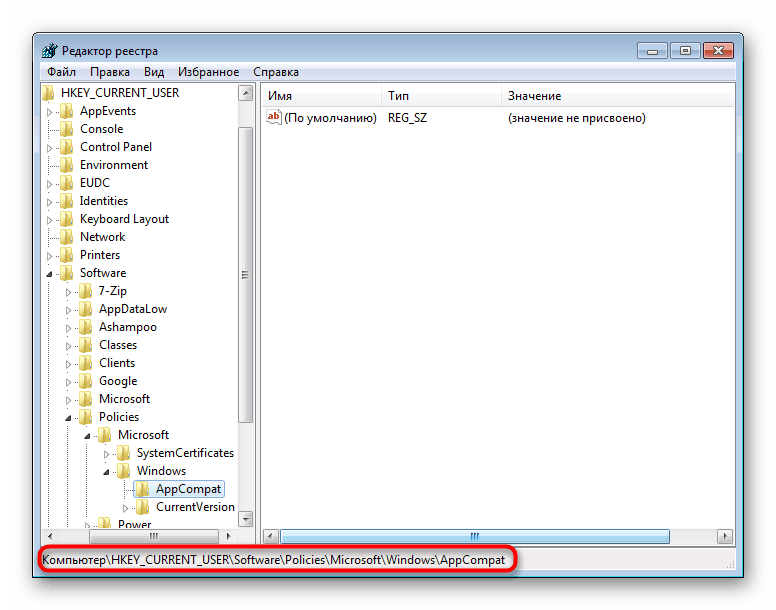
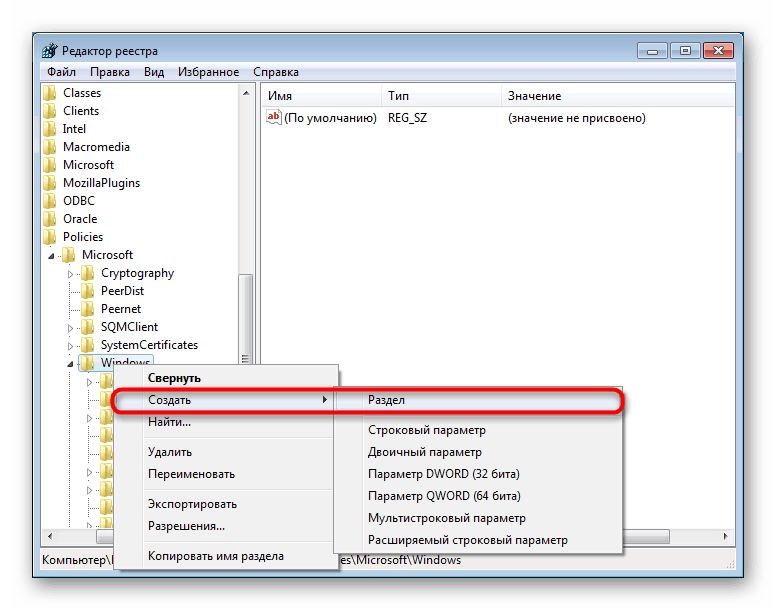
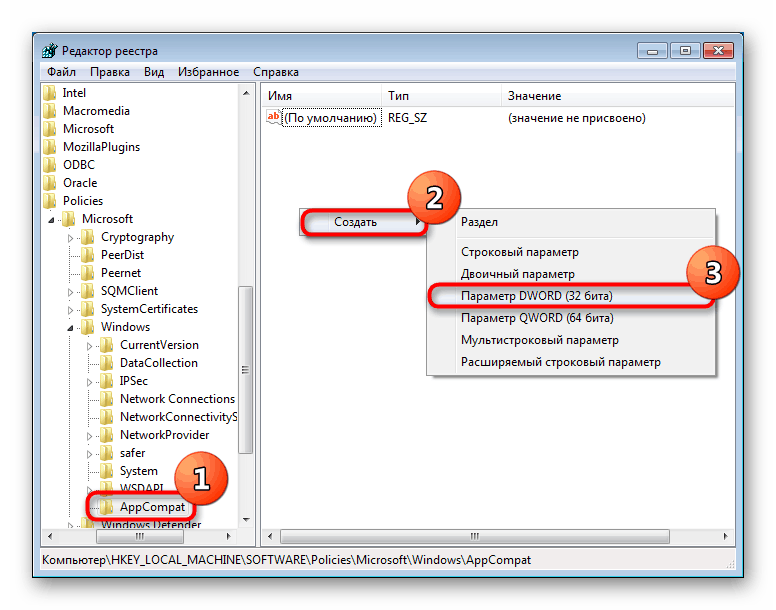


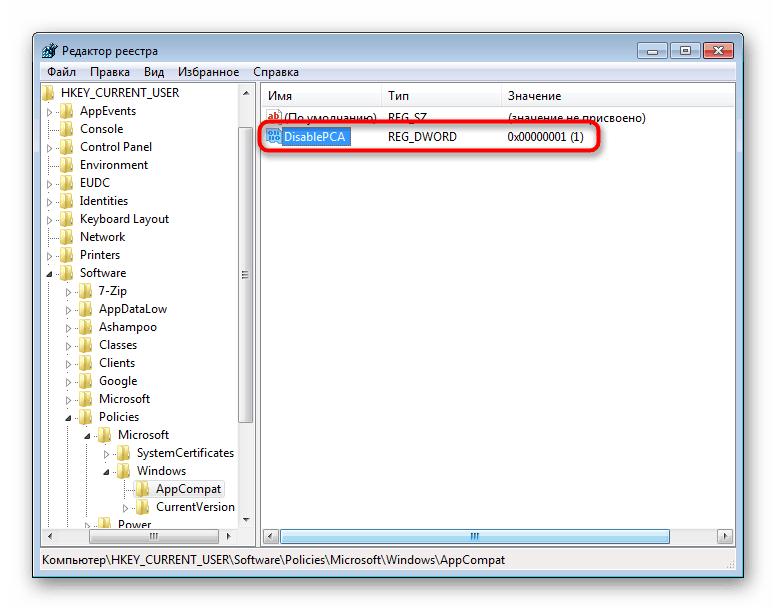
Метод 4: Онемогућите УАЦ
УАЦ је уграђена апликација у Виндовс-у која пружа контролу корисничких налога. У суштини, ово је нека врста сигурности за оперативни систем, али понекад узрокује грешке у инсталирању или покретању различитих апликација. Стога има смисла привремено онемогућити ову функцију.
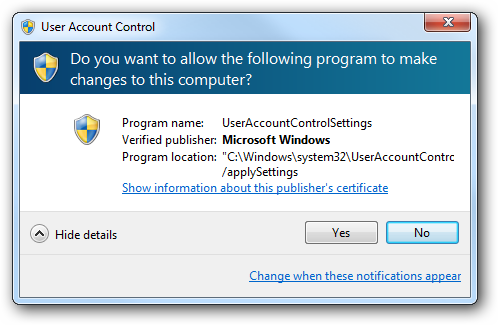
Када инсталациони програм одбије покретање, требало би да следите једноставну шему: искључите УАЦ, поново покрените рачунар, покушајте да покренете инсталациони програм. У недостатку позитивног резултата, додатно користите горње методе. Можда ће, у комбинацији са њима, инсталациони програм бити у стању да се покрене.
Ако се инсталирана апликација не покрене, учините исто, али обратите пажњу и на 6. метод . Међутим, ово није релевантно за све програме, већ само за оне који активно користе неке компоненте рачунара са управљачким програмима.
У оба случаја покушајте инсталирати / започети са правима администратора (кликните десним тастером миша на датотеку и изаберите „Покрени као администратор“ ).
Више детаља: Онемогућавање УАЦ-а у систему Виндовс 7
Након успешне инсталације УАЦ апликације, сасвим је могуће поново је укључити, али ако су проблеми били у покретању већ инсталираног програма, највероватније, функција ће морати бити онемогућена док проблемски софтвер не буде уклоњен из система.
Метода 5: Проверите пут инсталације
Неки стари програми (и не само стари) могу се инсталирати у именике са руским знаковима на њиховим путовима. Због тога настају фаталне грешке и апликација се не може покренути.
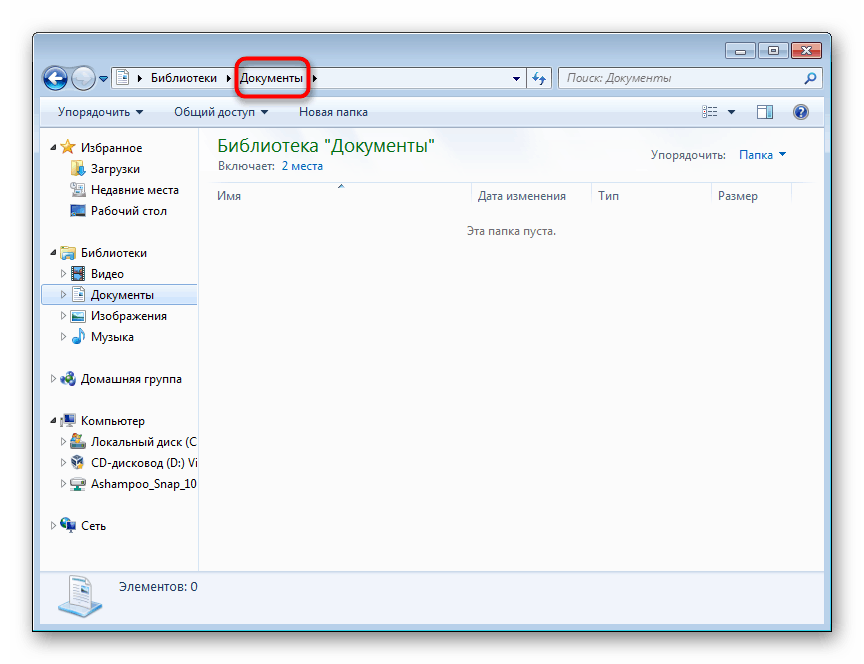
Решење је очигледно: деинсталирајте програм, а затим га поново инсталирајте, за то одаберите само мапе са латиничним словима.
6. начин: поново инсталирајте / ажурирајте управљачке програме
Инсталирани програми који се не могу покренути због дотичне грешке понекад одбијају рад због управљачких програма. Ако су престар (рјеђе, напротив, врло нови у апликацији), појављује се иста неспојивост. Немогуће је недвосмислено одговорити које драјвере је потребно поново инсталирати, јер све зависи од врсте програма који треба да се покрене. Овде сами морате схватити на шта се вредно фокусирати. На примјер, ако је ово игра или нека апликација која оптерећује видео картицу, тада је вриједно поново инсталирати управљачки програм за њу. Можемо вам пружити материјале само да бисмо вам помогли да схватите како поново инсталирати или ажурирати управљачке програме.
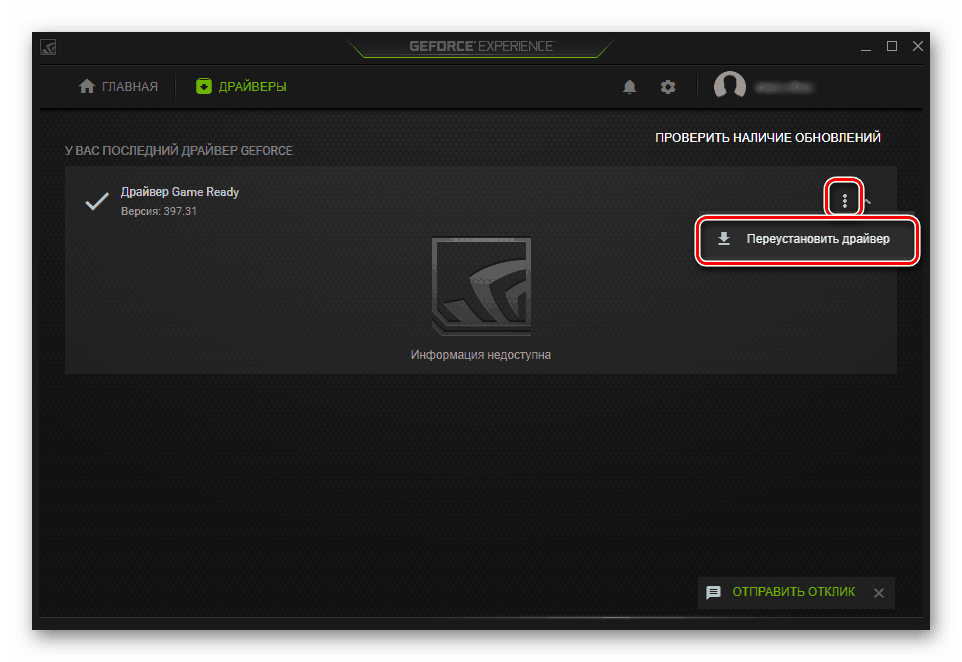
Више детаља:
Како ажурирати управљачке програме на рачунару
Поновно инсталирање управљачких програма за графичке картице
Ажурирајте управљачке програме за видео картицу НВИДИА / АМД Радеон
Роллбацк драјвери за видео картице НВИДИА / АМД Радеон
7. метод: Инсталирајте виртуелну машину
Када ниједна метода не помаже да се инсталира програм или онемогући инсталација, он вероватно једноставно не може да ради у оперативном систему Виндовс 7. Када постоји хитна потреба да га покренете и не раде други аналози, једина препорука је да инсталирате виртуелну машину са системом на коме радиће исправно. Управо смо ову методу на почетку нашег чланка назвали контроверзном, а све зато што захтева много времена и труда. Морате:
- Преузмите и инсталирајте систем виртуализације, након што проверите да ли рачунар подржава исту технологију;
- Затим треба да пронађете висококвалитетну слику оперативног система на мрежи и преузмете је на рачунар;
- Након тога, морат ћете креирати виртуалну машину (опонашати рачунар на којем је инсталиран ОС) и започети инсталирање оперативног система;
- Програм можете покренути само испуњавањем свих горњих услова.
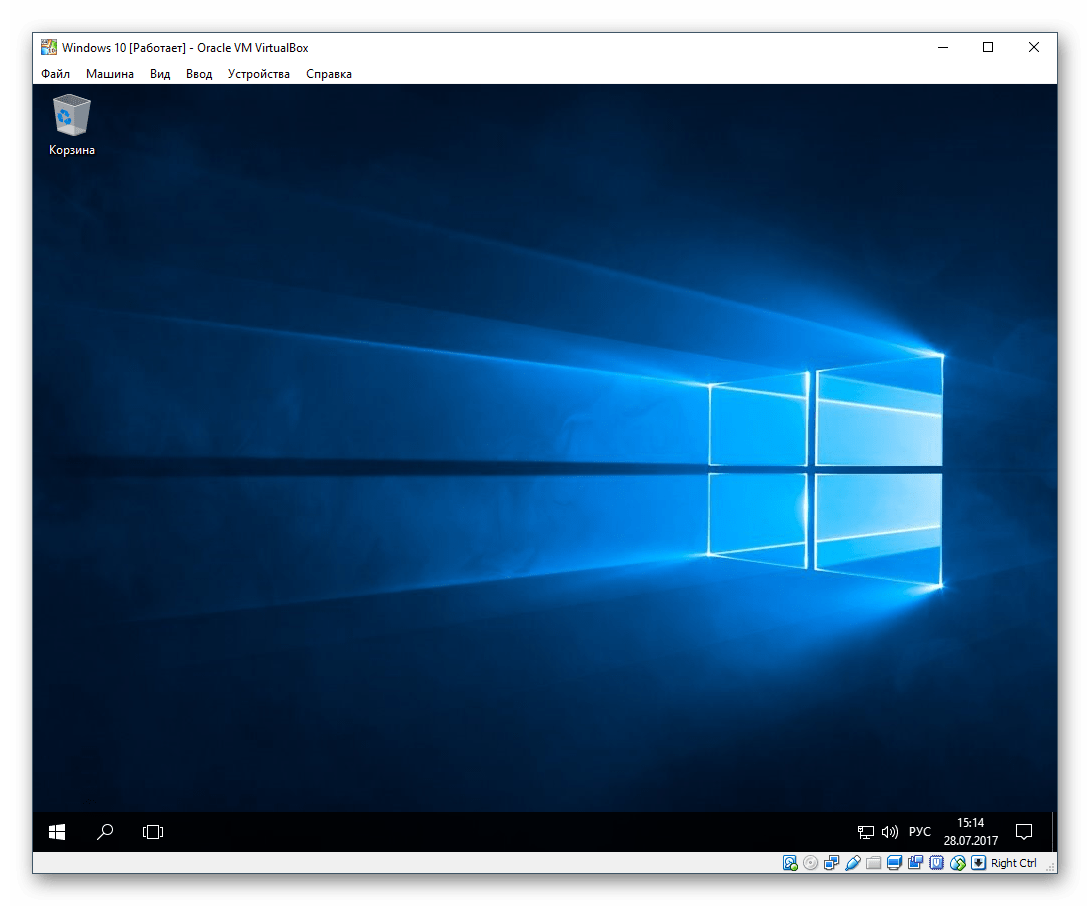
Сам процес није компликован и може га обавити већина не баш искусних корисника, али пуно манипулација ће се морати обавити. Поред тога, важно је узети у обзир да и сам рачунар мора имати капацитет да у себи покрене рачунарски емулатор и други оперативни систем. Да бисте то учинили, требало би да буде средње снаге, са подршком за процесор виртуализације и присуство најмање 4 ГБ РАМ-а (још боље, иначе ће се све успорити при покретању), као и слободног простора на чврстом диску од 30 ГБ. Да бисте боље разумели како се одвија процес рада са виртуелном машином, предлажемо да кликнете на линкове у наставку, који објашњавају како инсталирати одређене ОС-ове кроз један од ових програма.
- Укључите виртуализацију кроз БИОС. Овде ћете нам добро доћи наша упутства на доњем линку. Имајте на уму да ако не можете да пронађете ову опцију, то значи да ваш рачунар не подржава виртуализацију, што значи да покретање виртуелних машина неће успети.
Више детаља: Укључите виртуализацију БИОС-а
- Преузмите и инсталирајте ВиртуалБок - управо кроз њега је најбоље креирати виртуелне машине за почетнике.
- Користите једно од наших упутстава о томе како инсталирати различите оперативне системе путем ВиртуалБока. Да бисте то учинили, кликните на име жељеног ОС-а у наставку.
Како инсталирати оперативни систем на Виртуалбок Виндовс КСП / Виндовс 10 / Линук
У истој фази, морате ручно пронаћи слику оперативног система у ИСО формату како бисте је могли инсталирати.
- Након инсталације програм би већ требали директно покушати инсталирати програм тако што ћете га бацити у виртуални ОС. Да бисте то учинили, можете је преузети с Интернета или пренијети инсталацијску датотеку креирањем заједничке мапе између оба оперативна система - ово поједностављује размјену података између њих.
Више детаља: Конфигурирање јавних мапа у ВиртуалБок-у
Ако дођете до грешака при покушају рада са ВиртуалБок-ом, обавезно погледајте чланак на доњој вези. Погледајте коментаре - тамо такође дајемо савете корисницима који су имали одређене грешке које нису споменуте у чланку.
Више детаља: Шта учинити ако се ВиртуалБок не покрене
Испитали смо сва доступна решења за грешку „Апликација није компатибилна“ . Још једном вас подсећамо да готово све предложене опције могу и треба да се комбинују једна са другом, а ако нису донеле успех, не заборавите да вратите промењене поставке назад.