Како користити Цанон штампач
Сада све више корисника купује штампаче и МФП за кућну употребу. Цанон се сматра једним од највећих компанија које се баве производњом таквих производа. Њихови уређаји су препознатљиви за практичну употребу, поузданост и широку функционалност. У данашњем чланку можете научити основна правила за рад са уређајима произвођача наведених горе.
Садржај
Правилна употреба Цанон штампача
Већина новијих корисника не сасвим разумију како правилно управљати штампарском опремом. Покушаћемо да вам помогнемо да то откријете, да вам испричамо о алатима и конфигурацији. Ако желите да купите штампач, препоручујемо вам да се упознате са препорукама које су представљене у материјалу на линку испод.
Погледајте и: Како одабрати штампач
Веза
Наравно, прво морате конфигурирати везу. Практично сви периферни уређаји компаније Цанон се повезују преко УСБ кабла, али постоје и модели који се могу повезати преко бежичне мреже. Ова процедура је идентична за производе различитих произвођача, тако да ћете пронаћи детаљна упутства у наставку.

Више детаља:
Како повезати штампач на рачунар
Повезивање штампача преко Ви-Фи рутера
Повежите и конфигурирајте штампач за локалну мрежу
Инсталација возача
Следећа ставка је обавезна инсталација софтвера за ваш производ. Захваљујући возачима, моћи ће исправно функционирати са оперативним системом, а додатне комуналне услуге ће бити обезбеђене како би се олакшала интеракција са уређајем. Постоји пет доступних метода за претраживање и преузимање софтвера. Размештени с њима прочитали су материјал даље:
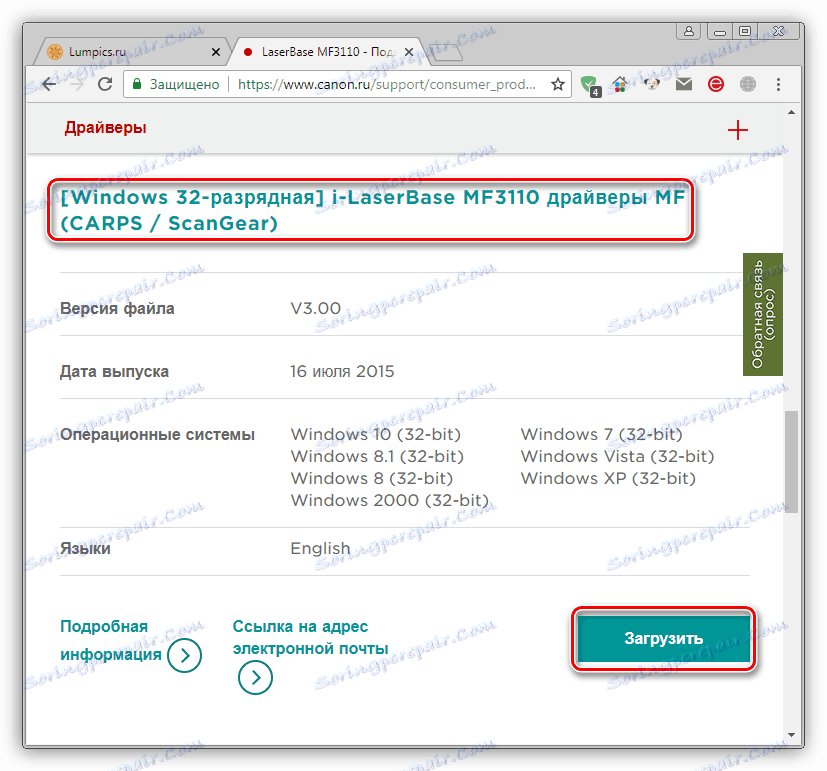
Више детаља: Инсталирање управљачких програма за штампач
Штампање докумената
Главни задатак штампача је штампање датотека. Због тога смо одлучили да одмах детаљно испричамо о томе. Желио бих посебну пажњу посветити функцији брзе конфигурације . Он је присутан у поставкама хардвера и омогућава вам да креирате оптимални профил постављањем одговарајућих параметара. Рад са овим алатом изгледа овако:
- Отворите "Старт" и идите на "Цонтрол Панел" .
- Пронађите категорију уређаја и штампача .
- Пронађите своје периферије на листи. Кликните на њега помоћу десног дугмета миша и изаберите ставку "Подешавања штампања" .
- Видећете прозор едитовања, где вас занима картица "Брза инсталација" .
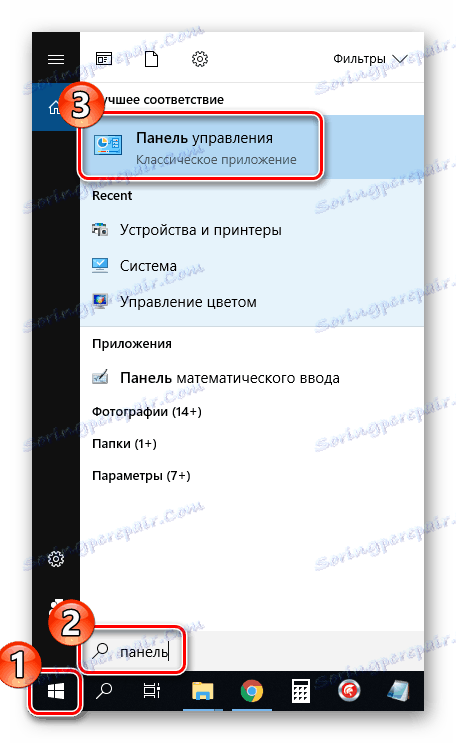
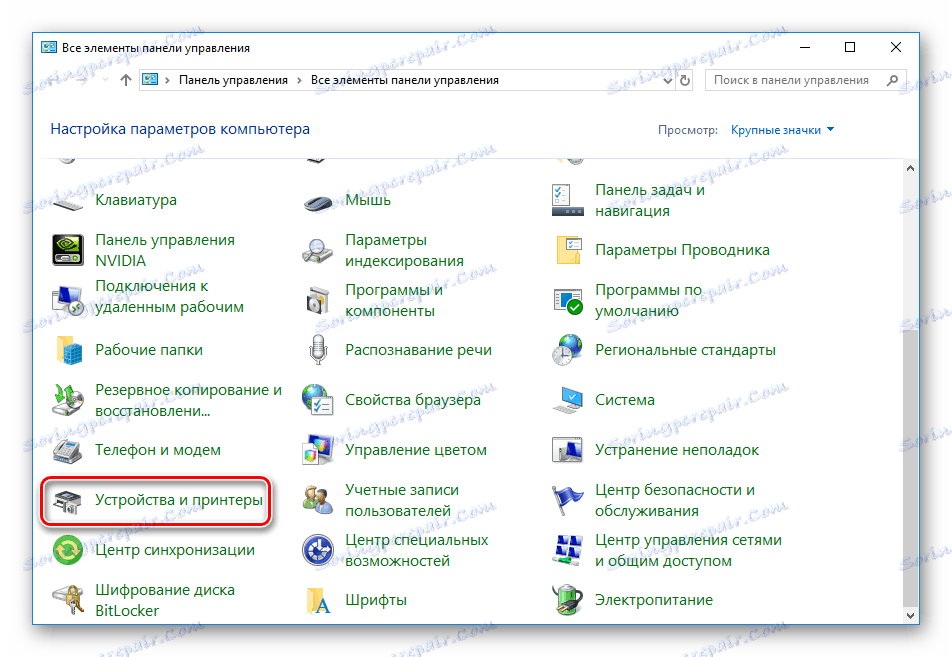

Понекад се дешава да се уређај не приказује у менију који користите. Ако се ова ситуација појави, морате је ручно додати. Саветујемо вам да прочитате упутства о овој теми у чланку на линку испод.
Више детаља: Додавање штампача у Виндовс
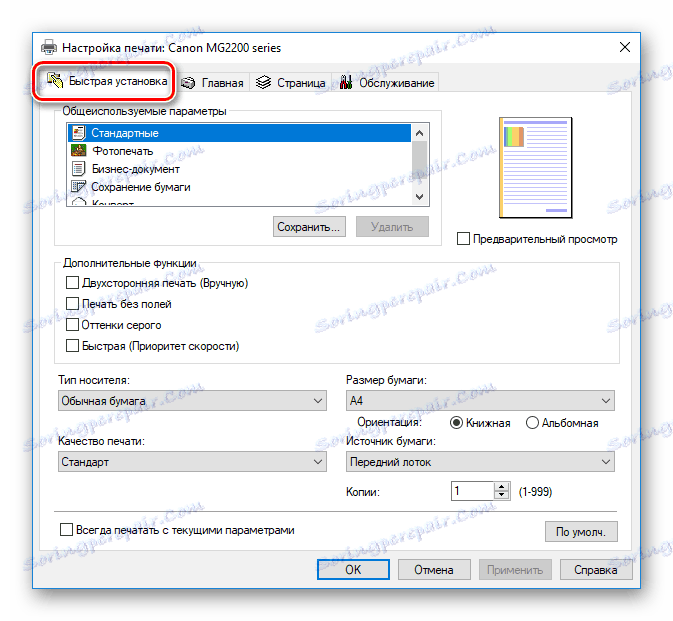
Постоји листа најчешће коришћених опција, као што су "Пхото Принт " или "Енвелопе" . Дефинишите један од ових профила да бисте аутоматски применили конфигурацију. Такође можете ручно да унесете врсту учитаног папира, његову величину и оријентацију. Вриједи се постарати да се квалитет штампе не пренесе у економски начин - због тога се документи штампају у лошем квалитету. Након избора поставки, не заборавите да примените промене.
Прочитајте више о штампању пројеката различитих формата у нашим другим материјалима у наставку. Тамо ћете наћи водиче за конфигурацију датотека, управљачке програме, текст и уређаје за слике.
Више детаља:
Како штампати документ са рачунара на штампач
Штампајте 3 × 4 фотографије на штампачу
Штампање књиге на штампачу
Како штампати страницу са Интернета на штампачу
Скенирај
Довољан број периферних уређаја компаније Цанон је опремљен скенером. Омогућава вам да креирате дигиталне копије докумената или фотографија и сачувате их на рачунару. Након скенирања, можете пренети слику, уредити и одштампати. Поступак се врши преко стандардног Виндовс алата и изгледа овако:
- Инсталирајте фотографију или документ у МФП у складу са својим упутствима.
- У менију "Уређаји и штампачи" кликните десним тастером миша на свој уређај и изаберите "Почни скенирање" .
- Поставите параметре, на пример, врсту датотеке у којој ће се резултат смањити, резолуција, осветљеност, контраст и један од припремљених шаблона. Након тога кликните на "Скенирај" .
- Током поступка не подижите поклопац скенера, а такође се уверите да је чврсто притиснуто на подножје уређаја.
- Добићете обавештење о проналажењу нових фотографија. Можете погледати завршени резултат.
- Ако је потребно, распоредите елементе у групе и примените додатне параметре.
- Након што кликнете на дугме "Увоз" , отвориће се прозор са локацијом сачуваног фајла.
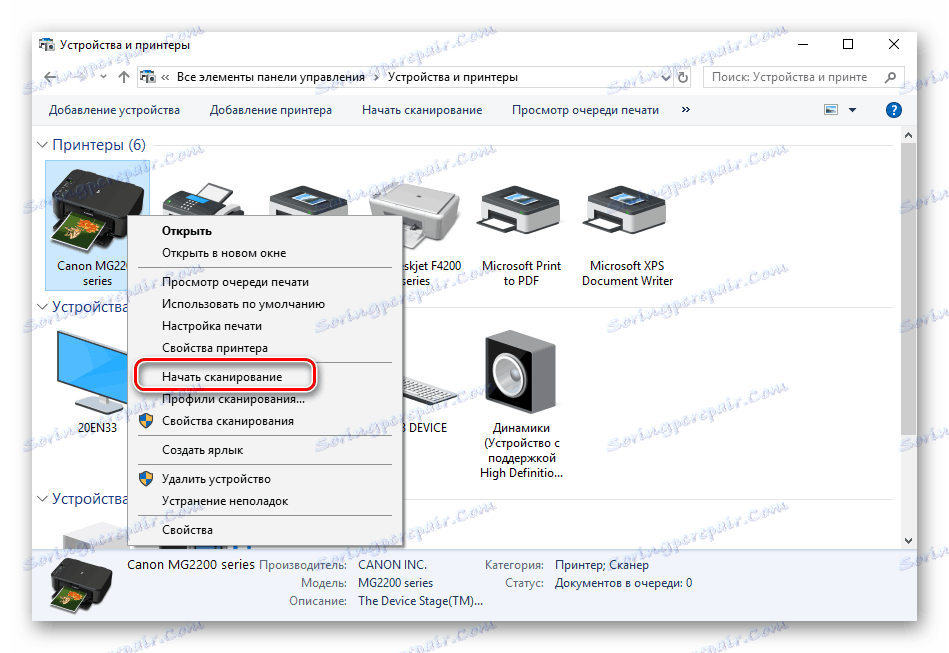
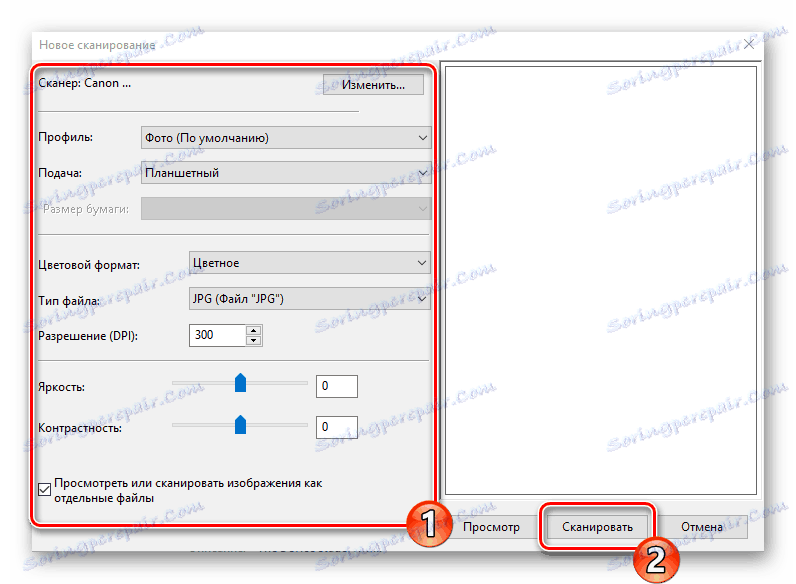

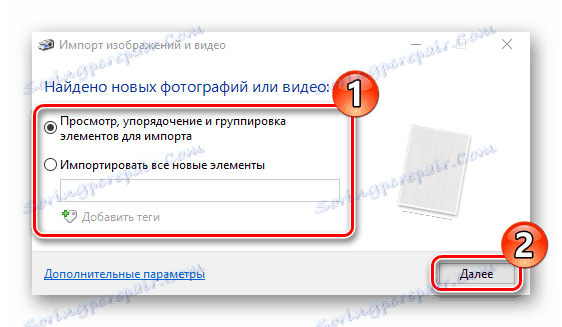
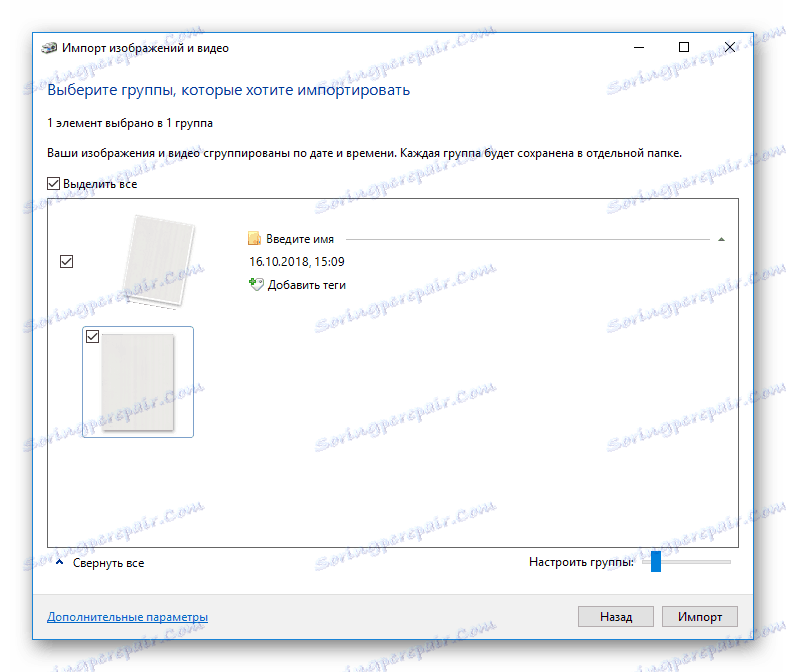
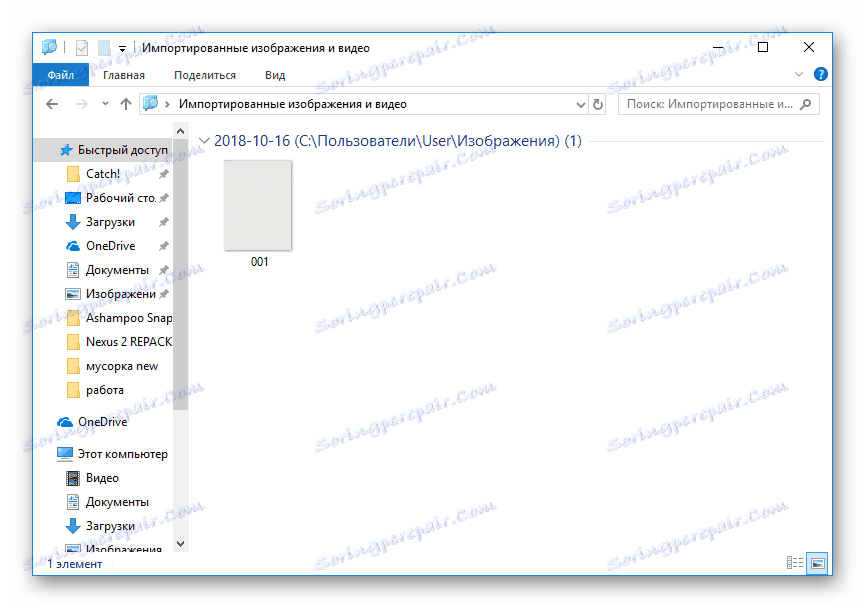
Погледајте остале методе скенирања у нашим чланцима.
Више детаља:
Како скенирати од штампача до рачунара
Скенирање у једну ПДФ датотеку
Ми Имаге Гарден
Цанон поседује сопствену апликацију која вам омогућава да радите са документима и сликама, штампате у нестандардним форматима и креирате сопствене пројекте. Подржавају га готово сви модели који су присутни на званичној локацији. Програм се учитава заједно са управљачким пакетом или засебно на страници за преузимање софтвера на штампачу. Погледајмо неколико примера у Ми Имаге Гарден-у:
- Током првог отварања, додајте фасцикле где су ваше слике ускладиштене тако да их софтвер аутоматски скенира и пронађе нове датотеке.
- Навигациони мени садржи алате за штампање и сортирање.
- Хајде да анализирамо процес рада са пројектом користећи функцију "Колаж" као пример. Прво, одлучите о једном од доступних распореда по вашем укусу.
- Поставите слике, позадину, текст, папир, сачувајте колаж или идите право на штампање.
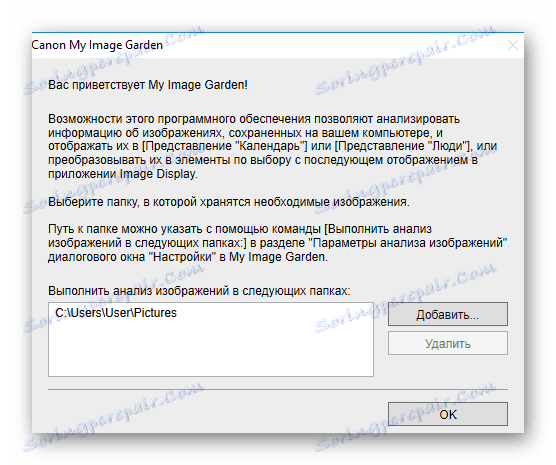
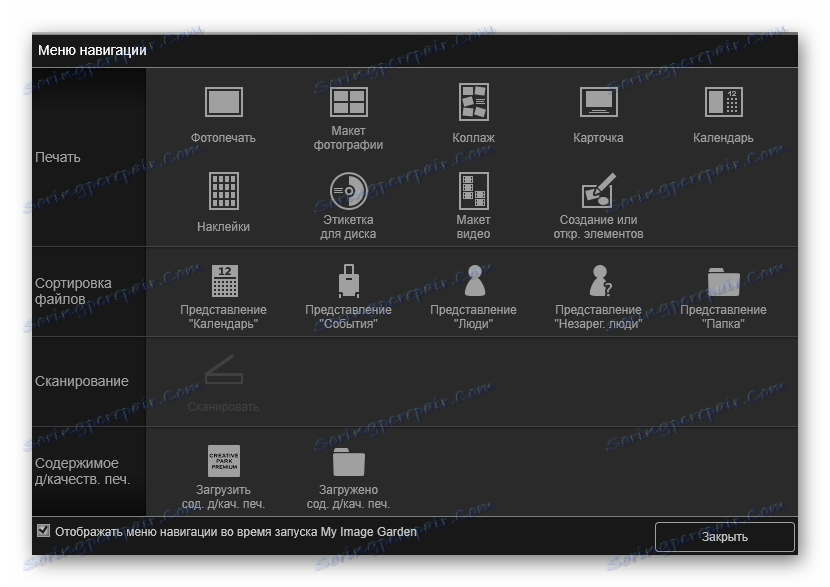
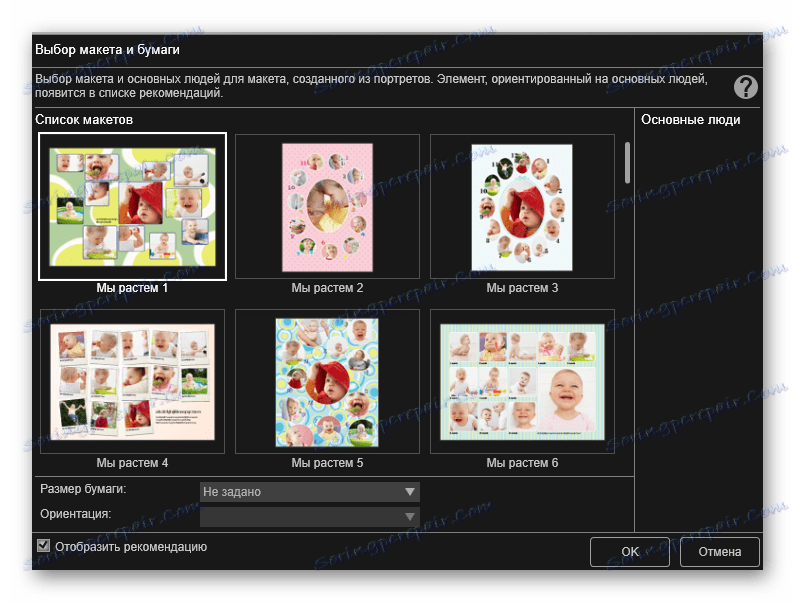
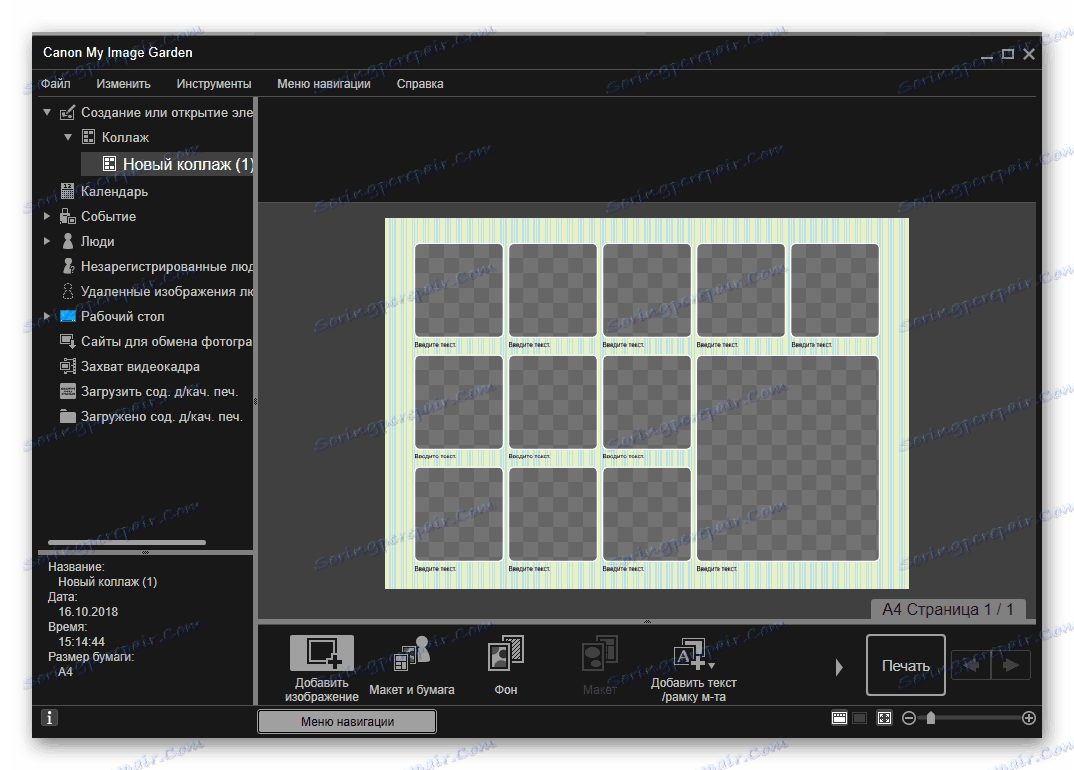
Још једна јединствена карактеристика која није пронађена у стандардном Виндовс алатку за штампање је стварање етикете за ЦД / ДВД. Пређимо на процедуру за креирање таквог пројекта:
- Кликните на дугме "Нови посао" и изаберите одговарајући пројекат на листи.
- Одлучите се о распореду или оставите празно да направите свој дизајн.
- Додајте потребан број слика на диск.
- Наведите преостале параметре и кликните на "Принт".
- У прозору за подешавања можете да изаберете активни уређај, ако је неколико повезано, наведите врсту и извор папира, додајте параметре маргине и странице. Након тога кликните на "Принт" .

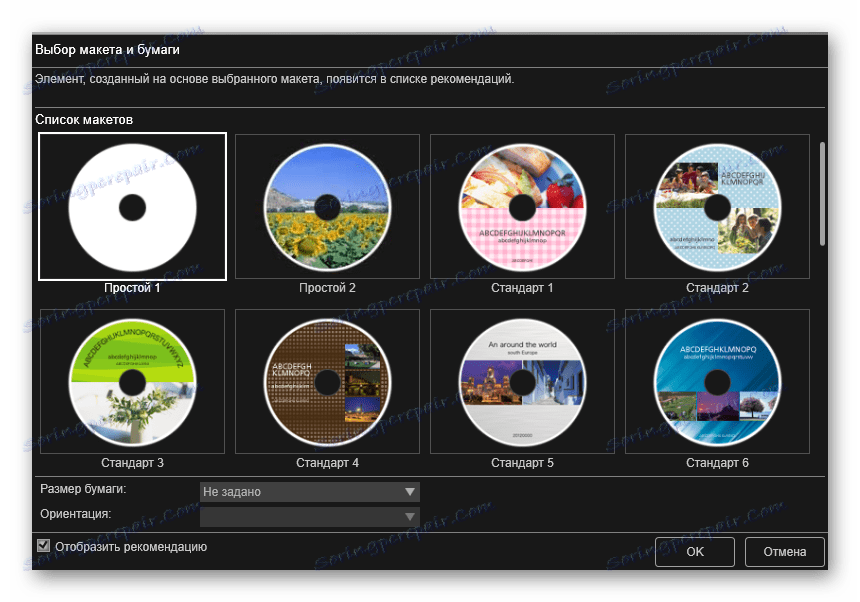
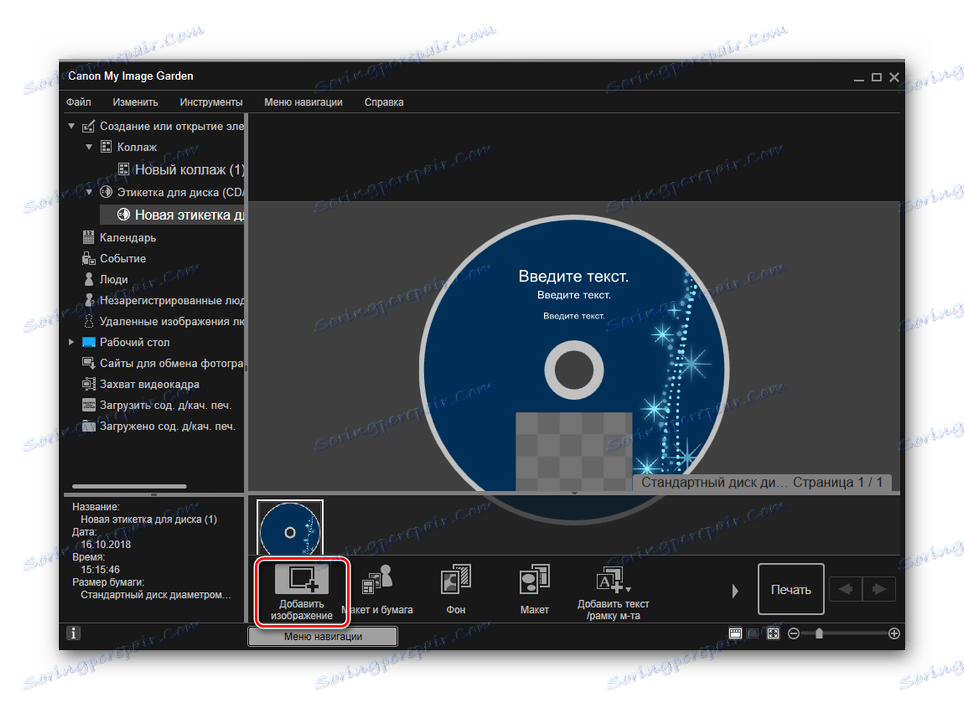
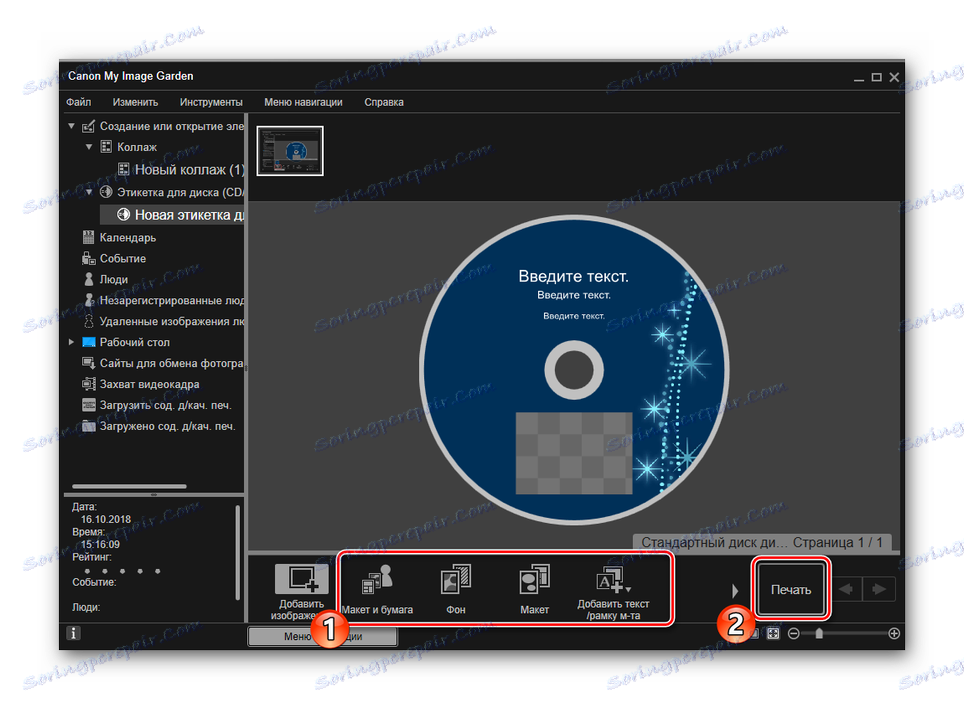
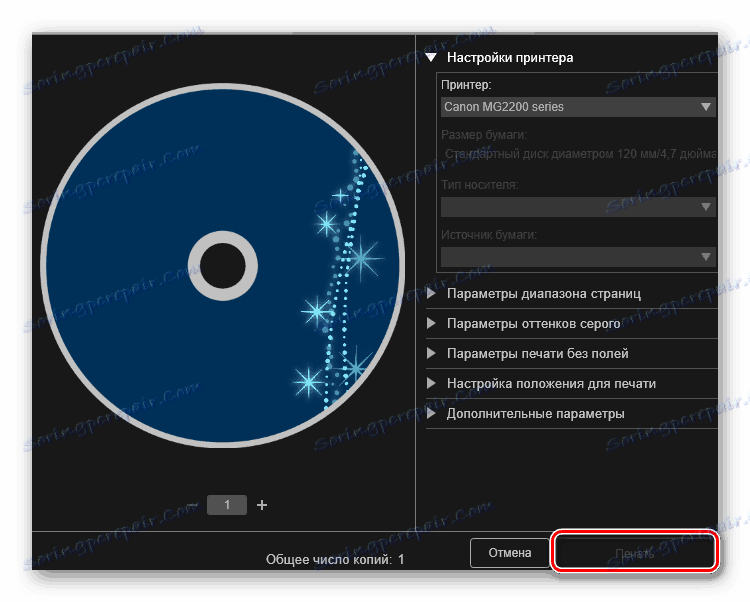
Остали алати у Ми Имаге Гарден-у раде на истом принципу. Управљање програмом је интуитивно, чак и неискусни корисник ће се бавити тиме. Стога, нема смисла размишљати сваку функцију одвојено. Можемо закључити само да је ова апликација погодна и корисна за многе власнике опреме за штампање компаније Цанон.
Сервис
Бавили смо се главним карактеристикама производа изнад, али не смијемо заборавити да је одржавање опреме редовно потребно за исправљање грешака, побољшање квалитета штампе и спријечавање озбиљних кварова. Пре свега, требало би да говорите о софтверским алатима који су део возача. Трчају овако:
- У прозору "Уређаји и штампачи" кликните десним тастером миша на штампач и отворите мени "Принтинг Преференцес" .
- Идите на картицу "Одржавање" .
- Видећете низ алата који вам омогућавају да очистите компоненте, управљате снагом и начином рада уређаја. Можете се упознати са свиме овиме читајући чланак о величини на линку испод.

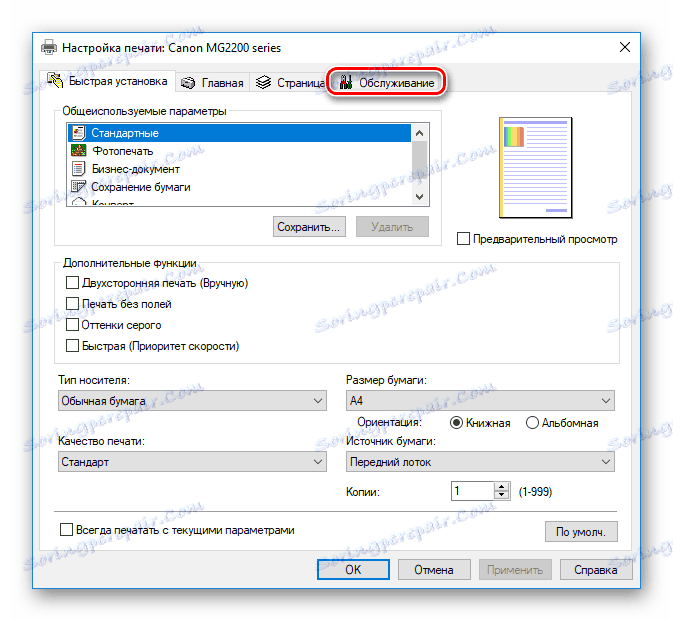
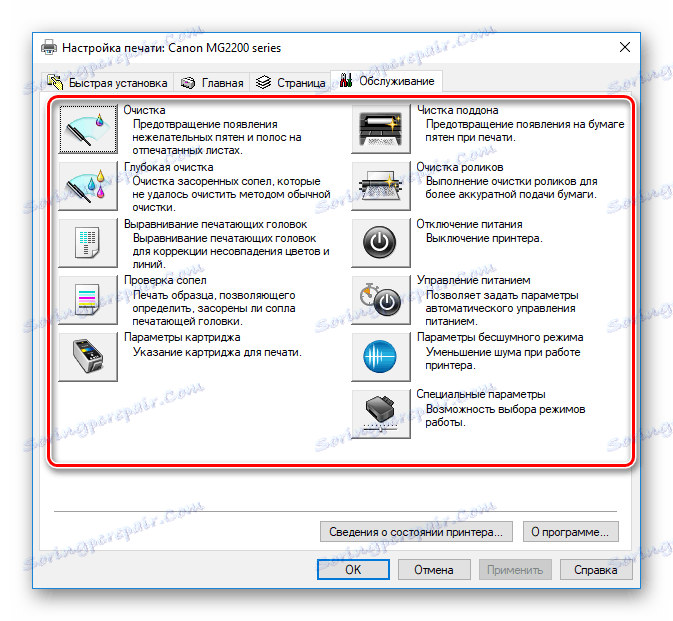
Више детаља: Правилна калибрација штампача
Понекад морате ресетирати пелене или мастило на производе компаније у питању. Ово ће вам помоћи уграђену функцију управљачког програма и додатни софтвер. Испод ћете наћи упутства за обављање ових задатака, који су састављени користећи примјер модела МГ2440.
Погледајте и:
Поново ресетирајте ниво мастила штампача Цанон МГ2440
Ресетујте пампере на штампачу Цанон МГ2440
Не заборавите да штампач захтева поновно пуњење и замену кертриџа, млазнице за мастило се понекад исушују, папир се заглавио или није ухваћен. Будите спремни за изненадни појав таквих проблема. Погледајте следеће линкове за водиче о овим темама:
Погледајте и:
Правилно чишћење кертриџа за штампач
Замена кертриџа у штампачу
Решавање проблема папира заглављен у штампачу
Решавање проблема са хватањем папира на штампачу
У вези с тим, наш чланак се завршава. Покушали смо максимизирати и једноставно разговарати о могућностима Цанон штампача. Надамо се да су наше информације биле корисне и да сте могли да прикупите информације из ње, што ће бити корисно током интеракције са штампаном периферијом.