Решавање проблема са откривањем папира за штампач
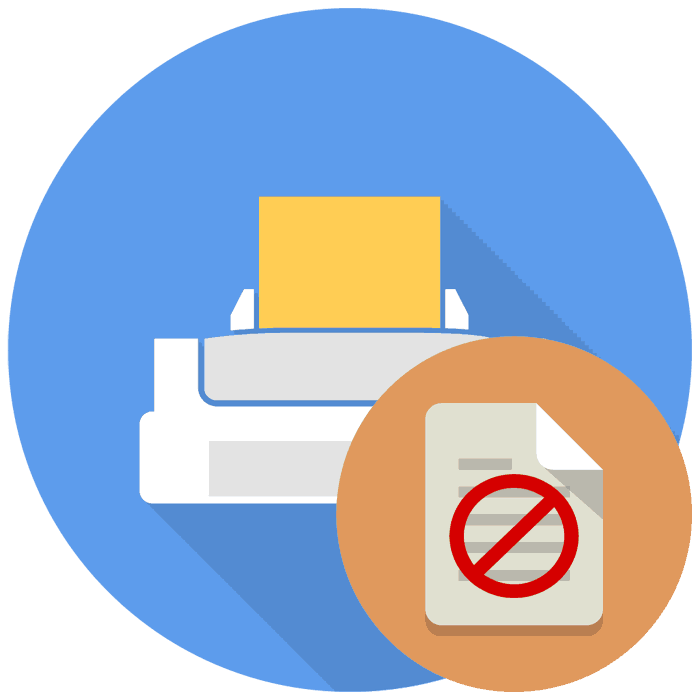
Сваки корисник који ради с опремом за штампање барем се једном сусрео са проблемом детекције папира. То се указује на нотификацију на дигиталном екрану штампача или прозор који се појављује на рачунару приликом покушаја да се документ пошаље у штампу. Разлога за настанак таквог проблема може бити неколико, односно решења такође. Данас бисмо желели да покажемо најчешће узроке и могућности за њихово исправљање.
Садржај
Решавање проблема са откривањем штампача
Увек се препоручује да прво покренете уређај, јер је сасвим могуће да је сам применио погрешна подешавања, која ће се ресетовати након поновног повезивања. Поред тога, саветујемо вам да извадите сав папир из фиоке, изрезујете га и вратите назад, а затим поново започнете са штампањем. Ако су ова два једноставна савета неефикасна, погледајте следећа упутства.
1. метод: Уклоните заглављени папир
Понекад се заглави папир у штампачу из различитих разлога, на пример, један је угао наборан или ваљак за довод није исправно радио. Затим, након уклањања, унутра могу остати мали комадићи који ометају механизам за утврђивање присуства нормалних листова у лежишту. У том случају, морат ћете ручно раставити штампач да бисте приступили унутрашњим деловима и пажљиво проверили уређај за папир или друге стране делове, као што су спајалице за папир. Да бисте то разумели, наш посебан материјал ће вам помоћи на следећем линку.
Више детаља: Решавање заглављеног папира
2. метод: Подешавање увлачења папира
Као што знате, сваки уређај за штампање се конфигурише у оперативном систему помоћу посебног инсталираног управљачког програма. Међу свим параметрима постоји и могућност подешавања увлачења папира. Постоје ситуације када се ова поставка ресетује или је постављен режим ручног увлачења, због чега постоји проблем са детекцијом листова у лежишту. Све што је потребно од корисника је ручно уређивање поставки, а то можете учинити овако:
- Отворите „Старт“ и идите на мени „Цонтрол Панел“ (Контролна табла) .
- Међу свим категоријама потражите "Уређаји и штампачи" .
- Кликните десним тастером миша на жељени штампач и изаберите „Принтинг Преференцес“ .
- У новом прозору морате да се пребаците на прозор „Извор папира“ .
- Изаберите Профил подразумеваних подешавања .
- Ако су унесене друге промјене раније, препоручујемо да вратите сва задана подешавања кликом на одговарајуће дугме.
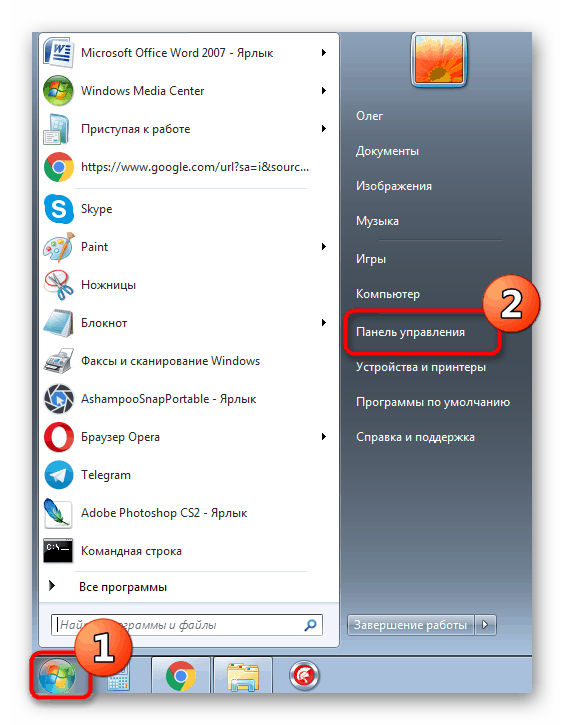

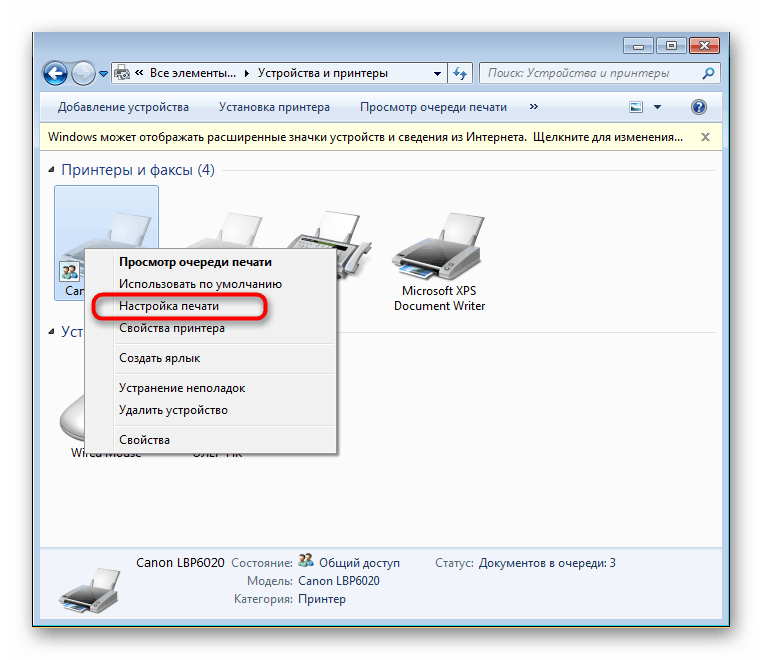
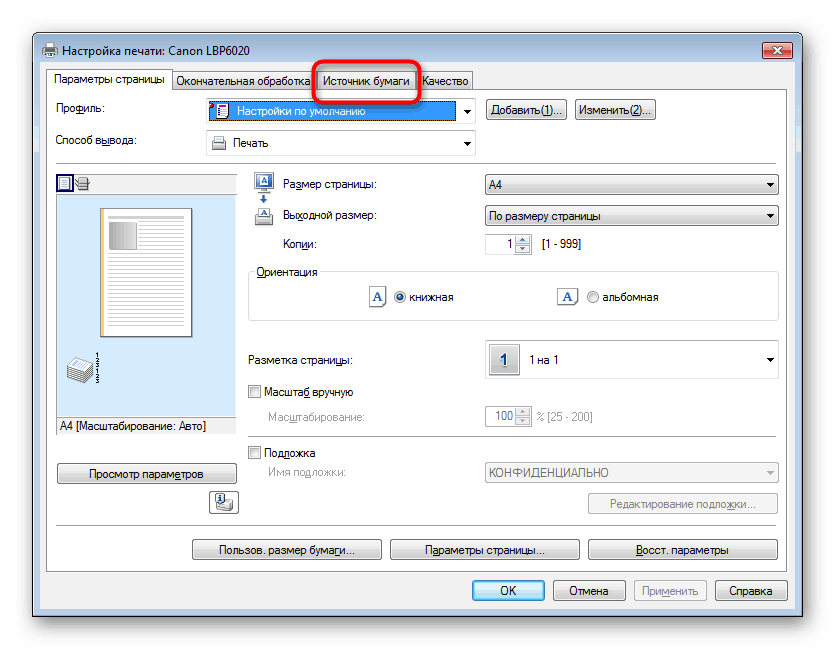
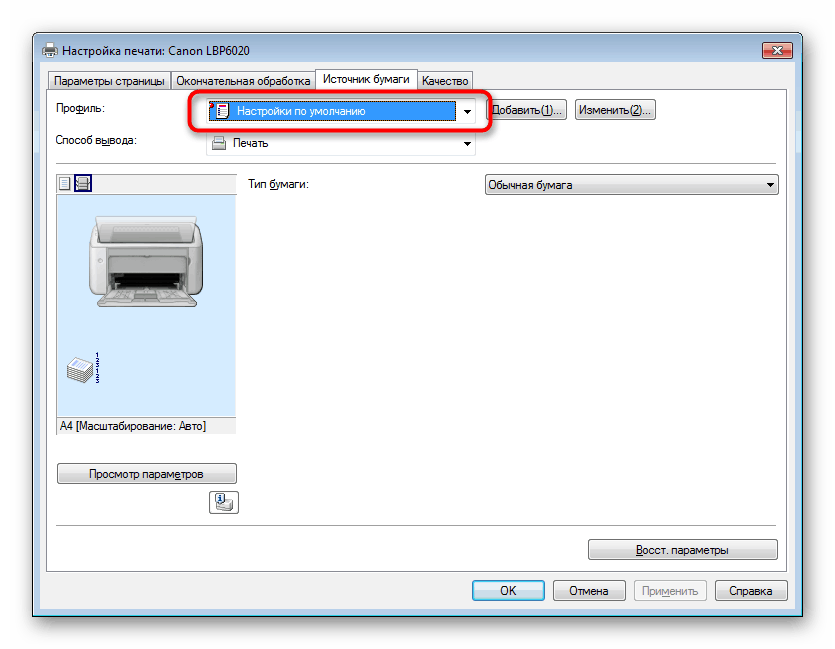

Након примене промена, поставке би требале одмах да ступе на снагу, што значи да можете сигурно да очистите ред чекања за штампање и покренете га поново. Претходно је боље направити пробни отисак да бисте били сигурни да уређај исправно ради.
Прочитајте и:
Чишћење реда за штампање у оперативном систему Виндовс
Провера квалитета штампача
3. начин: Ручно конфигурирајте управљачки програм током штампања
Понекад се поставке штампача у оперативном систему не примењују или неправилно функционишу, због чега постоје проблеми са откривањем папира приликом слања документа на штампу. У овом случају морате одмах променити конфигурацију хватања кроз мени „Штампање“ , аналогно претходном упутству.
- Отворите документ за штампање, изаберите мени „Датотека“ у програму, а затим ставку „Штампање“ .
- Означите штампач помоћу ЛМБ-а и идите на мени "Својства" .
- Наведите извор папира тако да га одаберете са скочног списка, а затим примените измене.
- По завршетку конфигурације изаћи ћете у мени „Штампање“ , где морате одмах да потврдите радњу.
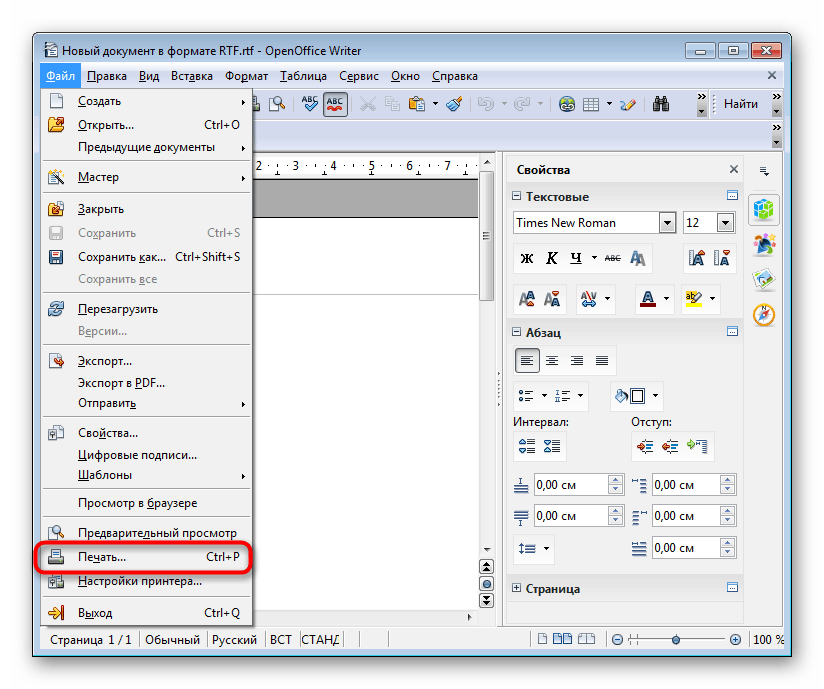
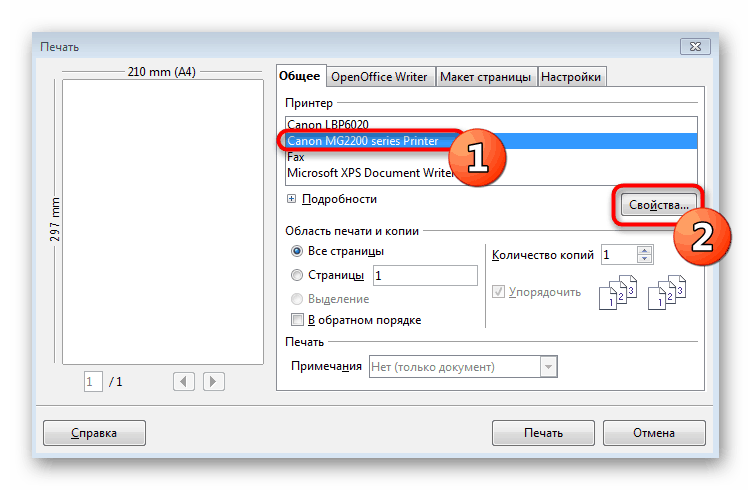
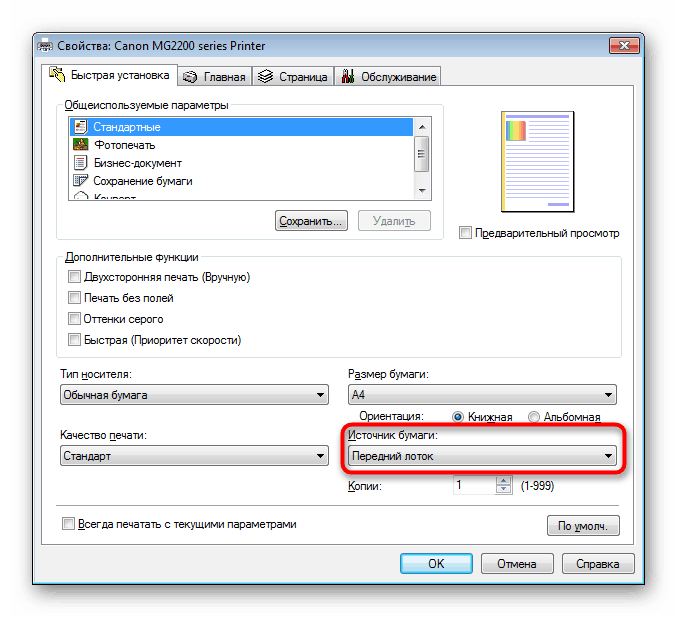
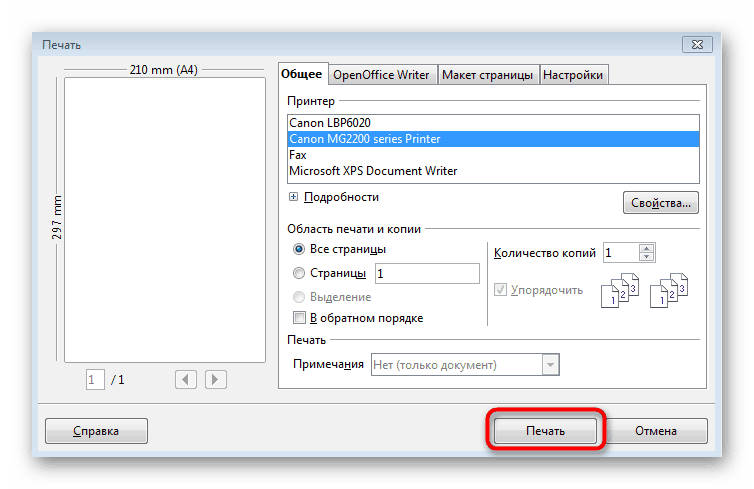
Нажалост, таква акција ће се морати извести сваки пут пре штампања због немогућности спремања конфигурације. Једино решење је потпуно поновна инсталација управљачког програма штампача уз претходну потпуну деинсталацију система са система.
Прочитајте и:
Комплетно уклањање штампача у Виндовс-у
Инсталирање управљачких програма за штампач
Ако ове методе нису донеле никакав резултат, највероватније је да је проблем у хардверу, на пример, проблем са заставама оптичких сензора. У овој ситуацији морат ћете се обратити сервисном центру ради даље дијагнозе и поправке уређаја који се користи.