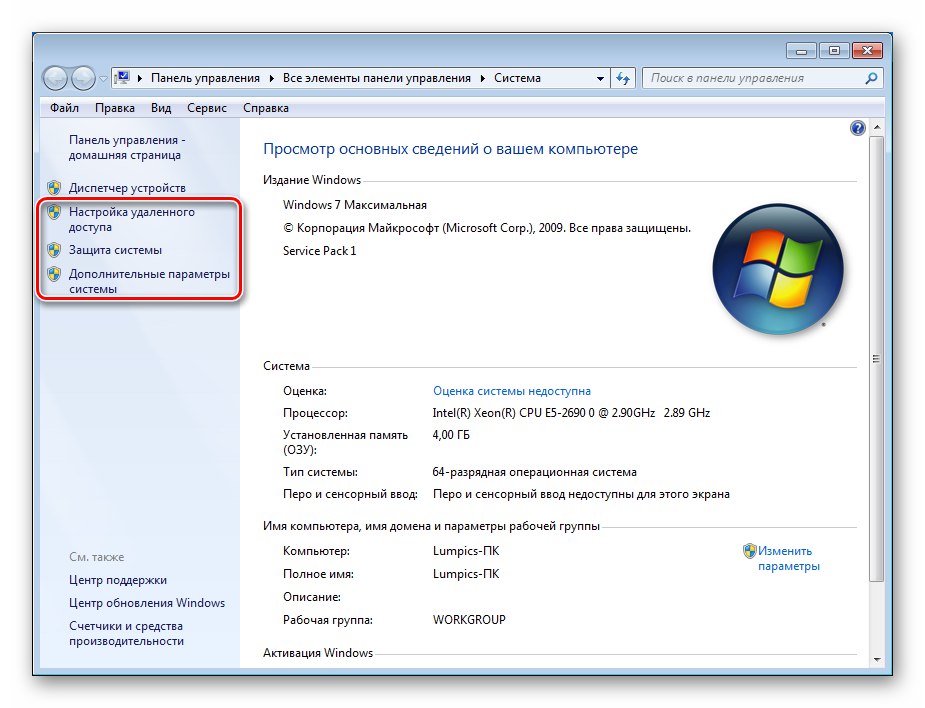Садржај
-
Поставке оперативног система Виндовс 7
- Подешавања тастатуре и миша
- Одељак Својства система
- Апликација за конфигурацију система
- Одељак "Персонализација"
- Прилагођавање траке задатака, менија Старт и икона подручја обавештења
- Подешавања параметара екрана
- Одељак "Звук"
- Одељак "Датум и време"
- Одељак „Језик и регионални стандарди
- Одељак "Опције директоријума"
- Одељак „Центар за ажурирање“
- Мрежна подешавања
- Одељак "Својства прегледача"
- Одељак Виндовс Дефендер
- Одељак заштитног зида за Виндовс
- „Локална безбедносна политика“
- Одељак "Родитељска контрола"
- Одељак "Напајање"
- Закључак
- Питања и одговори
Виндовс је најсложенији софтверски производ са много параметара. У овом чланку ћемо говорити о томе који су од њих важни у свакодневном раду и о системским алатима дизајнираним за њихово прилагођавање.
Поставке оперативног система Виндовс 7
Као што смо већ рекли, у „Виндовс-у“ постоји много параметара, али само неколико њих је важно за обичног корисника (у ствари, има их и пуно). Данас ћемо доћи до главних својстава система, научићемо како да дефинишемо опције за изглед, датум и време, мрежу и сигурност и још много тога.
Подешавања тастатуре и миша
Почнимо са гледањем одељака параметара главних улазних уређаја - тастатуре и миша. Су у "Контролне табле", који се може отворити из менија "Почетак".
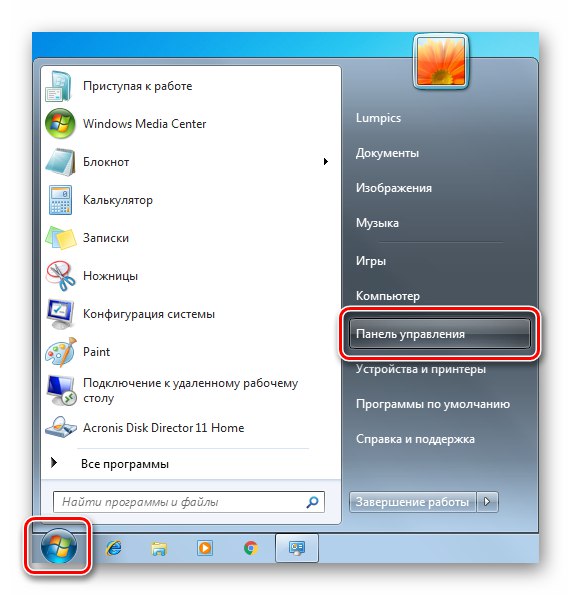
Након преласка, изаберите режим приказа „Мале иконе“ ради погодности проналажења жељених предмета.
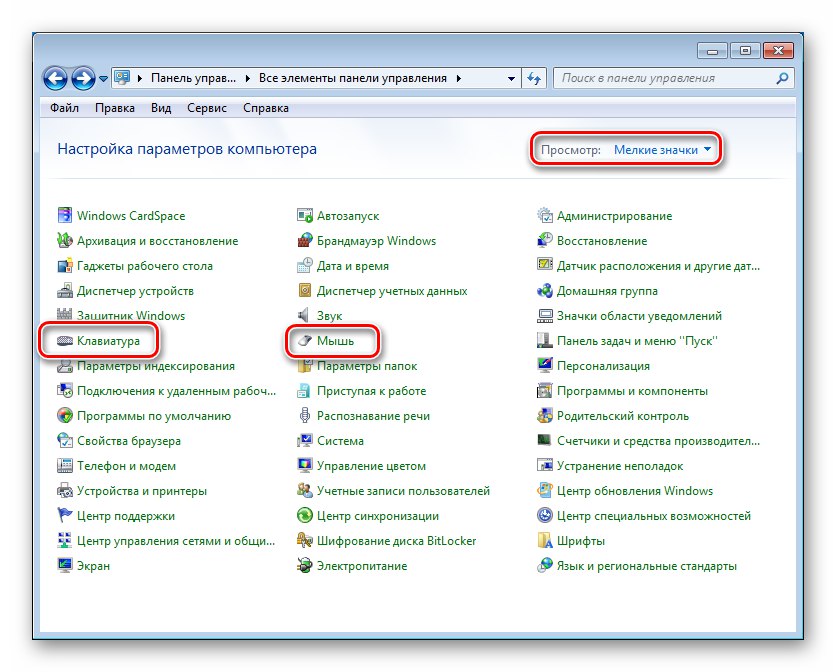
Миш има доста опција за осетљивост, брзину курсора и помицање (точак).
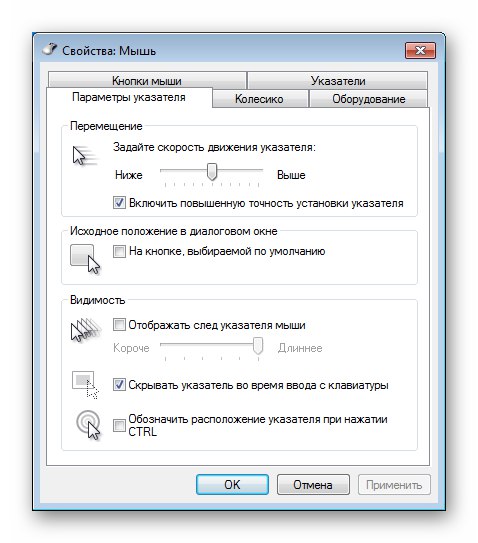
Детаљније: Прилагођавање осетљивости миша у оперативном систему Виндовс 7
Одељак "Тастатура" не тако богат опцијама. Овде можете одредити брзину понављања уноса знакова само када држите тастер, његово кашњење и учесталост трептања курсора.
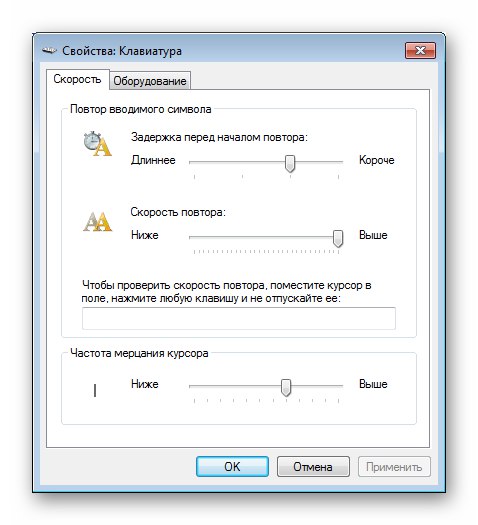
Додатна својства „тастатуре“ су у одељку „Језик и регионални стандарди“ (види доле).
Одељак Својства система
Ово је један од најважнијих одељака системских параметара. Постоје блокови својстава виртуелне меморије, заштите ОС-а и неколико додатних опција. Својства можете отворити на следећи начин:
- Десни клик на пречицу "Компјутер" на радној површини и изаберите последњу ставку у падајућем менију.
![Идите на главни блок системских својстава у оперативном систему Виндовс 10]()
- Прозор који се отвори зове се једноставно "Систем", а нама су потребна његова својства. Постоје три везе до њих, приказане на снимку екрана. Није важно коме од њих идете, јер ће резултат бити покретање жељеног алата са отвореним језичком са одговарајућим именом.
![Идите на Системске поставке у оперативном систему Виндовс 7]()
„Име рачунара“
Садржи информације о имену рачунара који ће се појавити на мрежи и смислен опис машине (може се додати да би се идентификовала на мрежи).
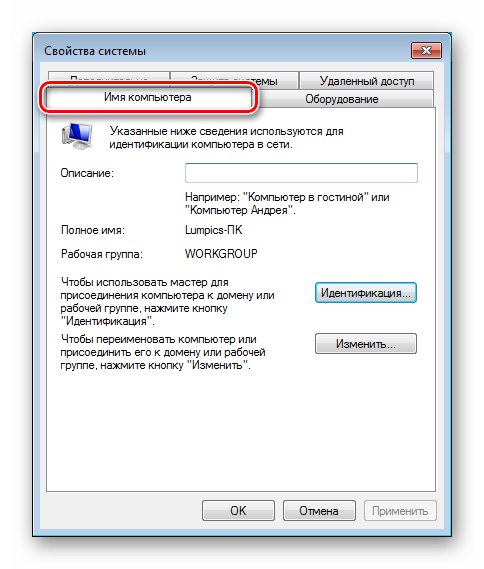
Детаљније: Промените име рачунара у оперативном систему Виндовс 7
У истом прозору налази се дугме „Идентификација“.
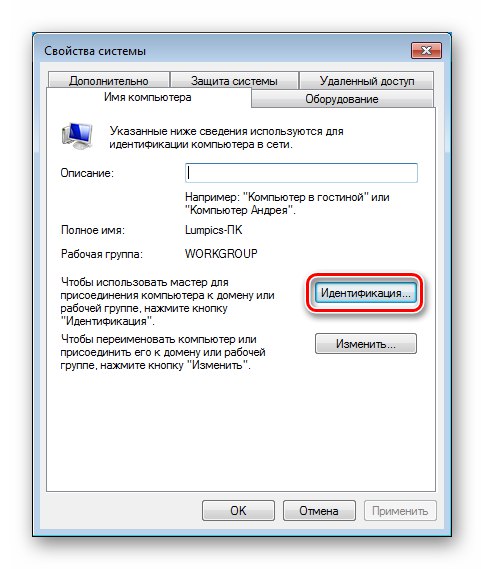
Када кликнете на њу, отвориће се посебан програм - "Мастер"да вам помогне да се придружите рачунару својој радној мрежи или домену.
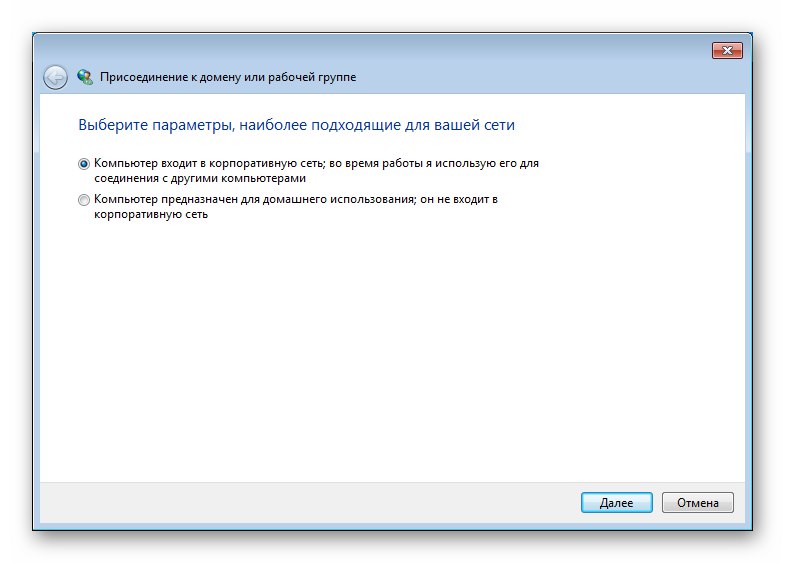
"Заштита система"
Ово је један од најважнијих одељака "Својства"... Помоћу алата које садржи омогућавате аутоматско креирање тачака враћања (можете их креирати и ручно) за сваки том, одређујете простор на диску који заузимају ови подаци и започињете поступак враћања.
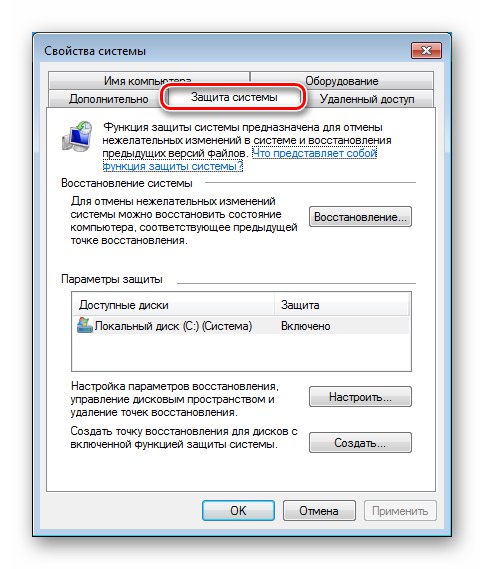
Детаљније:
како створити, избрисати Тачке враћања система Виндовс 7
Опоравак система у оперативном систему Виндовс 7
"Опрема"
На овој картици можете да промените параметре одговорне за аутоматско преузимање и инсталирање управљачких програма са сервера Виндовс Упдате.
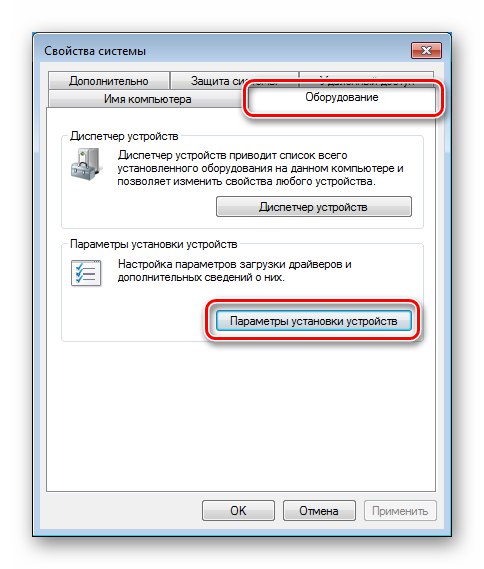
Овде постоје две могућности. Прво је одбијање аутоматизације процеса или сагласност, указујући на посебне услове.
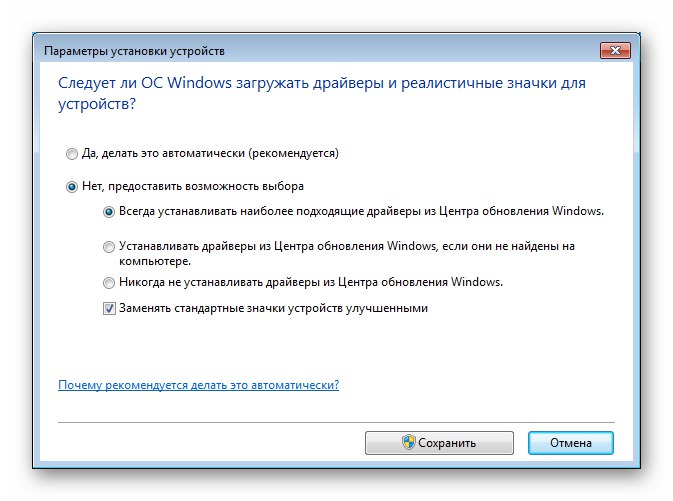
"Даљински приступ"
Овај блок садржи поставке које одговарају његовом имену. Они одређују својства даљинског приступа рачунару, омогућавају вам да омогућите или онемогућите "Даљински помоћ" и додајте кориснике на листу поузданих. У наставку ћемо дати везе до два чланка која се односе на Виндовс 10. Информације садржане у њима такође су релевантне за „седам“.
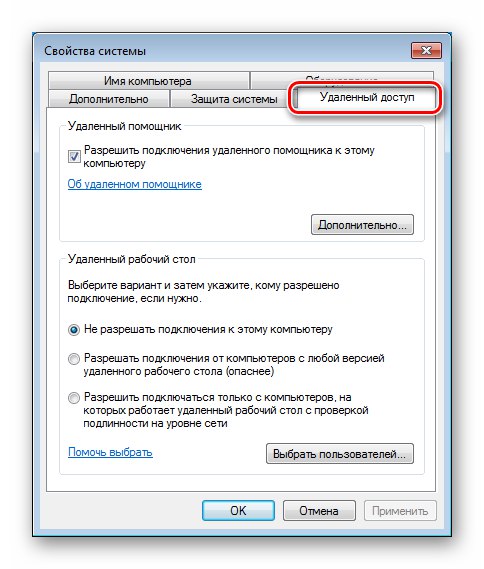
Детаљније:
Како уклонити даљински приступ рачунару
Веза са удаљеном радном површином у оперативном систему Виндовс 10
„Додатно“
Овај одељак садржи три блока параметара који нас занимају одједном. ИН Кориснички профили нећемо је гледати, јер не садржи опције неопходне у свакодневном раду, али ћемо детаљније размотрити друге две.
Блокирати "Брзина" садржи опције конфигурације процесора и виртуелне меморије, као и опције визуелних ефеката.
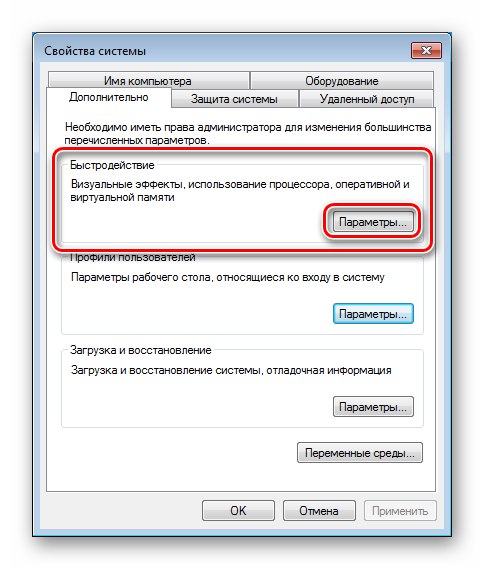
Постоје три своја картица. Први се зове "Визуелни ефекти" и одређује да ли ће анимација бити присутна у интерфејсу ОС-а, да ли ће се листе глатко померати и још много тога, да ли да се активира режим "Аеро"укључујући транспарентност и још много тога. Присуство или одсуство ефеката на неки начин утичу на перформансе „Виндовс-а“.
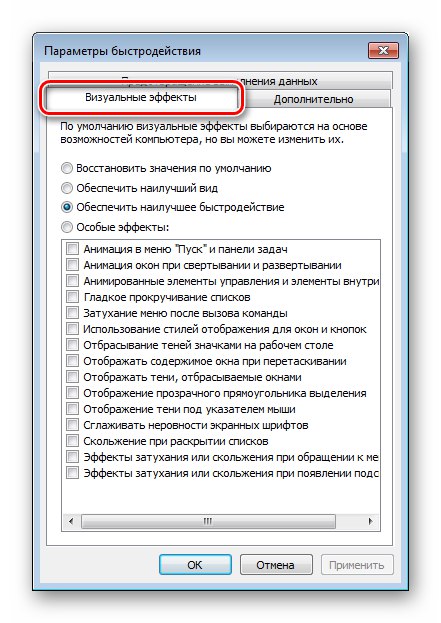
Детаљније: Како омогућити Аеро режим у оперативном систему Виндовс 7
У поглављу „Додатно“ одређује којим апликацијама се додељује више процесорског времена, позадине или корисника (на стоним рачунарима препоручује се подешавање прекидача на "Програми") и конфигурише виртуелну меморију - датотеку страничења.
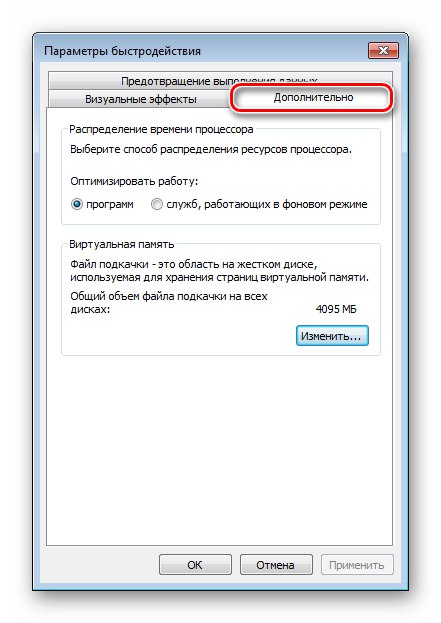
Детаљније: Створење, промена, искључити Свап датотека за Виндовс 7
Апликација за конфигурацију система
Ова апликација врши функције промене параметара покретања система, покретање програма, омогућавање или онемогућавање неких услуга, а такође садржи везе за брзо кретање до других начина интеракције са ОС-ом. Позови „Конфигурације система“ се врши линијом "Трцати" (Виндовс + Р.). Команда је следећа:
мсцонфиг
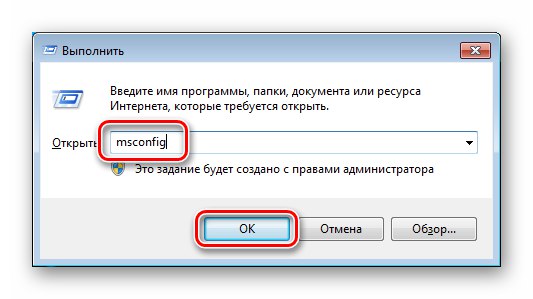
Занимају нас само три картице.
"Су уобичајене"
Ова картица дефинише тип покретања ОС-а. Прекидач је подразумевано у положају "Селективно"... Ако треба да започнете са другим параметрима, на пример са онемогућеним независним управљачким програмима и услугама, то се овде ради.
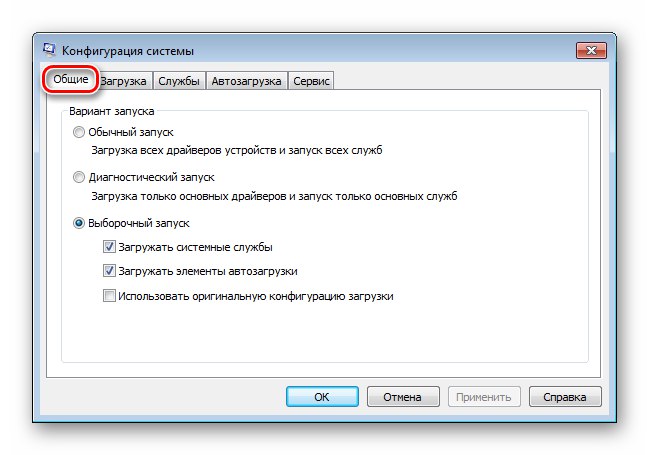
„Учитавање“
Опције покретања вам омогућавају да изаберете систем који се подразумевано покреће (ако их има два или више), додате или уклоните ставку са ове листе, подесите временско ограничење након којег ће се аутоматски покренути одговарајућа копија ОС-а (или нека друга радња, на пример, покретање алата за опоравак), укључују "Безбедни режим" са одређеним својствима.
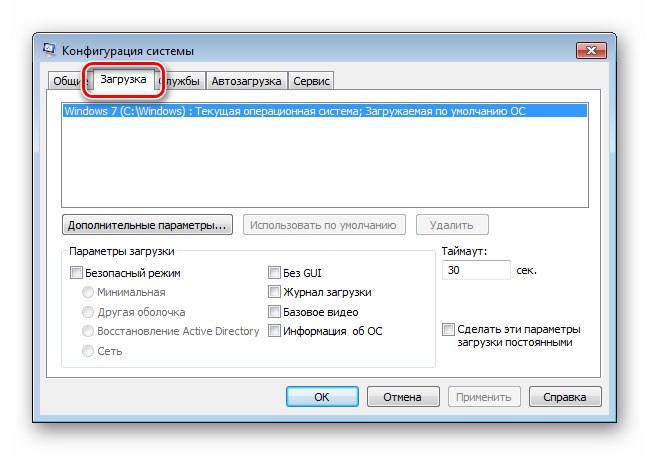
Прочитајте такође:
како да дођу у, одјави се из безбедног режима у оперативном систему Виндовс 7
Уклоните другу копију оперативног система Виндовс 7 са рачунара
Након избора ОС-а на листи, можете кликнути на дугме „Додатне опције“.
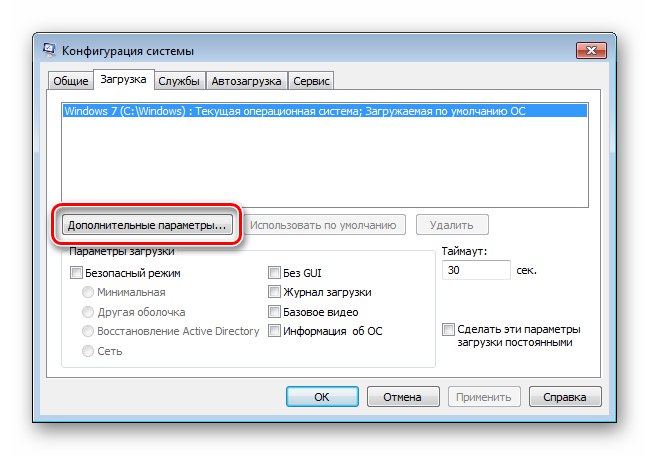
Одређује број процесорских језгара које користи изабрани Виндовс, максималну количину меморије, онемогућава ПЦИ уређаје и омогућава отклањање грешака.
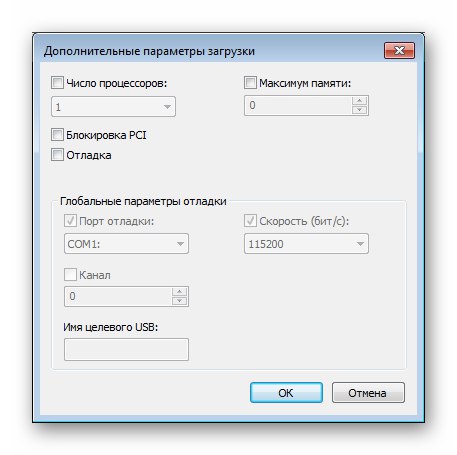
"Покренути"
Ова листа садржи информације о томе који се програми покрећу са оперативним системом Виндовс. Овде такође можете да изузмете ставке из покретања.
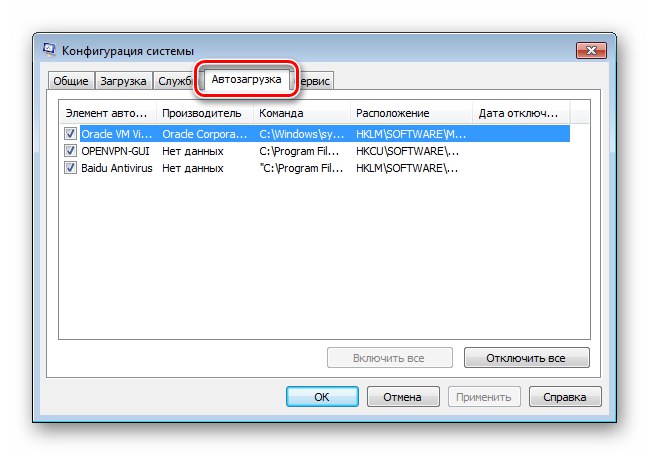
Детаљније:
Како додати програм за покретање оперативног система Виндовс 7
Како онемогућити покретање програма у оперативном систему Виндовс 7
Конфигурисање параметара програма за покретање у оперативном систему Виндовс 7
Онемогућавање позадинских програма у оперативном систему Виндовс 7
Овим се завршава упознавање са својствима система и поставкама конфигурације, пређимо сада на изглед „седам“.
Одељак "Персонализација"
Овај одељак садржи опције за изглед интерфејса „седам“. Можете му приступити са радне површине, тачније из контекстног менија који се позива десним кликом на било који слободни простор.
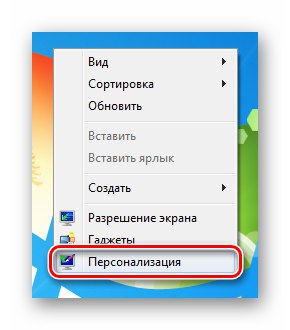
У главном прозору можете да промените тему, позадинску слику (позадину) и прозирну боју прозора.
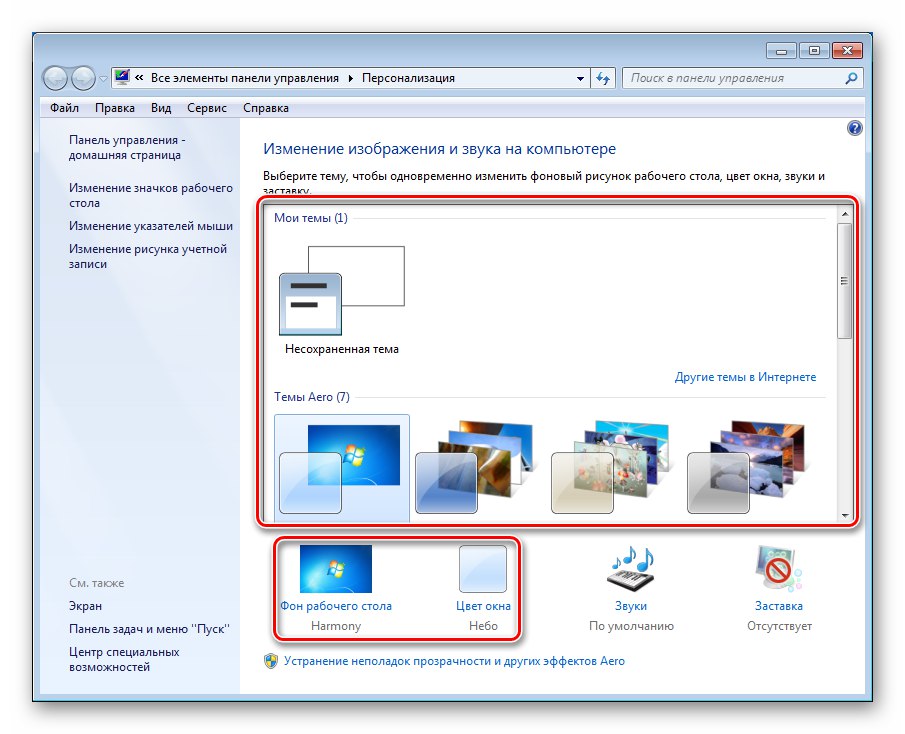
Детаљније:
Промена теме у оперативном систему Виндовс 7
Инсталирање независних облога у оперативни систем Виндовс 7
Како променити позадину радне површине у оперативном систему Виндовс 7
Клик на везу "Боја прозора" отвориће поставке нијанси које утичу не само на прозоре, већ и на њих „Трака задатака“.
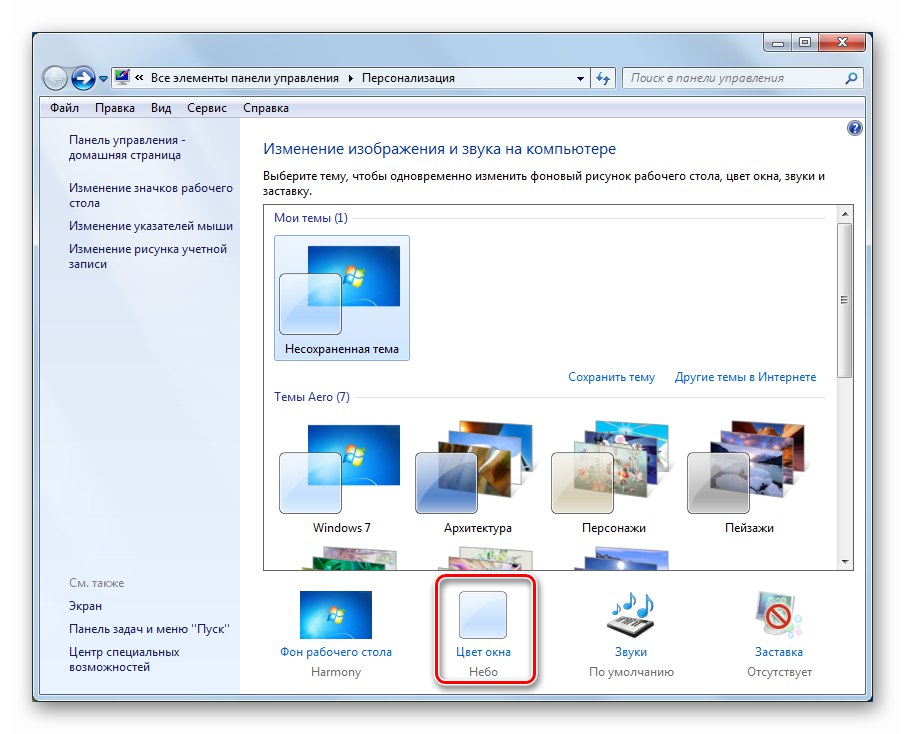
Детаљније: Како да промените боју траке задатака у оперативном систему Виндовс 7
На дну блока налази се веза „Додатне могућности дизајна“.
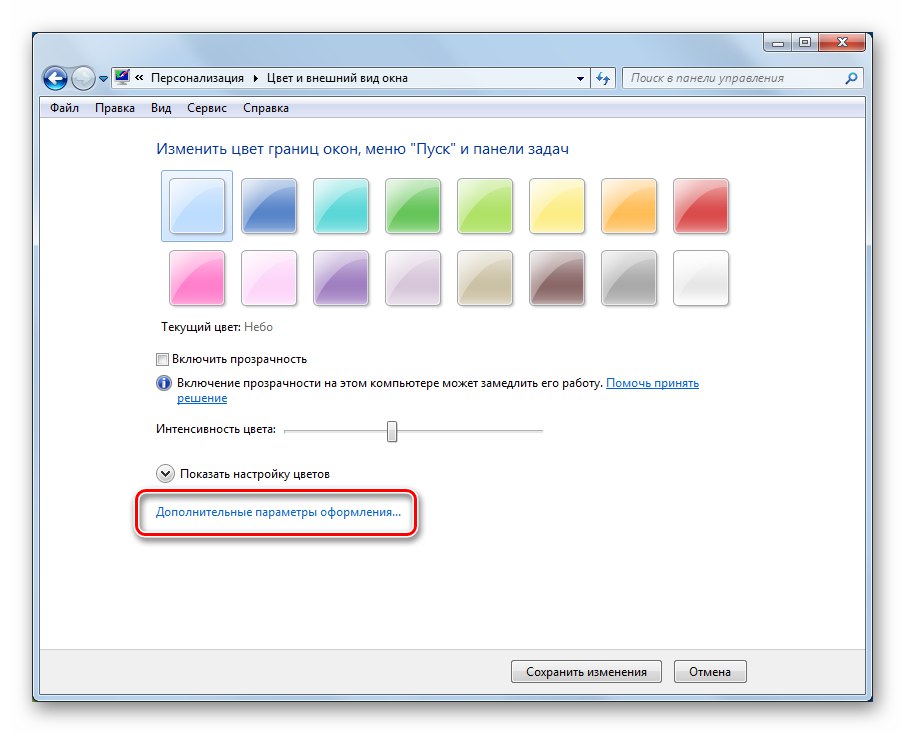
Садржи подешавања за појединачне елементе - прозоре, везе, иконе и њихове фонтове.
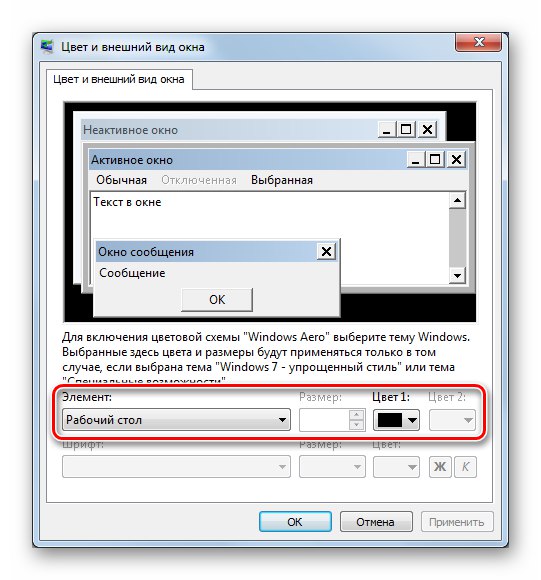
У главном прозору одељка налазе се још три везе са леве стране.
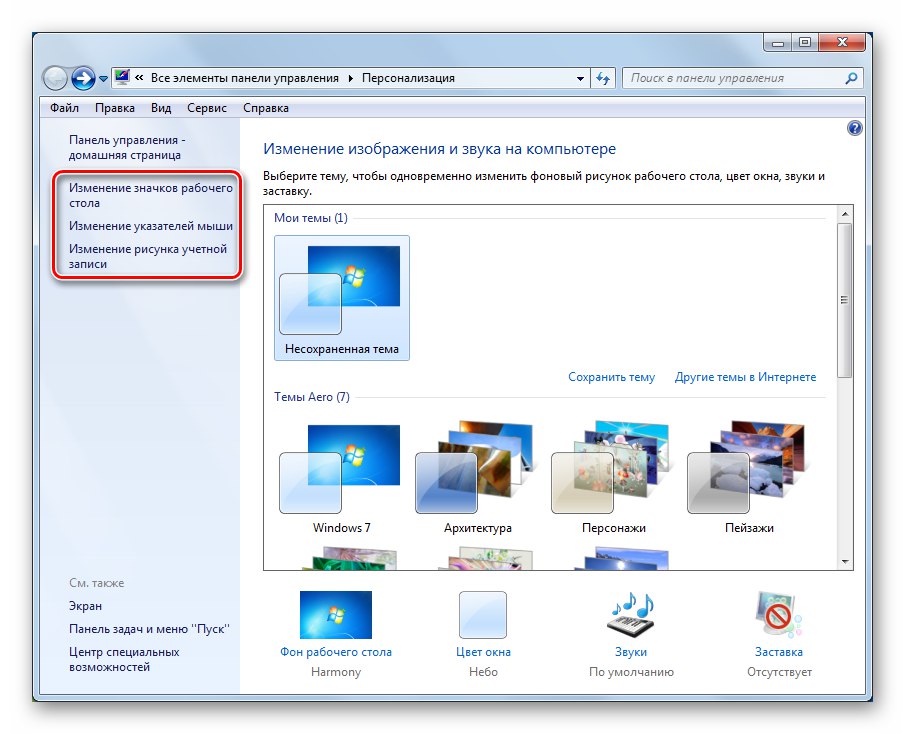
Први доводи до блока својстава икона радне површине. Ово одређује које системске иконе треба приказати и њихов изглед.
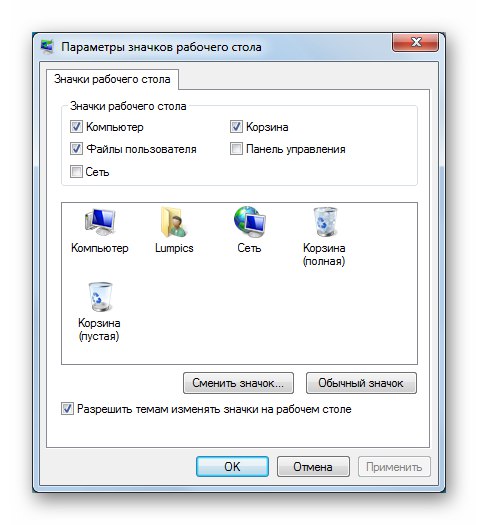
Прочитајте такође: Како да промените иконе у оперативном систему Виндовс 7
Друга веза отвара одељак за поставке миша на картици показивача промена (показивача).
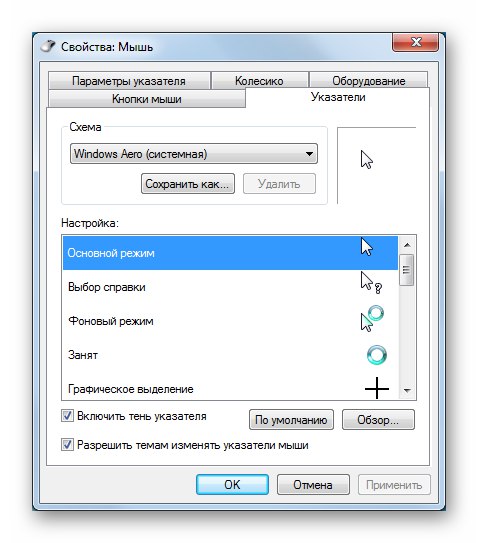
Детаљније: Како променити курсор миша у Виндовс 7
Кликом на трећу везу видећемо блок за додавање слике налога.
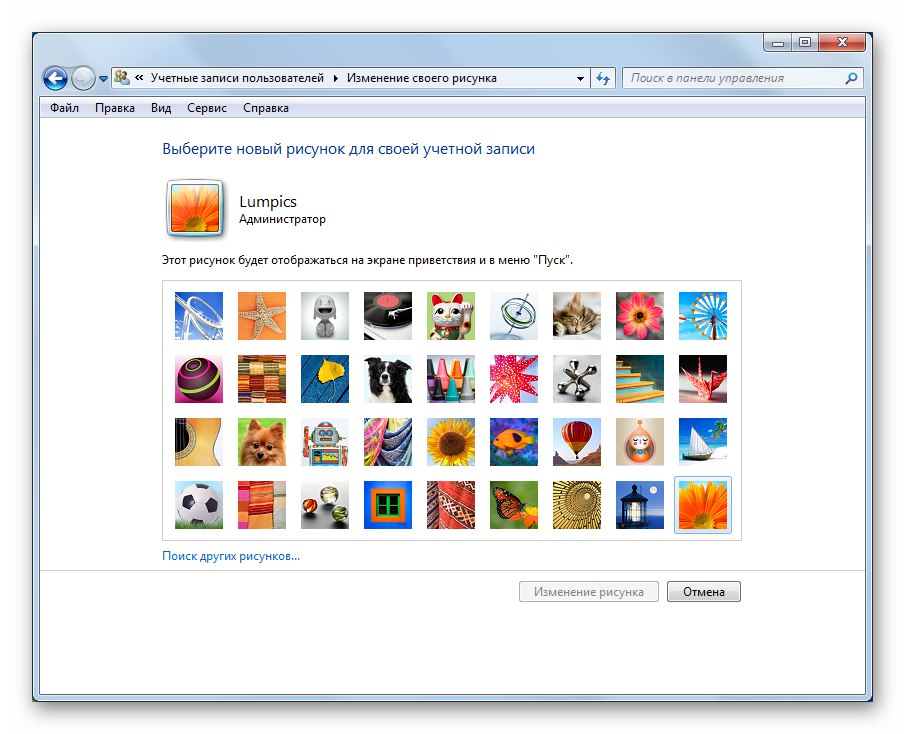
Више о прилагођавању изгледа радне површине и интерфејса можете прочитати у чланку на доњој вези.
Детаљније: Промена изгледа и функционалности радне површине у оперативном систему Виндовс 7
Прилагођавање траке задатака, менија Старт и икона подручја обавештења
Даље, прелазимо на "Контролна табла" "Седмице". Аплети који су нам потребни налазе се поред врата.
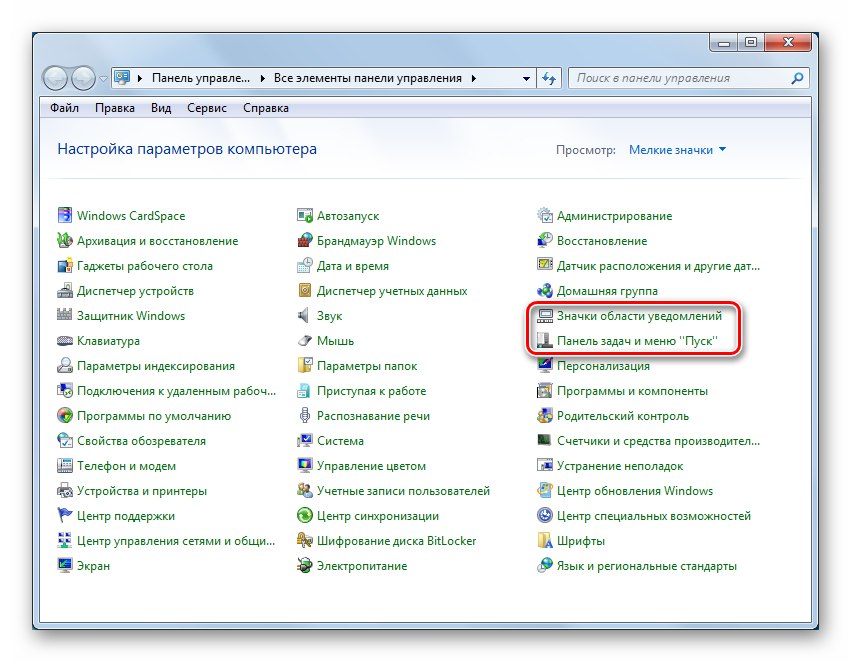
„Трака задатака“ има следеће опције: пристајање (ако није означено, можете да га прилагодите скали), аутоматско сакривање (појављује се само када задржите показивач изнад доње ивице екрана) и користите мале иконе да бисте уштедели простор. Поред тога, овде се мењају својства груписања истог типа икона и означава се локација "Панели" на екрану. На дну се налази опција за приказивање радне површине када задржите показивач изнад дугмета „Умањи све прозоре“.
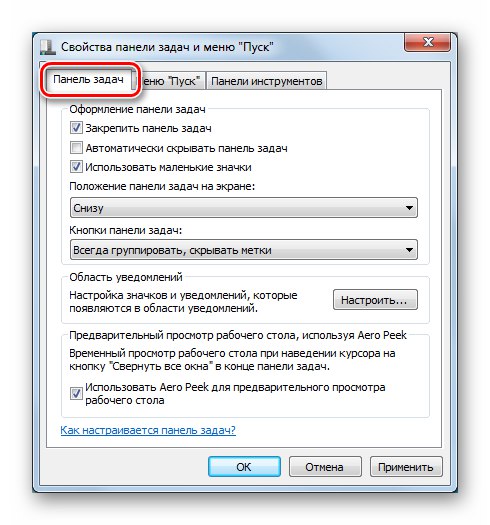
Такође погледајте: Како промена, сакрити трака задатака у оперативном систему Виндовс 7
У картици „Старт мени“ садржи подешавања која се могу уређивати за дугме за напајање и чување података о недавно покренутим програмима. Дугме се такође налази овде. "Мелодија", што доводи директно до прилагођавања приказа ставки у менију.
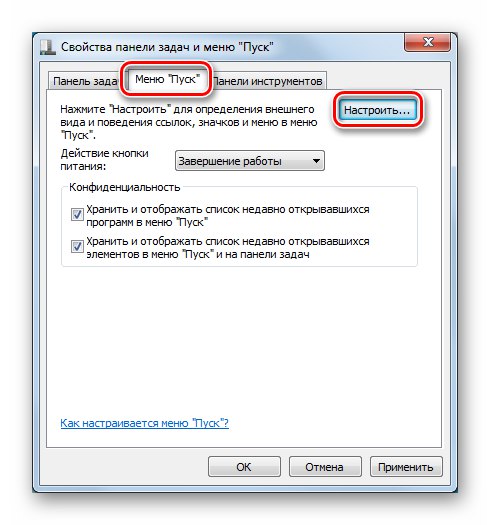
Ове опције одређују које везе се појављују у менију и број недавно коришћених програма и приказаних докумената.
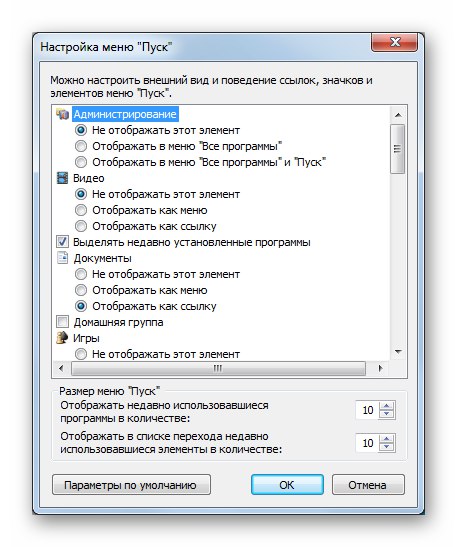
Овај одељак такође садржи картицу "Тоолбарс"на којима су изабрани елементи који ће се налазити у одговарајућем подручју.
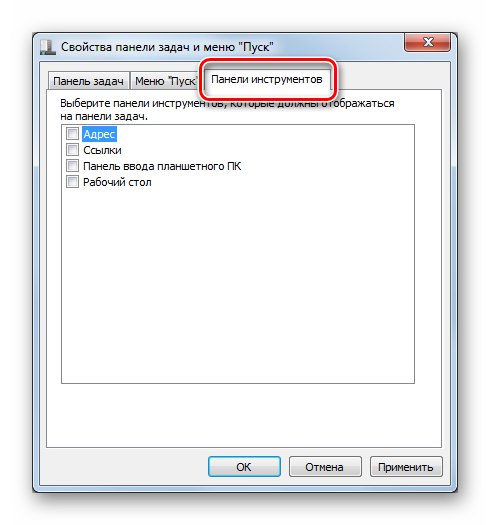
Детаљније: Рад са алатном траком у оперативном систему Виндовс 7
Поставке подручја за обавештавање своде се на одређивање икона које ће бити приказане на табли, а које скривене.
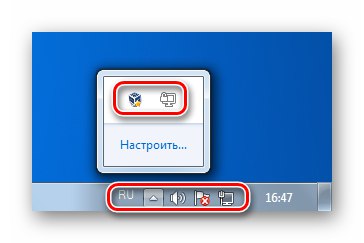
Од опција су „Прикажи икону и обавештења“, "Сакриј иконицу и обавештења", добро као Прикажи само обавештења.
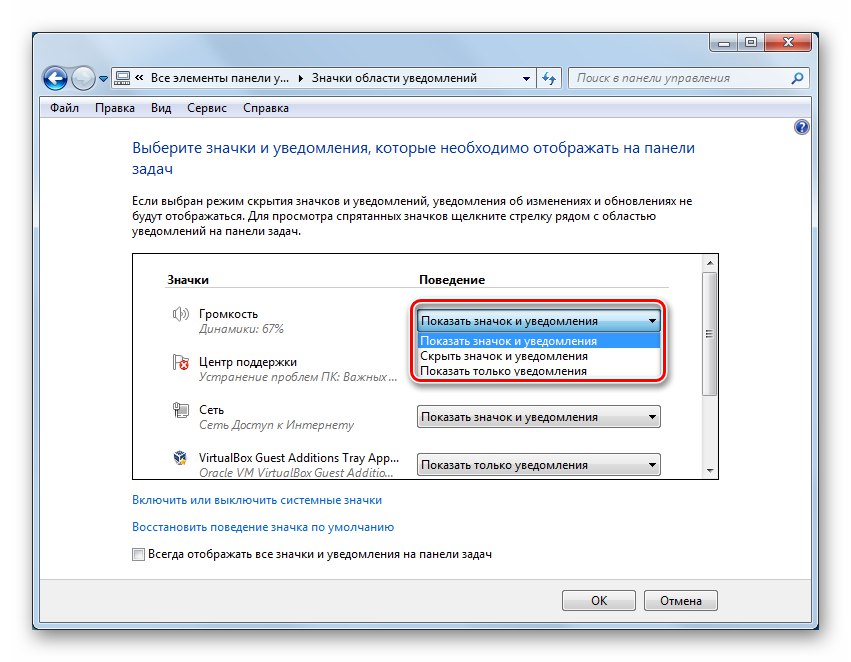
Подешавања параметара екрана
Аплет је одговоран за својства екрана "Контролне табле" са одговарајућим именом.
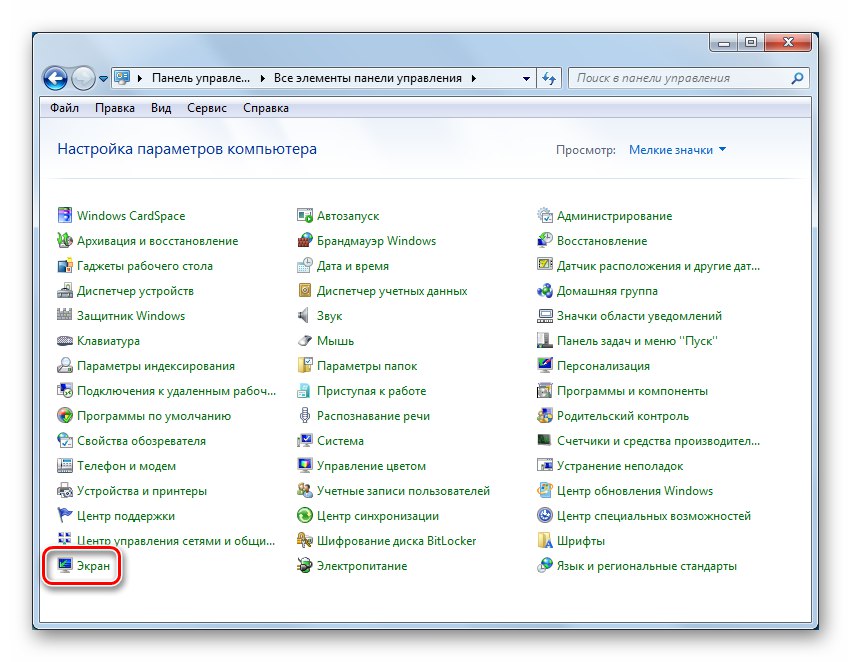
У главном прозору одељка подешава се укупна скала интерфејса, поред тога, овде се налазе везе за прелазак на друге опције.
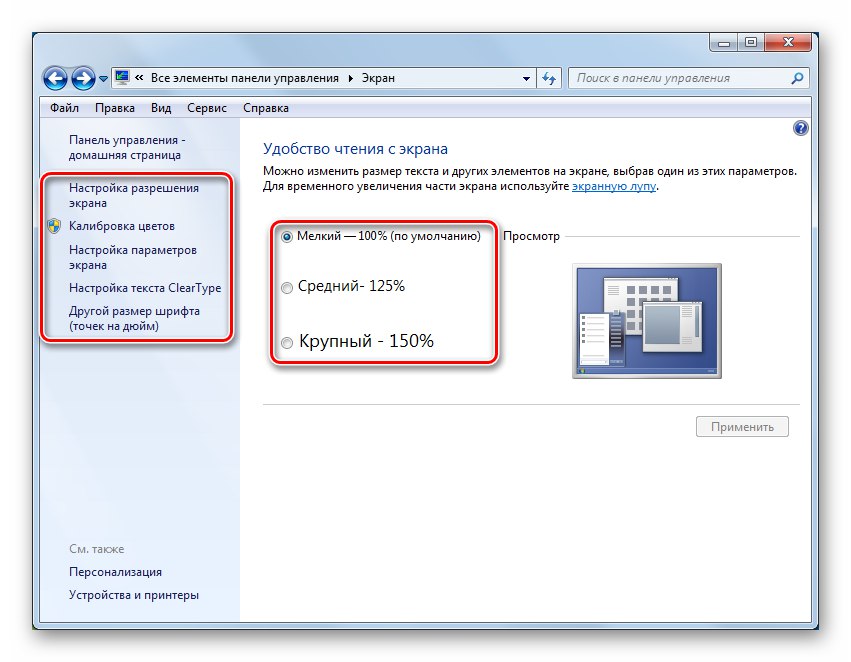
„Подешавање резолуције екрана“
У овом блоку одабирете резолуцију за сваки заслон повезан на систем, њихову претрагу и дефиницију. Ако требате да користите два монитора, овде их можете контролисати.
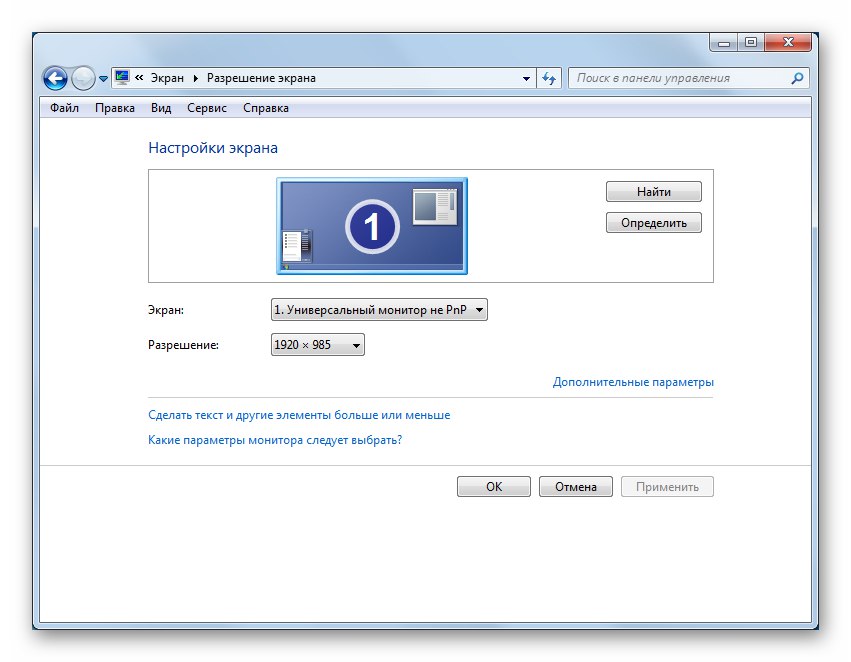
Детаљније: Промена резолуције екрана у оперативном систему Виндовс 7
Калибрација боја
Калибрација се односи на подешавање гаме, осветљености и контраста, равнотеже боја и температуре боје монитора. Овај поступак помоћу стандардног алата (као и било који други софтвер) обавља се „на око“ и не може се тврдити да је апсолутно тачан. Међутим, помоћу овог алата можете „пооштрити“ главне параметре.
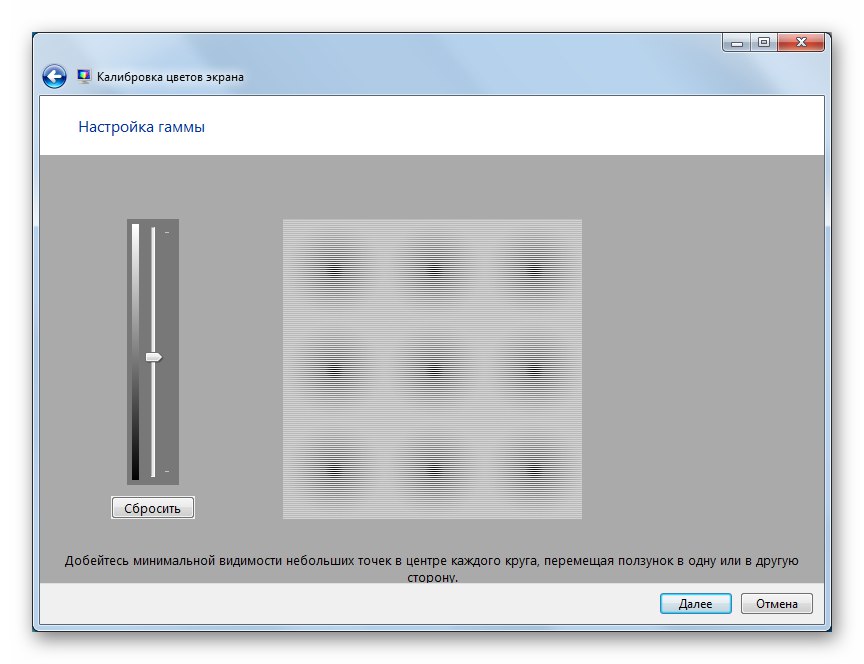
Детаљније: Промена осветљености екрана у оперативном систему Виндовс 7
„Постављање ЦлеарТипе текста“
ЦлеарТипе је технологија заглађивања фонтова на екрану. То је посебно релевантно за ЛЦД мониторе. Ако текст изгледа назубљено или „разбарушено“, требало би да погледате овде и промените параметре.
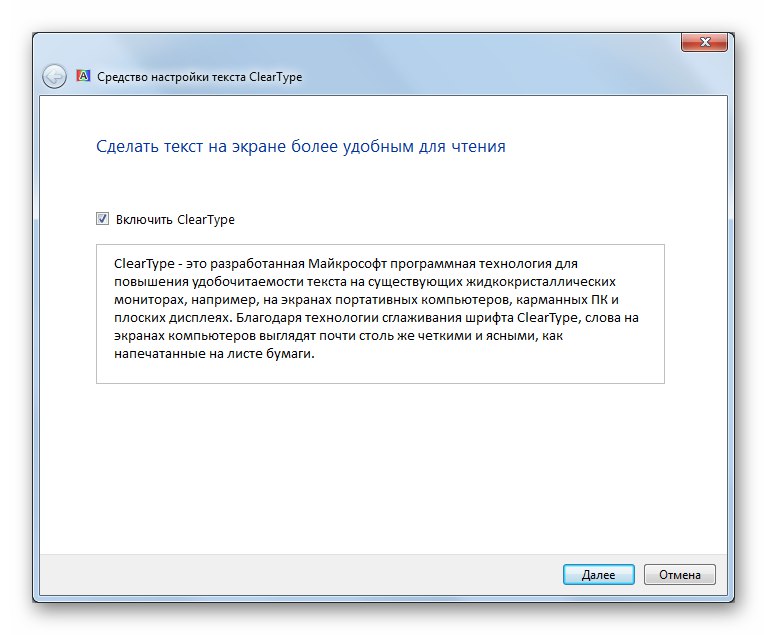
„Друга величина фонта (тачака по инчу)“
Овде се величина системских фонтова мења нагоре. То се постиже повлачењем лењира удесно.
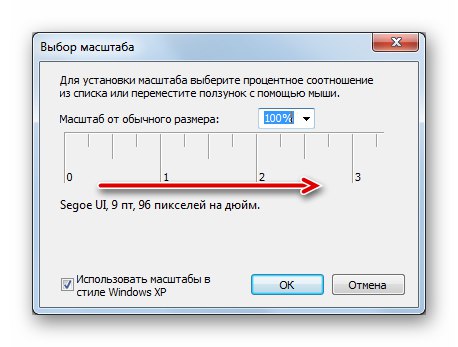
Прочитајте такође:
Смањивање величине системских фонтова у оперативном систему Виндовс
Промените фонт на рачунару са оперативним системом Виндовс 7
Одељак "Звук"
Даље ћемо разговарати о својствима звука. Виндовс има прилично широку функционалност за одређивање својстава звучних уређаја, нивоа снимања и репродукције, прекривајућих ефеката итд. Овим опцијама се може приступити са обе стране "Контролне табле" (аплет "Звук") и из подручја за обавештавање.
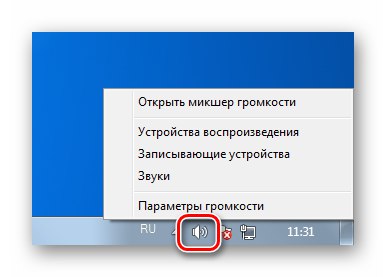
Детаљније:
Постављање звука на рачунару са оперативним системом Виндовс 7
Повезивање звучника на рачунару
Одељак "Датум и време"
Ови параметри могу изгледати безначајно по значају, али поред приказивања информација, системски сат утиче и на неке процесе. На пример, при приступу серверима на мрежи могу се појавити грешке ако се локално време разликује од времена сервера. Одступање од само неколико секунди је довољно да не добијете одговор (или не добијете грешку у захтеву). Најчешће се на овај проблем може наићи приликом обављања ажурирања ОС-а. Опцијама се такође приступа из "Контролне табле" (аплет „Датум и време“) или из области за обавештавање кликом на сат, а затим кликом на одговарајућу везу.

Притиском на дугме можете директно да пређете на регулацију „Промена датума и времена“.
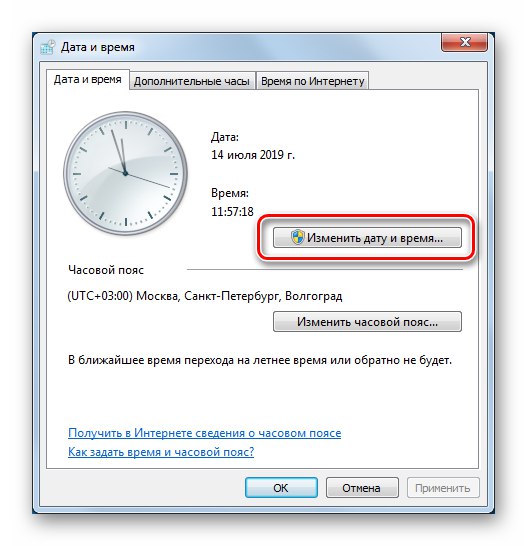
Процес овде је крајње једноставан: потребна мрежа, месец и дан се бирају у мрежи календара, а време се подешава у пољима назначеним на снимку екрана.
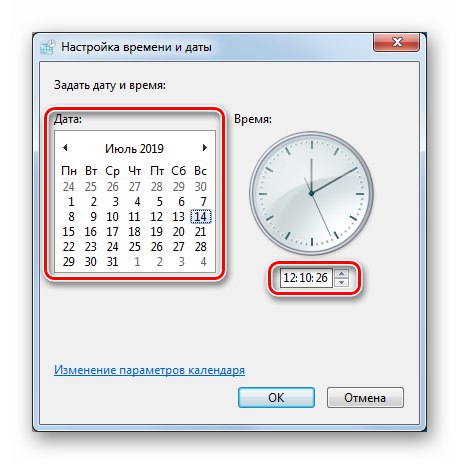
У Вин 7 постоји функција синхронизације времена са посебним серверима на Интернету. Ова функција постоји и у новијим верзијама ОС-а, али, на пример, у првих десет нема ручне опције. На одговарајућој картици можете видети са којим чвором је синхронизована „седморка“, као и да изаберете нови сервер од предложених или да региструјете алтернативни и ручно започнете процедуру.
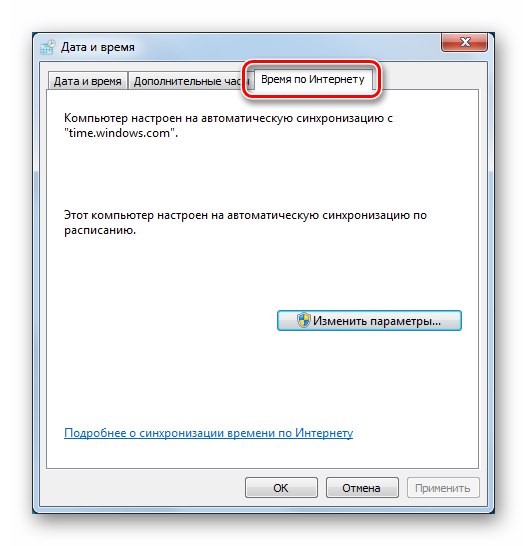
Детаљније: Синхронизација времена у оперативном систему Виндовс 7
Вреди напоменути одвојено подешавање временских зона. 2014. године у Руској Федерацији су промењене временске зоне, што је довело до неких непријатности у виду нетачног приказа времена. Проблем можете да решите помоћу посебних исправки.
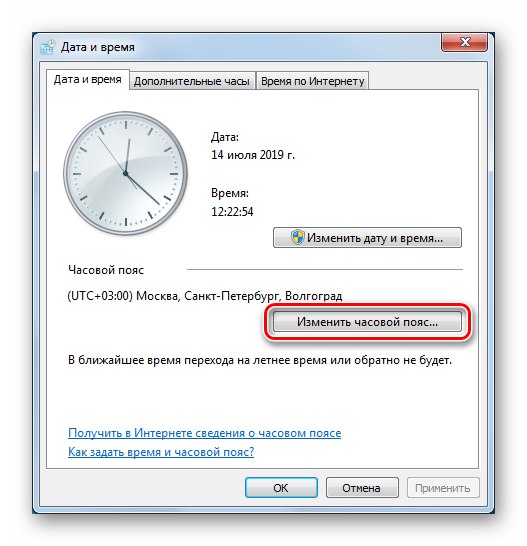
Детаљније: Ажурирајте временске зоне оперативног система Виндовс 7
Одељак „Језик и регионални стандарди
Идите на одељак језичких поставки кликом на одговарајућу ставку у "Контролне табле"... Све ове опције утичу на приказ података на екрану, неке веб локације на Интернету и одређују који ће се садржај преносити званичним каналима (помоћ и ажурирања ОС-а и софтвера).
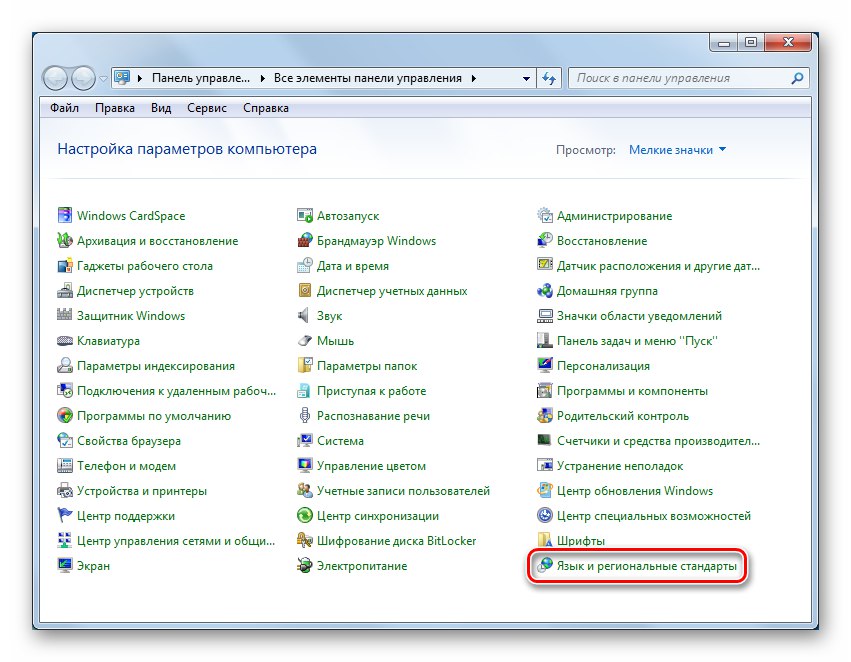
"Формати"
Ова картица садржи поставке одговорне за формате времена и датума који одговарају одабраном локалитету. На дну прозора налази се дугме које води до додатних опција.
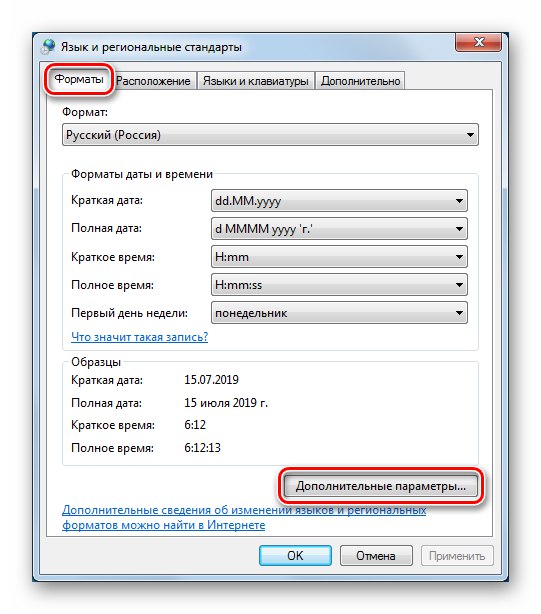
Овде су фино прилагођени формати бројева и новчаних јединица, време и датум.
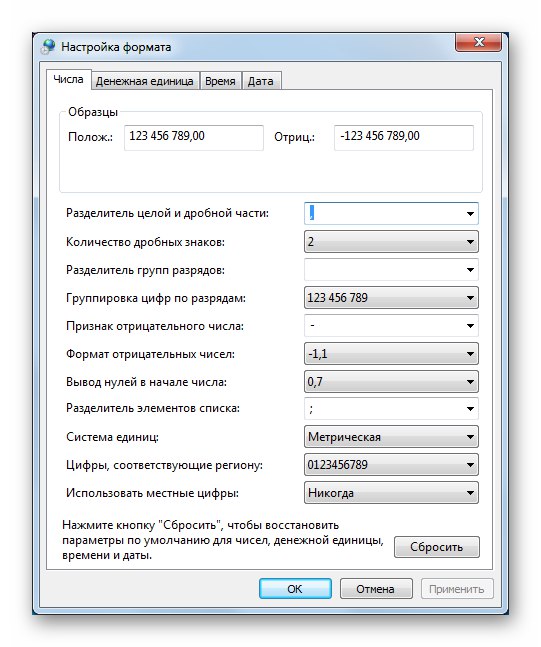
"Локација"
Таб "Локација" садржи само једну опцију - одређивање тренутног региона локације рачунара.
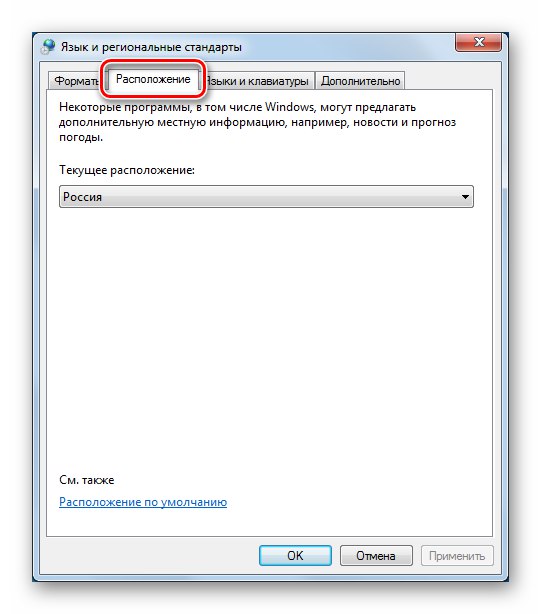
„Језици и тастатуре“
Ево веза до блока за промену језика уноса и Чаробњак за инсталацију језичког пакета.
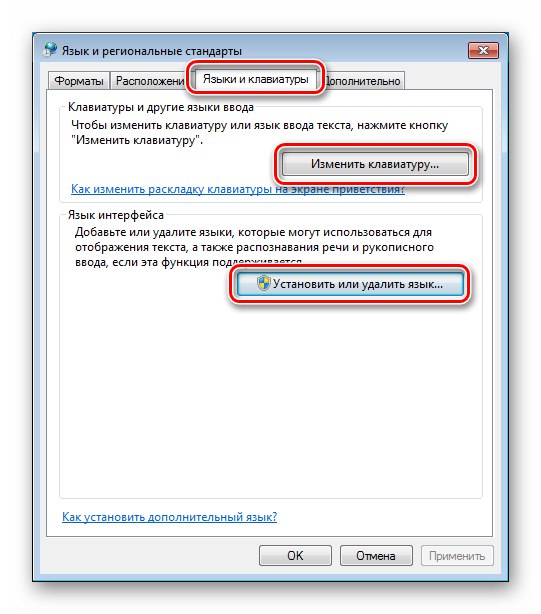
Избор језика за унос ограничен је на инсталиране језичке пакете који се налазе у системској дистрибуцији. Ако требате да пребаците тастатуру на распоред са посебним знаковима или да користите језик који није део ОС-а, морате ручно да преузмете и инсталирате одговарајући пакет из „Центар за ажурирање“.
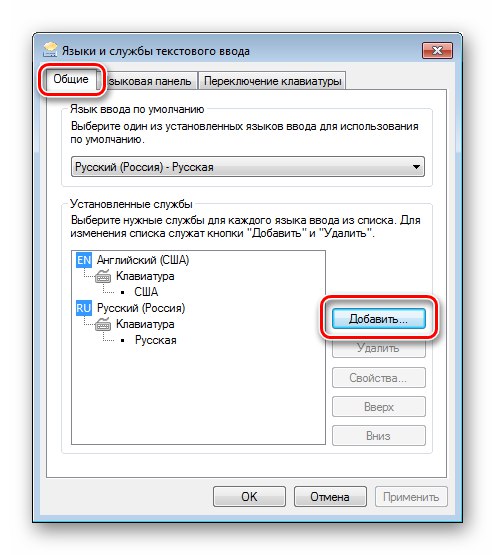
Детаљније: Инсталирање језичког пакета у оперативном систему Виндовс 7
Исти прозор садржи опције за локацију језичке траке и начин за промену распореда тастатуре.
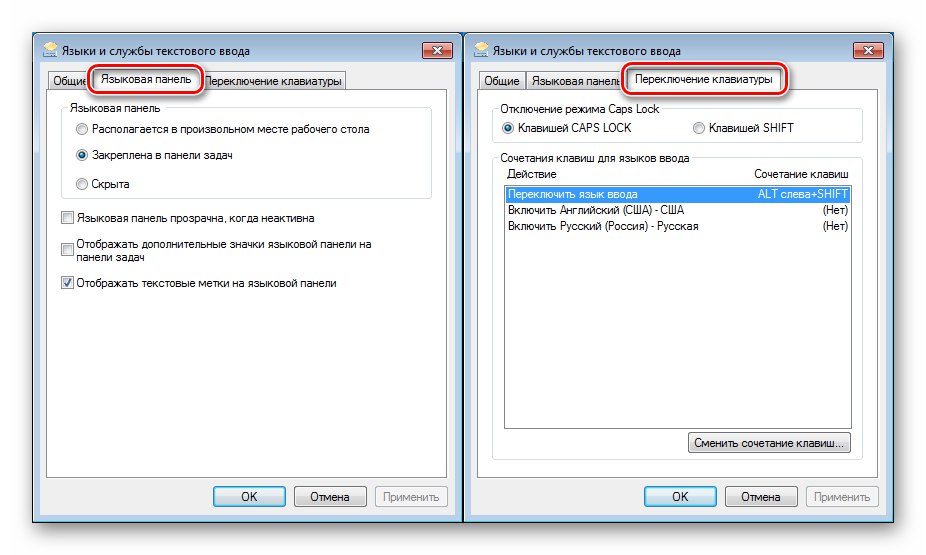
„Додатно“
На овој картици нас занима само дугме за промену системског језика.
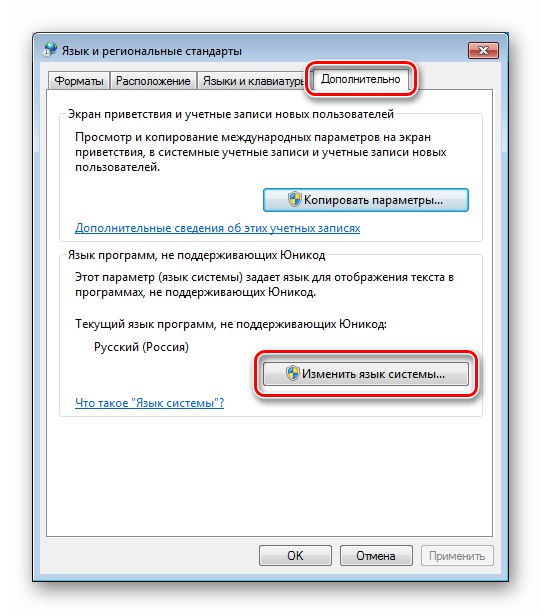
Ова опција помаже да се решите нетачног приказа Уницоде знакова у програмима и интерфејсу „седам“ (тзв. „Кракозиабри“). Слична ситуација са „првих десет“ описана је у чланку на доњем линку. Решење дато у њему погодно је за све верзије почев од Висте.
Детаљније: Решавање проблема са приказом руских слова у оперативном систему Виндовс 10
Одељак "Опције директоријума"
Овај аплет "Контролне табле" одговоран за приказивање датотека и директоријума у "Екплорер" и параметре претраживања система.
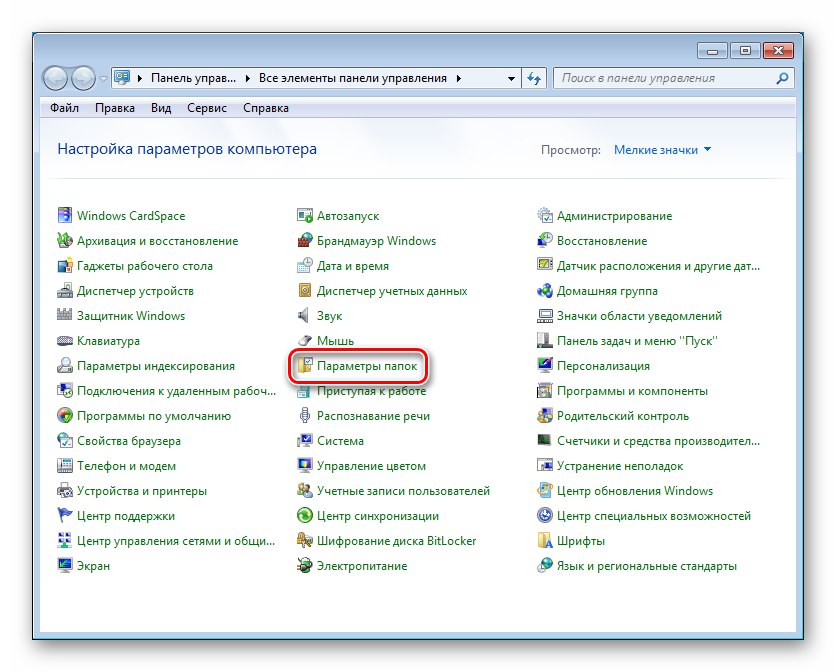
"Су уобичајене"
Овде конфигуришете начин отварања и појављивања фасцикли у навигацијском окну.
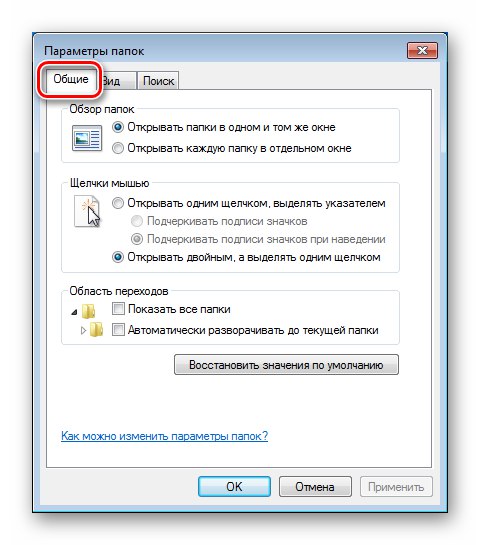
"Поглед"
Ова картица садржи многа подешавања "Екплорер" - приказивање слова погона, својстава менија, информација о датотекама, њиховим екстензијама итд.
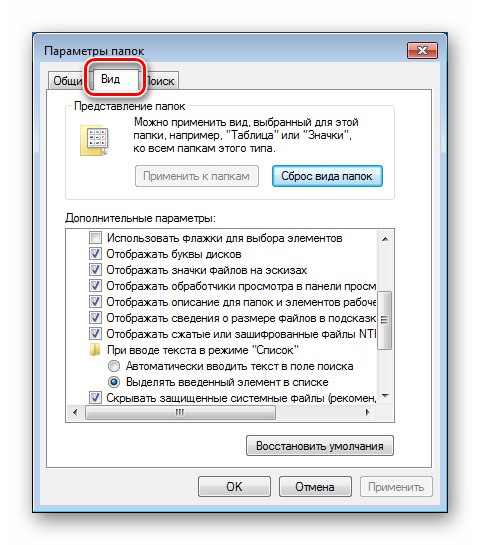
Детаљније:
Како приказати скривене датотеке и фасцикле у оперативном систему Виндовс 7
Како омогућити приказ екстензије датотеке у оперативном систему Виндовс 7
"Претрага"
У овом блоку су конфигурисани параметри системског претраживања.
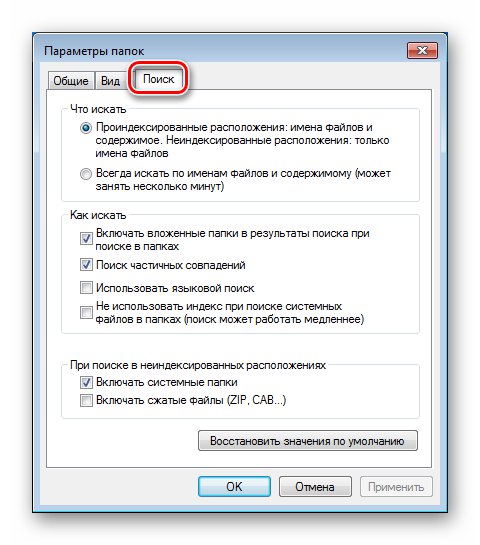
Прочитајте такође:
Како брзо пронаћи датотеку на рачунару са оперативним системом Виндовс 7
Претрага не ради у оперативном систему Виндовс 7
Одељак „Центар за ажурирање“
Ови параметри су конфигурисани у одељку "Контролне табле" Виндовс Упдате.
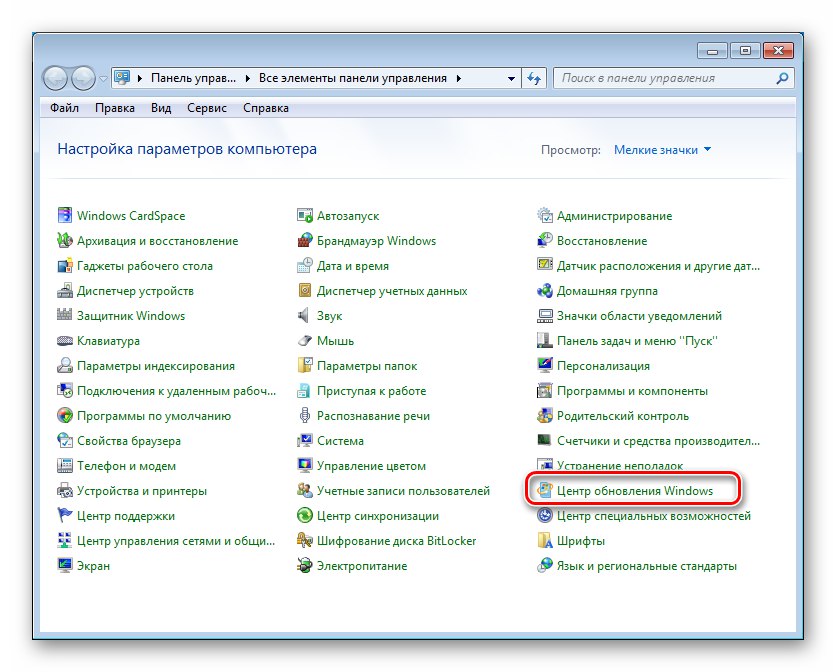
У главном прозору "Центар" постоји блок за претрагу и инсталирање исправки за оперативни систем и друге Мицрософт производе, као и веза до конфигурације поставки.
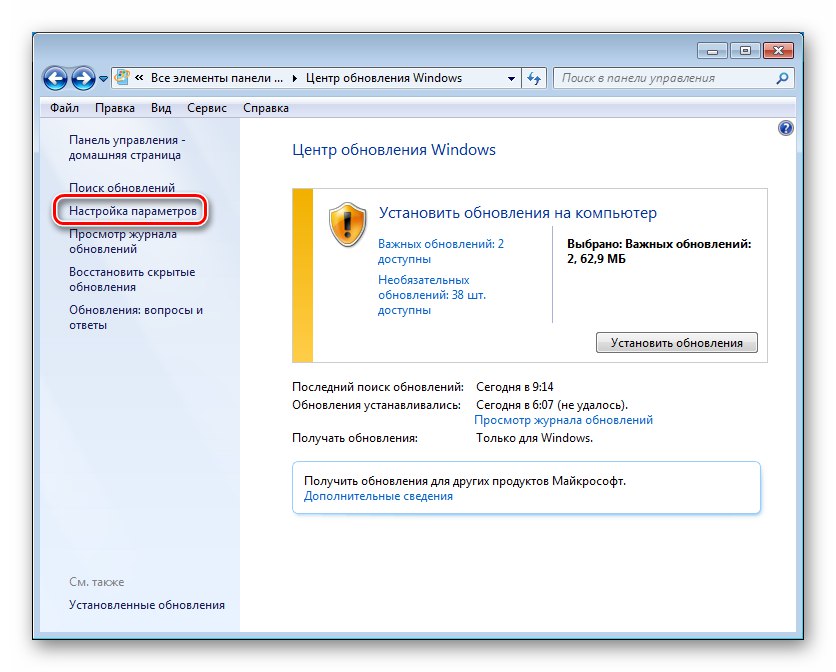
Овде је одређен начин пријема исправки. Генерално, све се своди на аутоматизацију или, обрнуто, ручни рад.
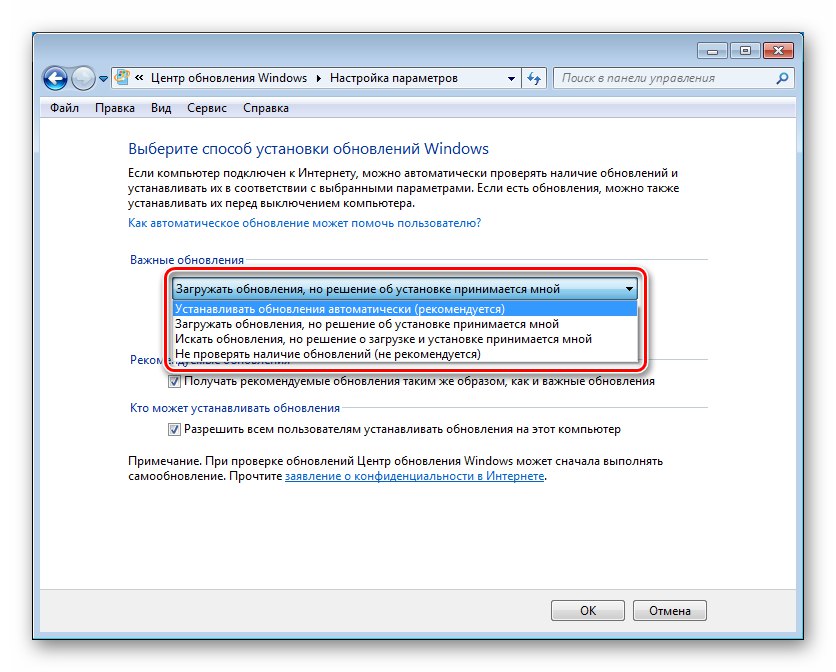
Детаљније:
Како се омогућава аутоматско ажурирање на оперативном систему Виндовс 7
Како онемогућити исправке за Виндовс 7
Ручно инсталирање исправки за Виндовс 7
Мрежна подешавања
Поставке мреже налазе се у одељку „Центар за мрежу и дељење“.
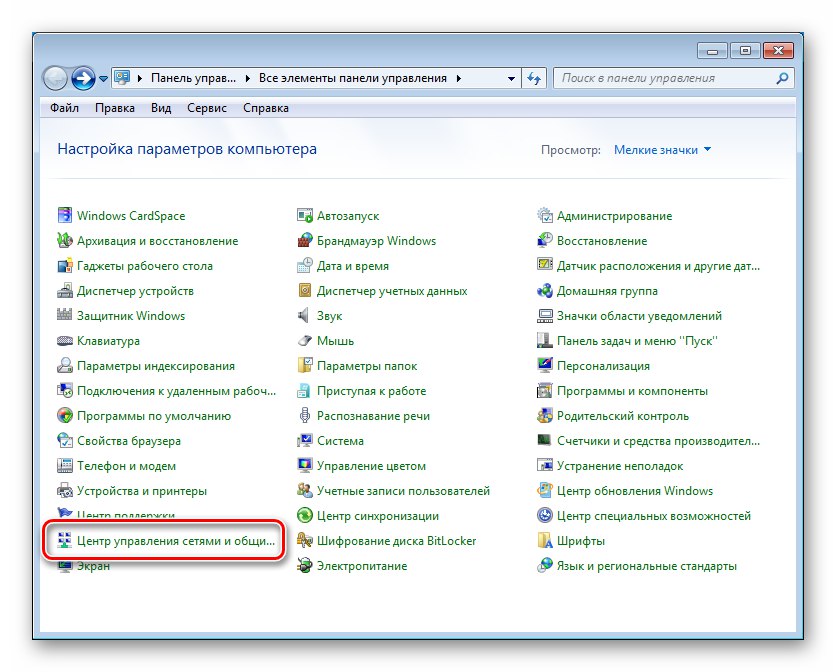
На врху главног прозора приказане су основне информације о мрежи - њена мапа и активне везе.
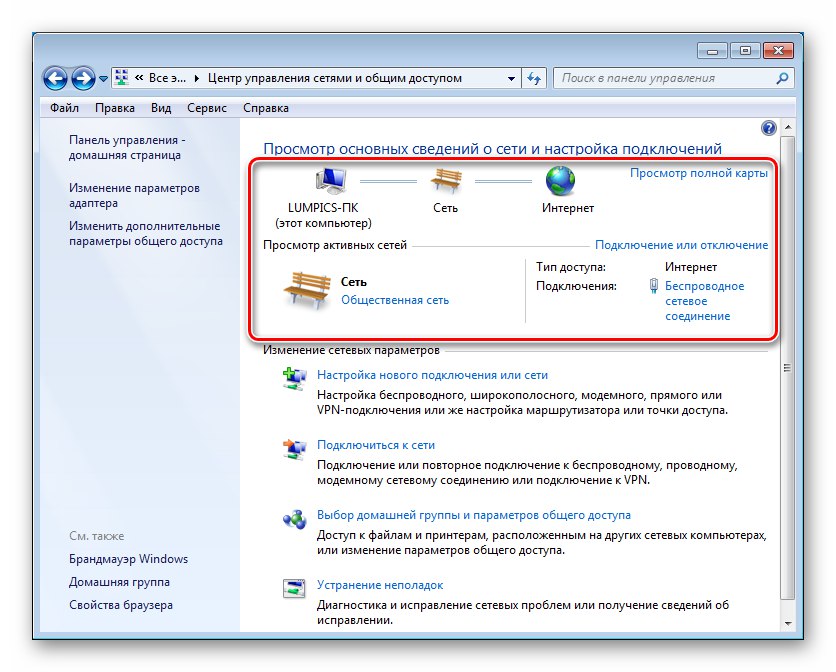
Тренутни тип мреже је назначен у сидру везе која је означена на снимку екрана. Кликом на њега можете променити овај параметар.
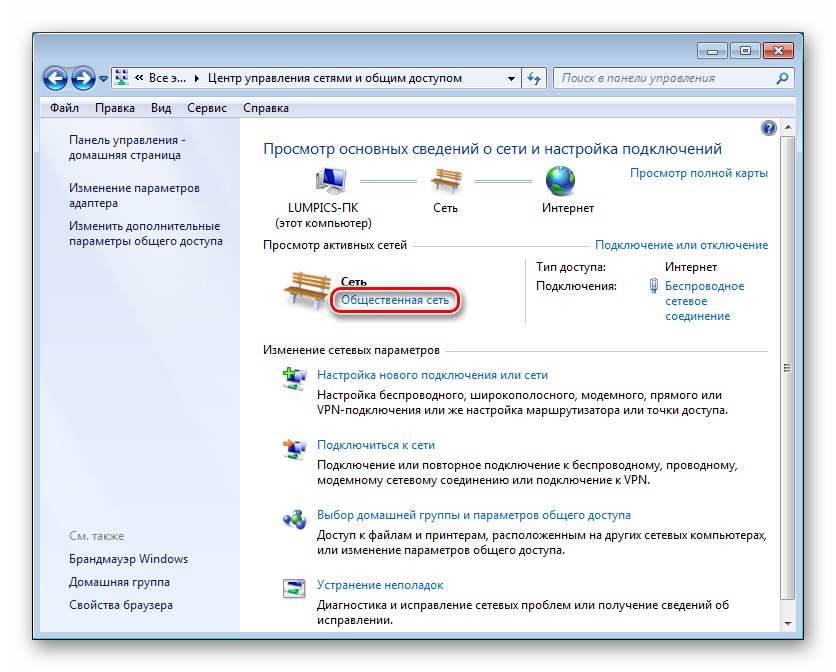
Веза под називом везе (у овом случају "Интернет") доводи до његових својстава.
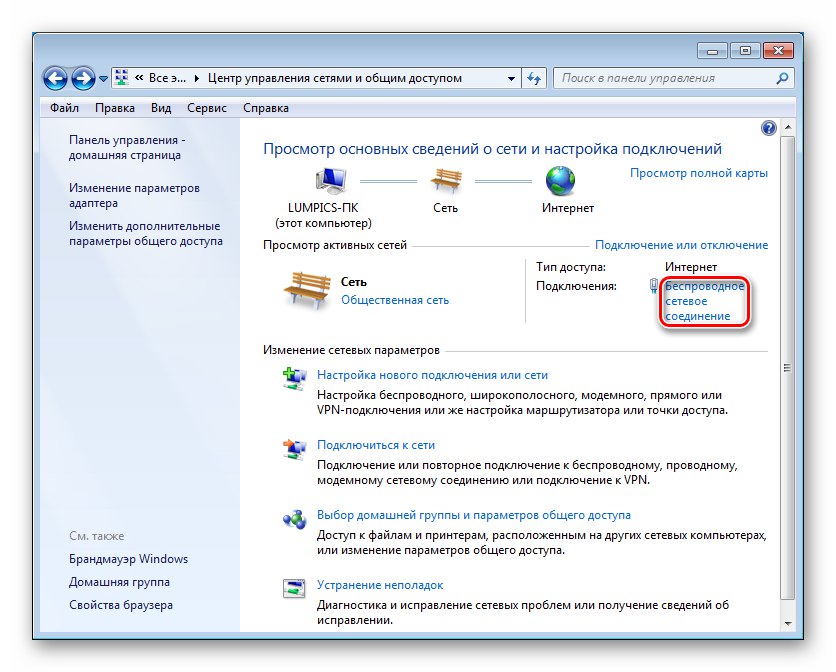
Дугме "Интелигенција" отвара прозор са додатним информацијама.
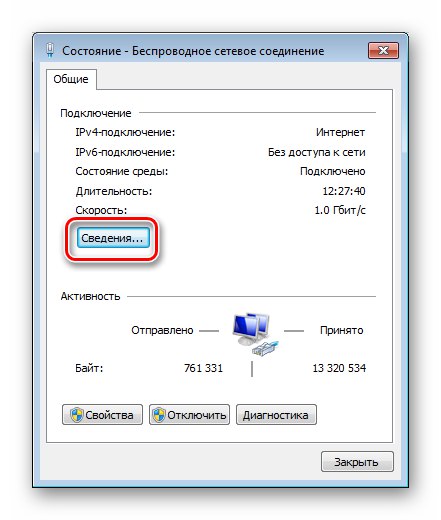
То укључује ПЦ, мрежни пролаз, адресе ДНС сервера, маску подмреже, име адаптера и информације о коришћењу ДХЦП и НетБИОС услуге.
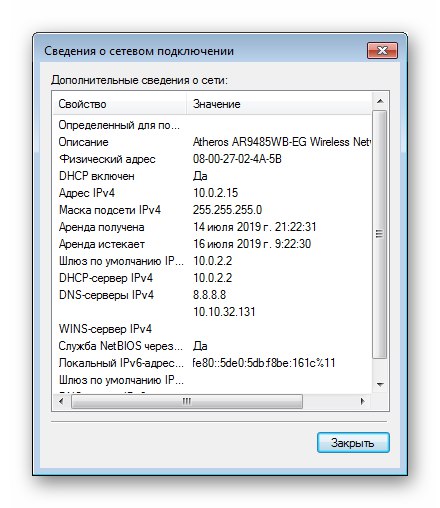
Информације о неактивним везама можете добити пратећи везу "Промени подешавање адаптера".
За активне везе, овај поступак за добијање информација је такође релевантан.
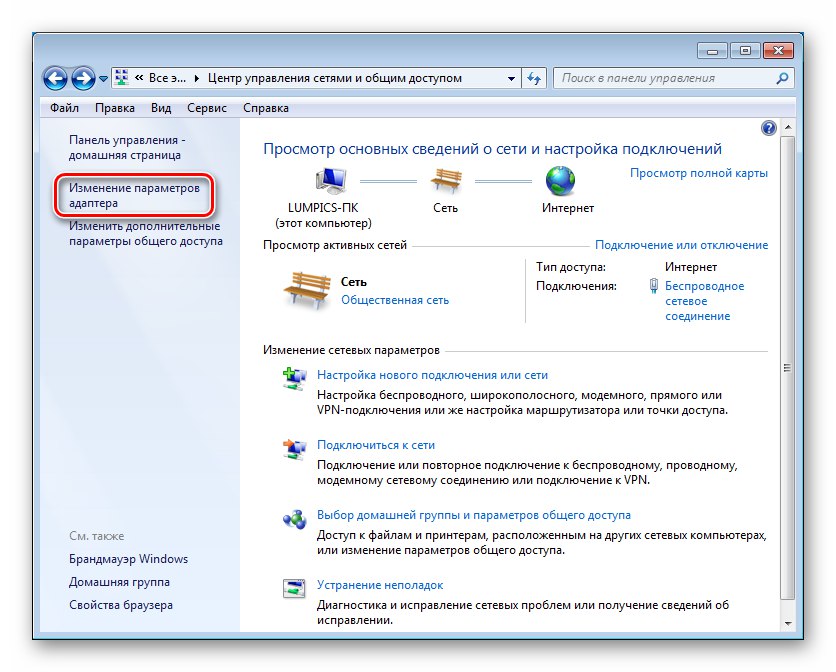
Кликните десним тастером миша на везу, морате да одете на њена својства.
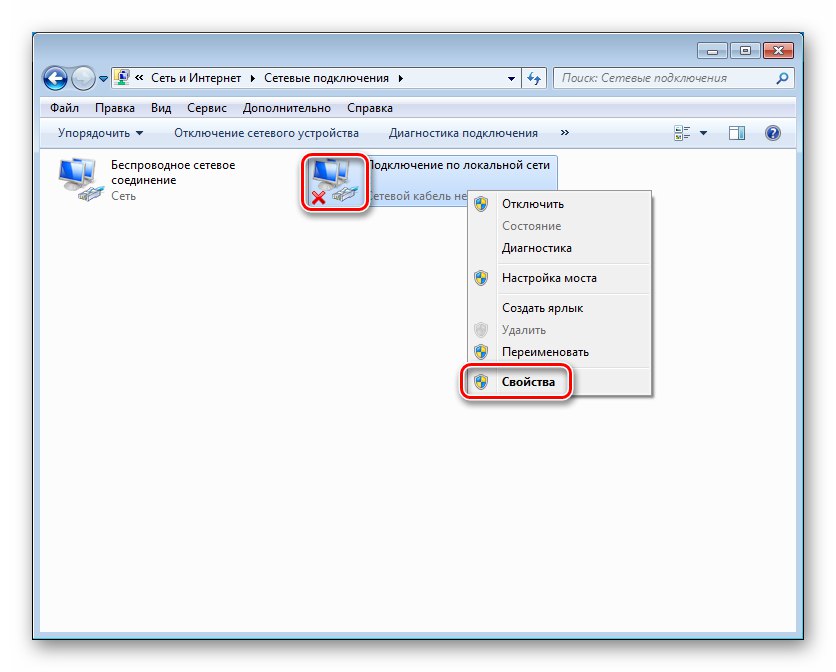
У пољу „Повежи преко“ наведено је име адаптера. Информације о ИП адресама и како их добити могу се наћи у својствима компоненте Интернет протокол верзија 4 (ТЦП / ИПв4).
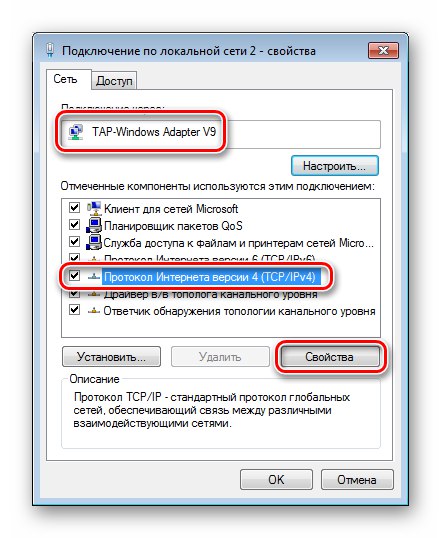
Тако се додељују адресе (ручно или аутоматски). У другом случају, (треба) ће бити назначени одређени подаци.
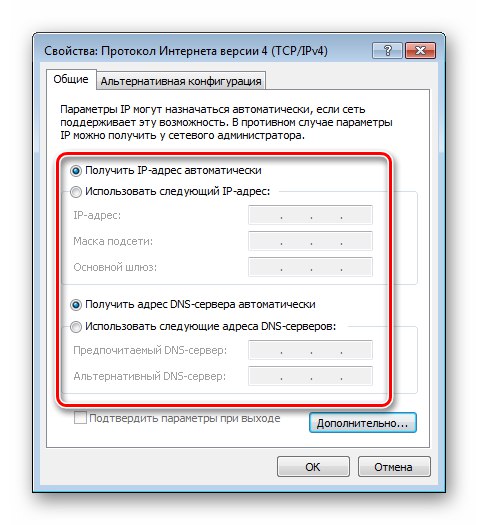
Одељак "Својства прегледача"
У овом случају, прегледач не значи толико независни програм којим приступамо Интернету, већ „изворни“ Интернет Екплорер. Његове опције одређују како ће се одвијати интеракција системских компоненти и софтвера са удаљеним серверима.
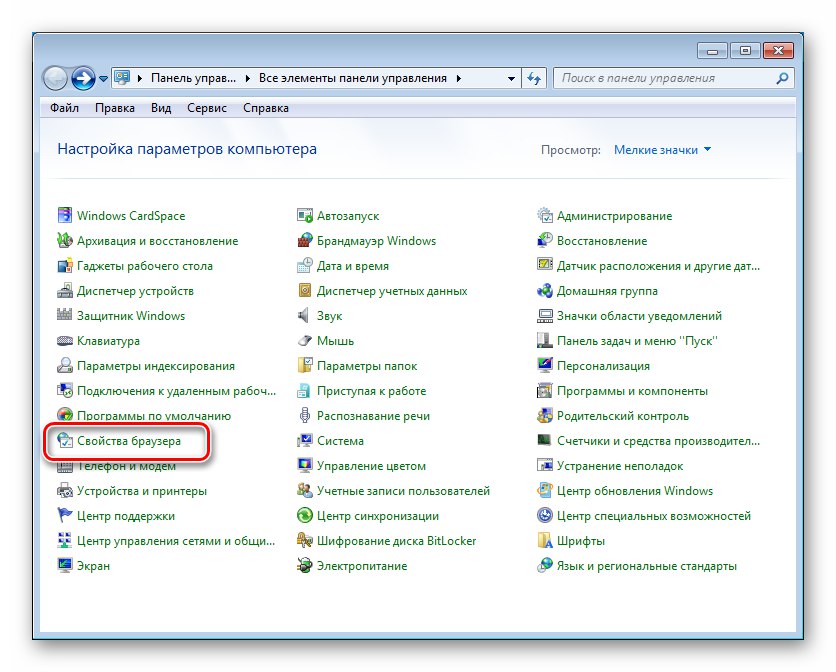
Овде постоје могућности за регулисање великог броја параметара, као што су безбедност, употреба различитих технологија заштите и шифровања, дозвољене и забрањене локације итд.
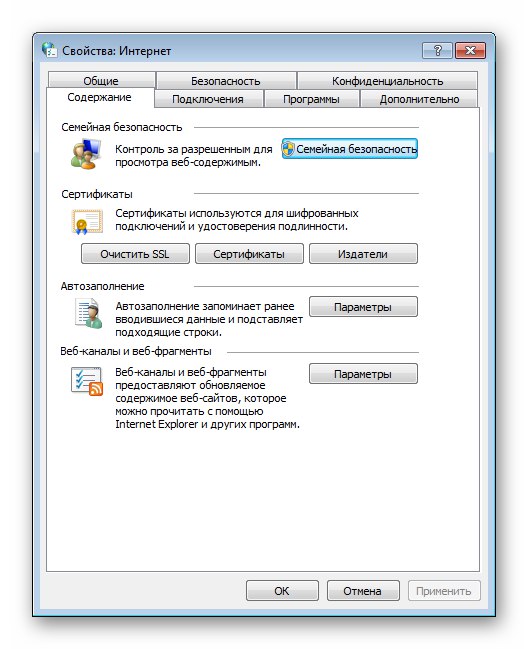
Детаљније: Конфигурисање Интернет својстава у оперативном систему Виндовс 7
Одељак Виндовс Дефендер
Глатко смо дошли до сигурносних опција. Пре свега, погледајмо уграђени антивирус. Виндовс Дефендер или Виндовс Дефендер.
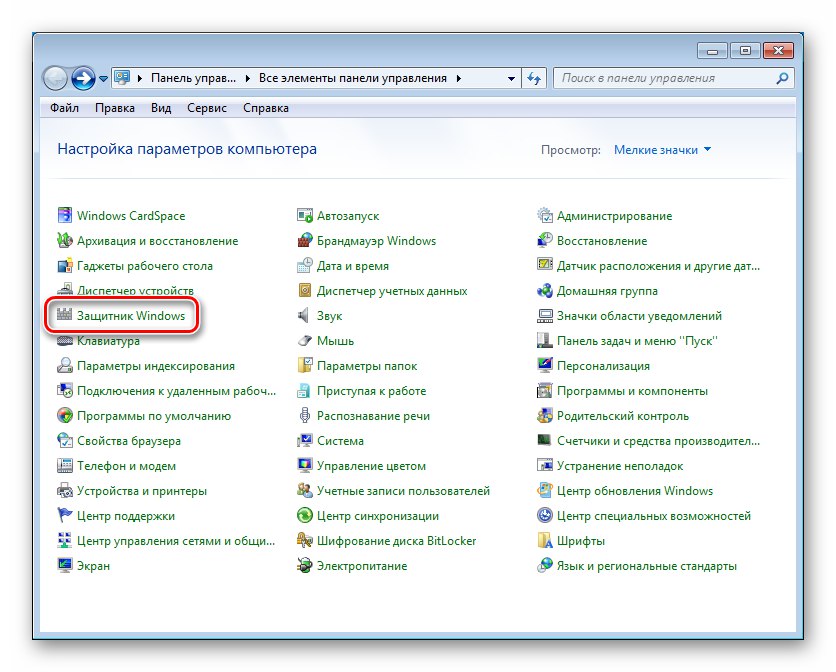
Ако је на рачунару инсталиран независни антивирусни програм, потребно је да потражите информације о безбедносним поставкама у његовом интерфејсу. Исто важи и за Виндовс заштитни зид (погледајте следећи одломак).
Прочитајте такође: Како омогућити или онемогућити Виндовс 7 Дефендер
Подешавања "Бранилац" налазе се у одељку "Програми" у блоку "Опције".
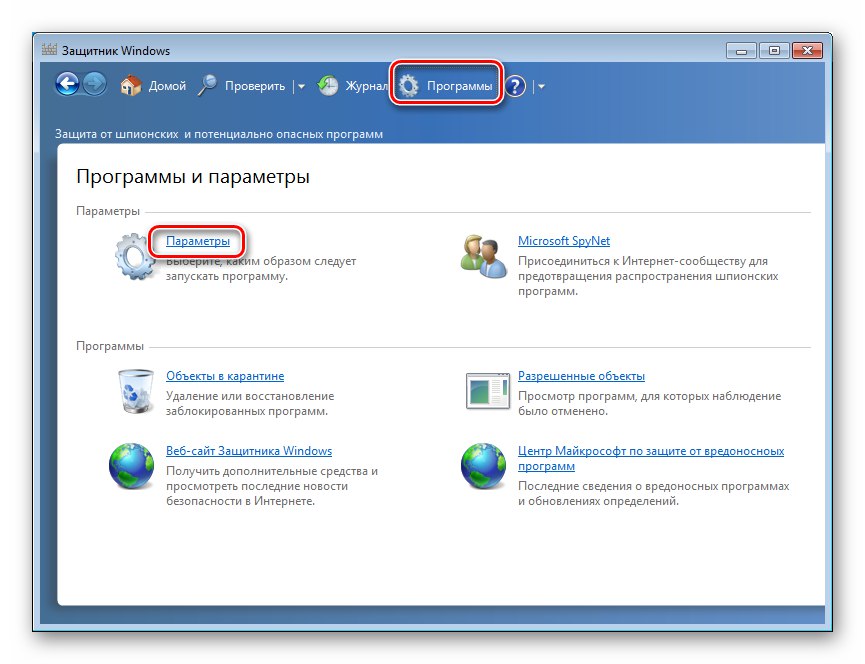
Аутоматска провера
Овде је назначено када "Бранилац" ће аутоматски скенирати ваш рачунар на малвер, врсту скенирања и додатне опције су укључене.
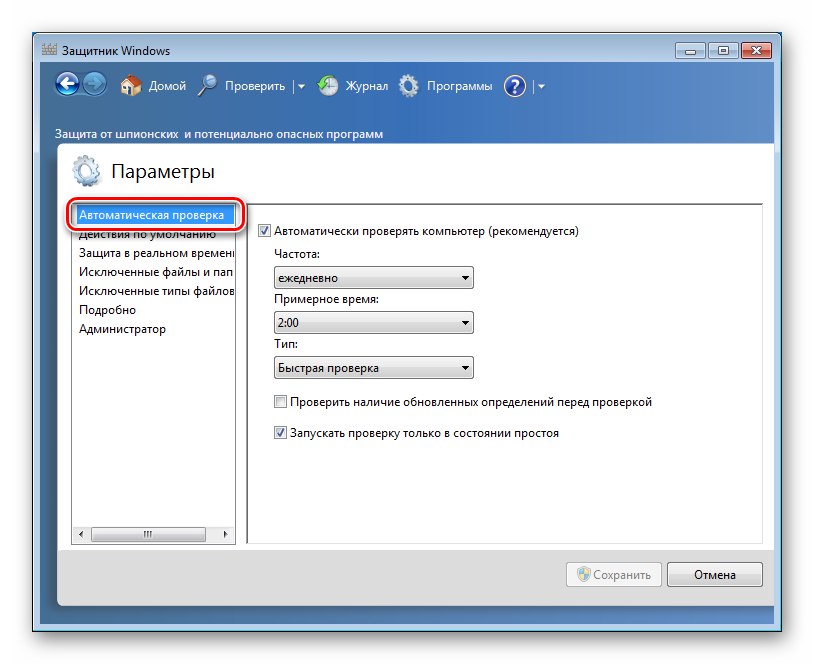
Подразумеване радње
Ова картица дефинише како антивирус треба да делује када открије претње различите тежине.
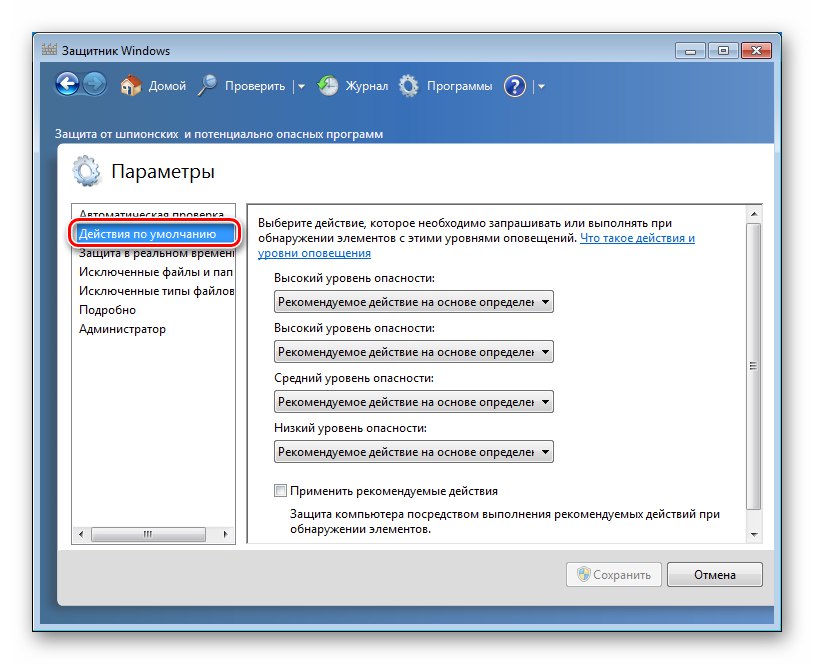
Стварна заштита времена
Ова картица садржи параметре за скенирање датотека и програма у реалном времену, односно у ходу.
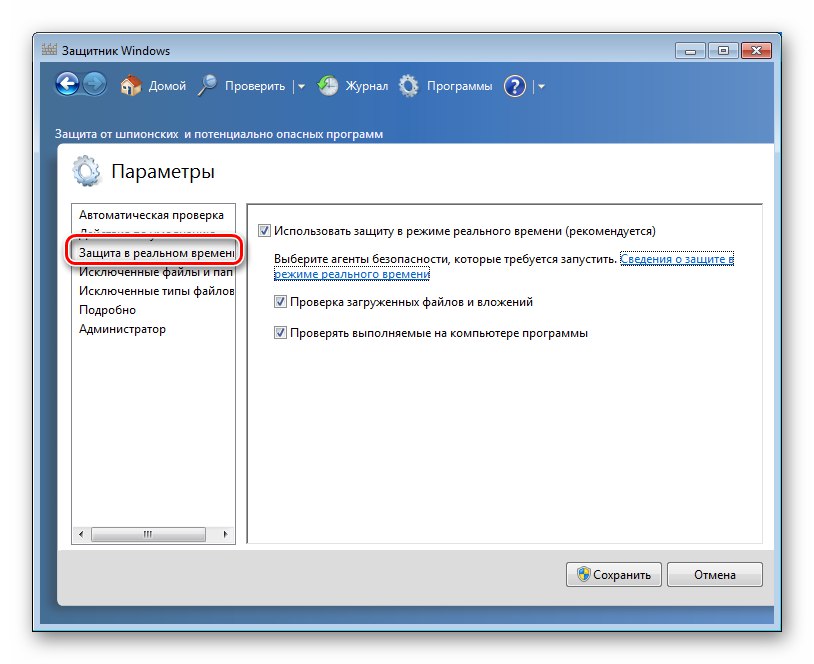
Изузеци
У картици „Изузете датотеке и директоријуми“ назначено је који ће елементи бити искључени из наредне и наредних провера.
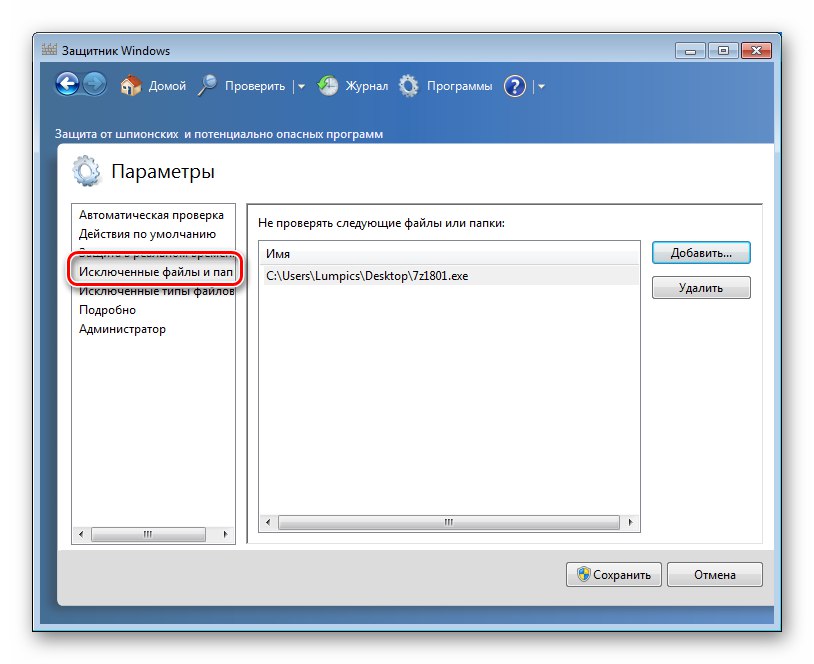
Следећи језичак („Изузети типови датотека“) садржи информације о датотекама са којима ће екстензија бити изузета из скенирања.
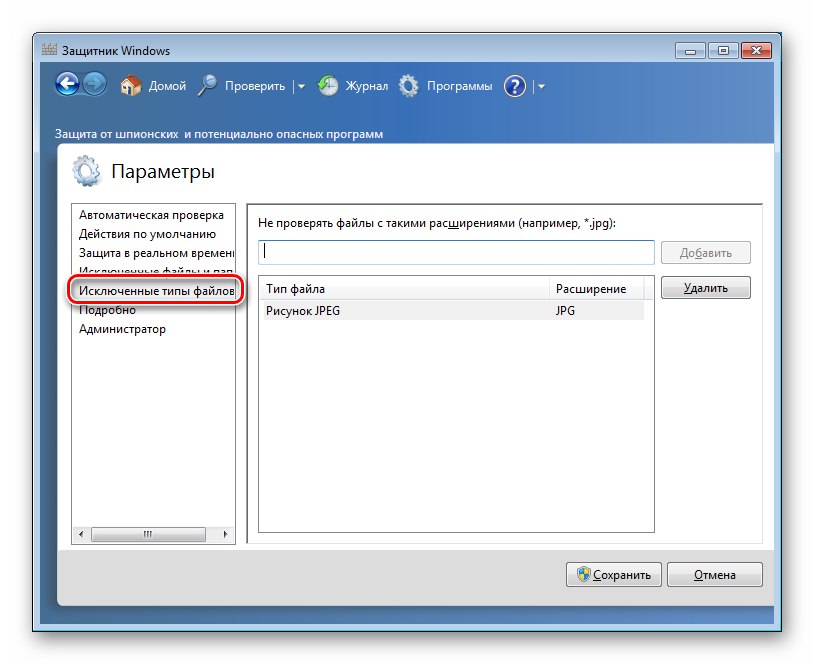
Детаљно
Ова картица садржи додатне могућности скенирања.
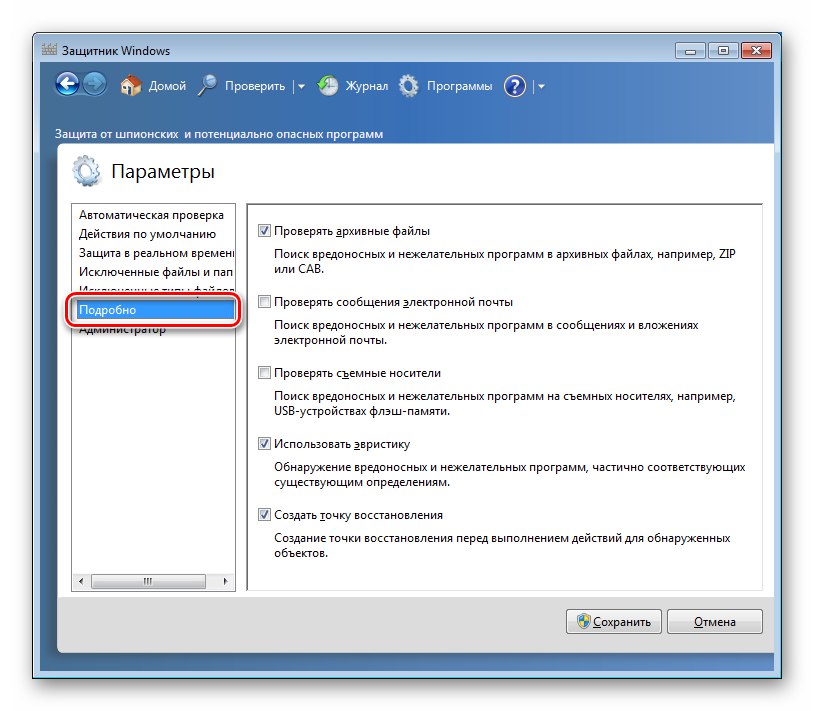
Администратор
Овде се укључује и гаси "Бранилац"а такође дефинише режим приказа у карантину.
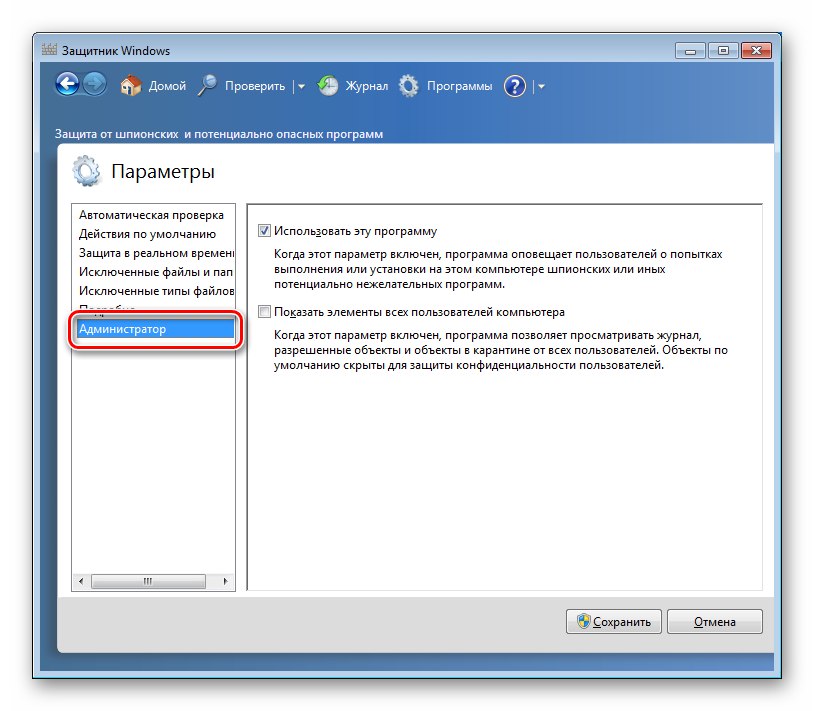
Одељак заштитног зида за Виндовс
"Ватрени зид" је заштитни зид уграђен у ОС.Његова главна функција је спречити штеточине и уљезе да продру у наш рачунар са свих врста мрежа, укључујући Интернет.
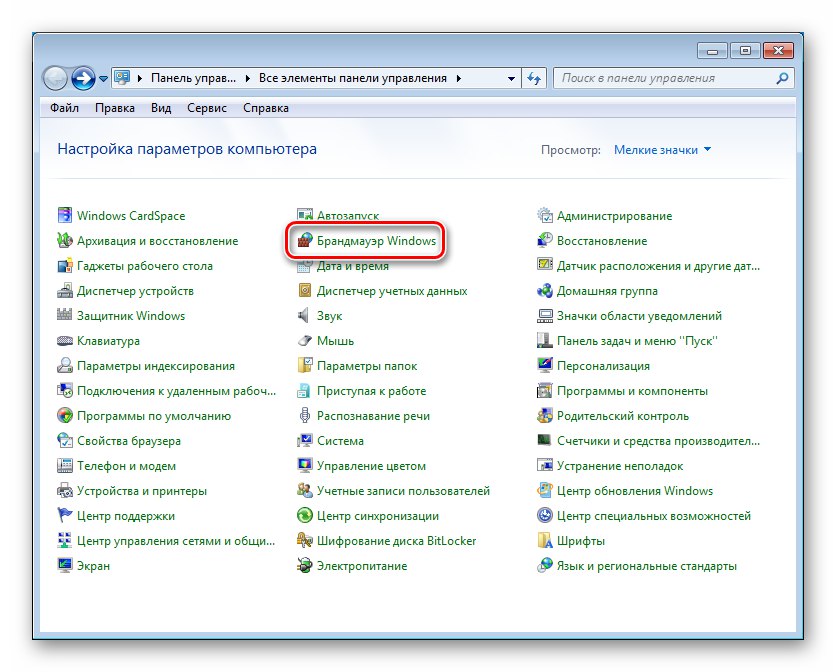
Детаљније: Постављање заштитног зида на рачунару са оперативним системом Виндовс 7
„Локална безбедносна политика“
Ова подешавања одређују општа правила безбедности рачунара и имају приоритет, односно стоје испред параметара програма, компоненти система и протокола.
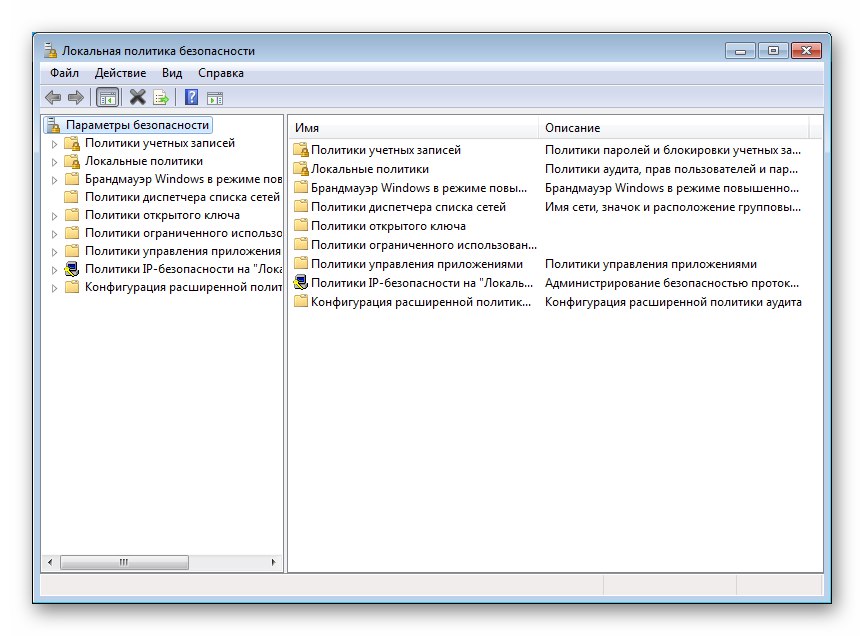
Детаљније: Конфигурисање локалне безбедносне политике у оперативном систему Виндовс 7
Практична примена једног од алата локалне политике, АппЛоцкер, за дефинисање безбедносних правила описана је у чланку на доњој вези.
Детаљније: Заувек забрањујемо инсталирање нежељеног софтвера
Одељак "Родитељска контрола"
Ово је још једна мера безбедности. Дизајниран је за надгледање употребе рачунара од стране деце, тачније одређених корисника.
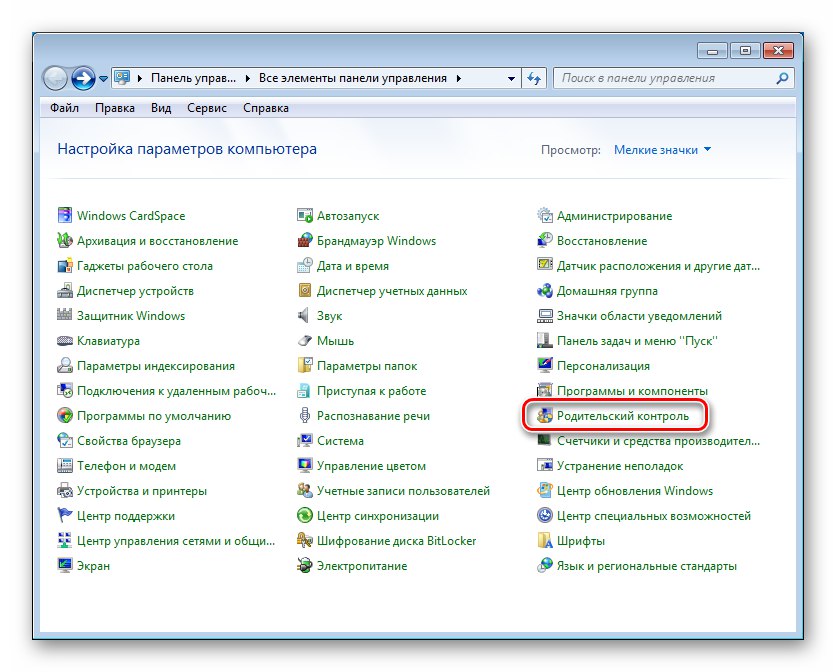
Детаљније: Родитељска контрола за Виндовс 7
Одељак "Напајање"
Опције смештене у овом одељку одређују равнотежу између перформанси и потрошње енергије машине.
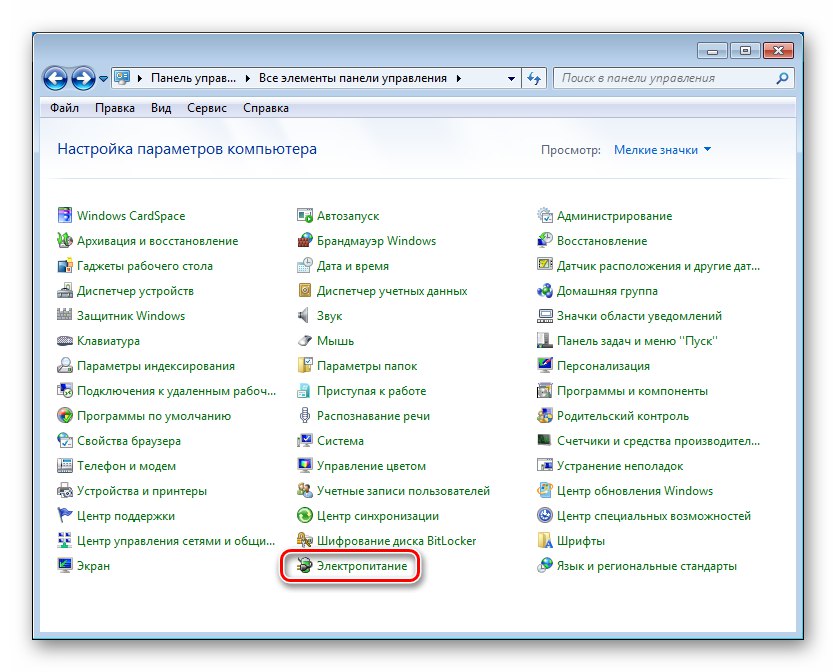
Овде су унапред инсталирани сетови (шеме) напајања, као и подешавања за режим спавања, искључени екран и укупне перформансе рачунара.
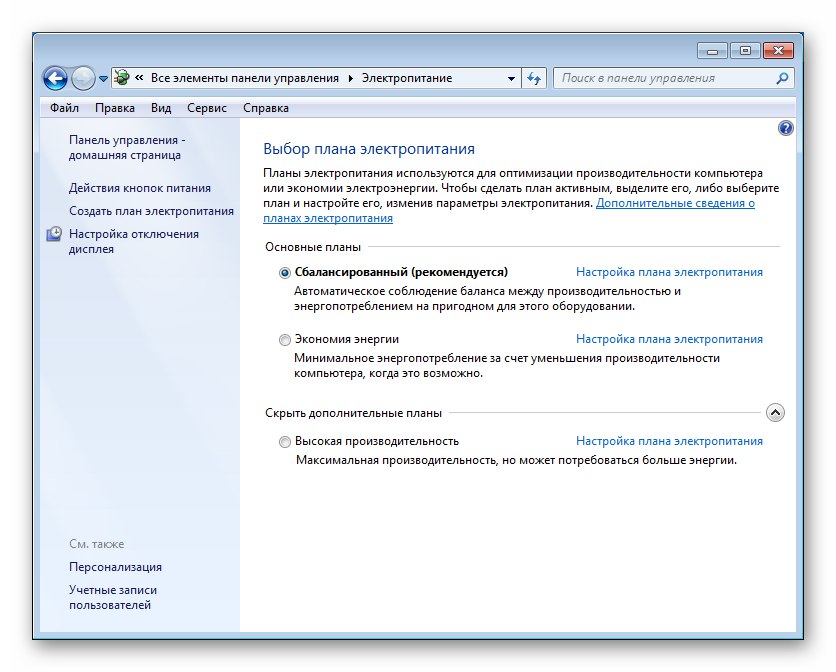
Детаљније:
Подешавање хибернације у оперативном систему Виндовс 7
Побољшање перформанси рачунара у оперативном систему Виндовс 7
Закључак
Прегледали смо основне поставке „седам“. Као што видите, има их пуно, па се овај чланак може сматрати својеврсном екскурзијом „испод хаубе“ Виндовса. На првом месту по важности су сигурносни параметри и они који су у одељку "Системска својства" и у интерфејсу апликације "Конфигурација система"... То је због чињенице да смо често суочени са потребом да их прилагодимо. Остало се може назвати секундарним, јер им се приступа по потреби, а такође и зато што су, генерално, подразумеване поставке сасвим прихватљиве за нормалан рад рачунара.